Defender for Cloud Apps によって OneLogin が保護されるしくみ
ID およびアクセス管理のソリューションである OneLogin は、組織にとって最もビジネスに不可欠なサービスのキーを保持します。 OneLogin は、ユーザーの認証および承認プロセスの管理を行います。 悪意のあるアクターによる OneLogin の悪用や、人為的ミスにより、最も重要な資産やサービスが潜在的な攻撃にさらされる可能性があります。
OneLogin を Defender for Cloud Apps に接続すると、OneLogin 管理アクティビティとマネージド ユーザーのサインインに関して得られるより詳細な分析情報により、脅威検出で異常な行動を発見できます。
主な脅威
- 侵害されたアカウントと内部関係者による脅威
- データ漏えい
- セキュリティに対する認識不足
- 管理されていない個人のデバイスの持ち込み (BYOD)
環境を保護する場合の Defender for Cloud Apps の利点
ポリシーを使用して OneLogin を制御する
| Type | 名前 |
|---|---|
| 組み込みの異常検出ポリシー | 匿名 IP アドレスからのアクティビティ 頻度の低い国からのアクティビティ 不審な IP アドレスからのアクティビティ あり得ない移動 終了させられたユーザーによって実行されたアクティビティ (IdP として Microsoft Entra ID が必要) 複数回失敗したログイン試行 異常な管理アクティビティ 異常な偽装されたアクティビティ |
| アクティビティ ポリシー | OneLogin アクティビティによりカスタマイズされたポリシーを作成する |
ポリシーの作成の詳細については、「ポリシーの作成」を参照してください。
ガバナンス制御を自動化する
潜在的な脅威を監視することに加えて、以下の OneLogin ガバナンス アクションを適用および自動化して、検出された脅威を修復することができます。
| Type | 操作 |
|---|---|
| ユーザー ガバナンス | アラートをユーザーに通知する (Microsoft Entra ID 経由) ユーザーにもう一度ログインするよう要求する (Microsoft Entra ID 経由) ユーザーを一時停止する (Microsoft Entra ID 経由) |
アプリからの脅威の修復の詳細については、「接続されているアプリを管理する」を参照してください。
OneLogin をリアルタイムで保護する
外部ユーザーをセキュリティで保護して共同作業し、管理されていない、またはリスクの高いデバイスへの機密データのダウンロードをブロックおよび保護するための、ベスト プラクティスを参照してください。
OneLogin を Microsoft Defender for Cloud Apps に接続する
このセクションでは、アプリ コネクタ API を使用して Microsoft Defender for Cloud Apps を既存の OneLogin アプリに接続する方法を説明します。 この接続により、組織の OneLogin の使用状況を表示して、制御することができます。
前提条件
- OneLogin へのログインに使用する OneLogin アカウントはスーパー ユーザーである必要があります。 OneLogin 管理者権限の詳細については、この記事を参照してください。
OneLogin の構成
OneLogin 管理ポータルに移動します。 開発者 ドロップダウン メニューで API 認証情報 を選択します。
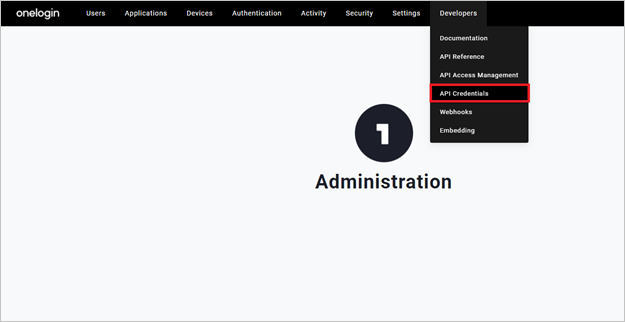
新しい資格情報を選択します。
新しいアプリケーションに「Microsoft Defender for Cloud Apps」という名前を付け、[すべて読み取り] アクセス許可を選択し、[保存] を選択します。
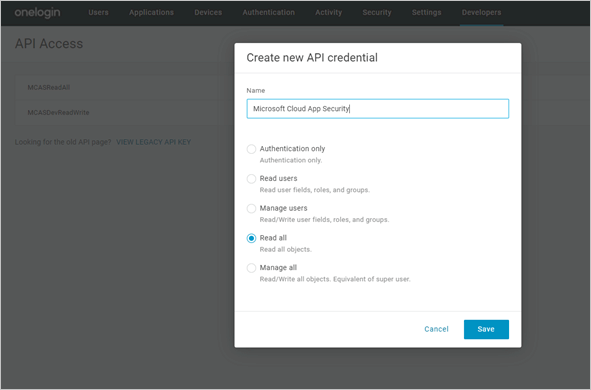
クライアント ID とクライアント シークレット をコピーします。 これらは、後続の手順で必要になります。
Defender for Cloud Apps を構成する
Microsoft Defender ポータルで、[設定] を選択します。 次に、[クラウド アプリ] を選択します。 [接続アプリ] で、[アプリ コネクタ] を選択します。
[アプリ コネクタ] ページで、[+アプリを接続]、[OneLogin] の順に選択します。
次のウィンドウで、コネクタにわかりやすい名前を付け、[次へ] を選択します。
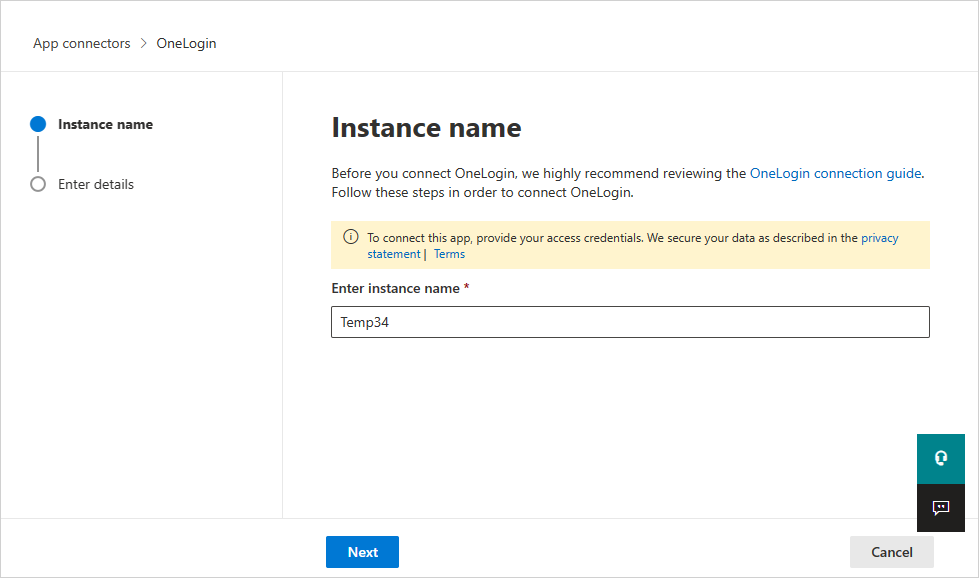
[詳細の入力] ウィンドウで、コピーしたクライアント ID とクライアント シークレットを入力し、[送信] を選択します。
Microsoft Defender ポータルで、[設定] を選択します。 次に、[クラウド アプリ] を選択します。 [接続アプリ] で、[アプリ コネクタ] を選択します。 接続されているアプリ コネクタの状態が [接続済み] になっていることを確認します。
最初の接続では、コネクタが確立された後、すべてのユーザーとそのアクティビティを取得するまでに最大 4 時間かかる場合があります。
コネクタの [状態] が [接続済み] になったら、コネクタは有効であり、動作しています。
次のステップ
問題が発生した場合は、ここにお問い合わせください。 お使いの製品の問題について支援やサポートを受けるには、サポート チケットを作成してください。