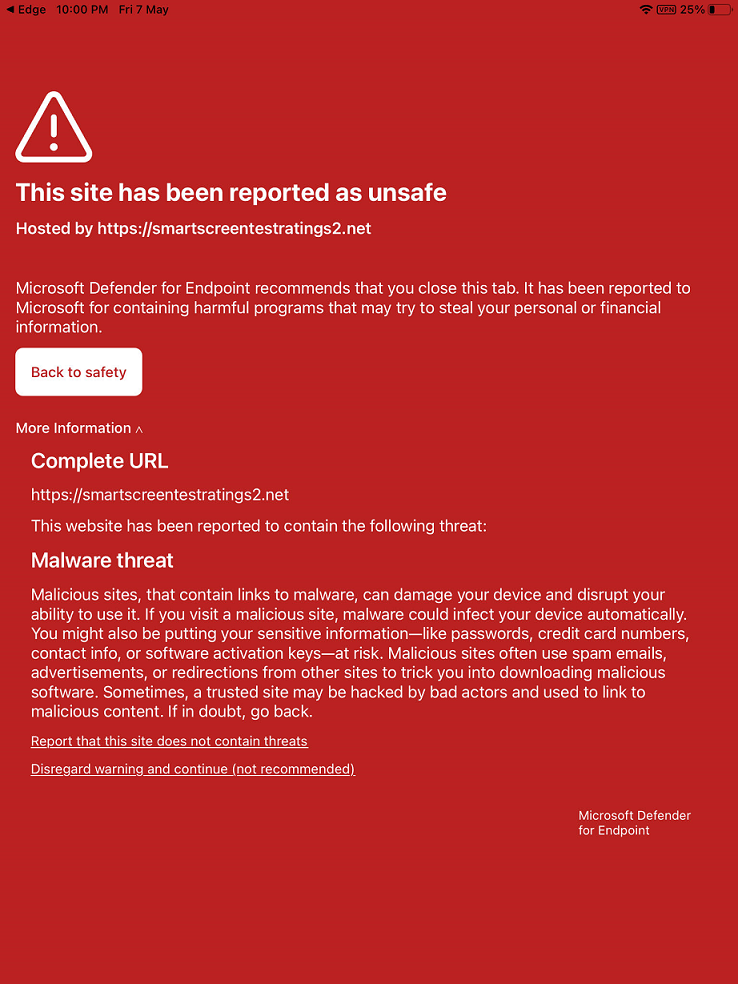適用対象:
- Microsoft Defender for Endpoint Plan 1
- Microsoft Defender for Endpoint Plan 2
- Microsoft Defender XDR
Defender for Endpoint を試す場合は、 無料試用版にサインアップしてください。
この記事では、iOS のMicrosoft Defender for Endpointで発生する可能性がある問題に対処するのに役立つトラブルシューティング情報を提供します。
注:
- iOS 上の Defender for Endpoint では、Web Protection 機能をアクティブ化し、アプリがバックグラウンドで動作している間に定期的な状態シグナルを送信するように VPN を構成する必要があります。 この VPN はローカルおよびパススルーです。つまり、リモート VPN サーバー経由でトラフィックをルーティングしません。
- Defender for Endpoint VPN を設定しないことを選択したお客様は、Web Protection を無効にし、Defender for Endpoint を引き続き展開できます。 このような場合、Defender for Endpoint は、ユーザーがアプリを開いたときに、Microsoft Defender ポータルにのみ状態シグナルを送信します。 アプリを 7 日間開かない場合、Microsoft Defender ポータルでデバイスが非アクティブとしてマークされることがあります。
VPN が有効になっているとアプリが動作しない
アクティブな VPN が検出されると機能を停止するアプリがいくつかあります。 このようなアプリを使用している間は、VPN を無効にすることができます。
既定では、iOS 上の Defender for Endpoint には Web 保護機能が含まれており、有効になっています。 Web 保護は、Web の脅威からデバイスを保護し、フィッシング攻撃からユーザーを保護するのに役立ちます。 iOS 上の Defender for Endpoint では、この保護を提供するために VPN が使用されます。 これはローカル VPN であり、従来の VPN とは異なり、ネットワーク トラフィックはデバイスの外部に送信されません。
既定では有効になっていますが、VPN を無効にする必要がある場合があります。 たとえば、VPN が構成されている場合に機能しないアプリをいくつか実行する必要があります。 このような場合は、Defender for Endpoint アプリから直接 VPN を無効にするか、次の手順を使用して無効にできます。
iOS デバイスで 、設定 アプリを開き、[ 全般] を選択し、[ VPN] を選択します。
Defender for Endpoint の [i ] ボタンを選択します。
[ オンデマンド接続 ] をオフにして VPN を無効にします。
注:
VPN が無効になっている場合、Web Protection は使用できません。 Web Protection を再度有効にするには、デバイスで Defender for Endpoint アプリを開き、Web Protection を有効にします。
複数の VPN プロファイルとの共存
Apple iOS では、複数の デバイス全体の VPN を同時にアクティブにすることはできません。 デバイスには複数の VPN プロファイルを存在させることができますが、一度にアクティブにできる VPN は 1 つだけです。 デバイスで別の VPN を使用する必要がある場合は、他の VPN を使用しているときに Defender for Endpoint VPN を無効にすることができます。
バッテリー消費量
Web ベースの脅威からの保護を確実にアクティブにするには、Defender for Endpoint を常にバックグラウンドで実行する必要があります。 これにより、デバイスの全体的なバッテリー消費量が少し増加する可能性があります。 バッテリーの消耗が大きい場合は、 フィードバックをお送りください 。調査します。
また、 設定 アプリでは、iOS では、特定の期間、ユーザーに表示されるアプリのバッテリー使用量のみが表示されます。 画面に表示されるアプリによるバッテリー使用量は、その期間に対してのみであり、CPU やネットワーク使用率など、さまざまな要因に基づいて iOS によって計算されます。 Microsoft Defender for Endpointは、バックグラウンドでローカル/ループバック VPN を使用して、悪意のある Web サイトや接続の Web トラフィックをチェックします。 任意のアプリからのネットワーク パケットは、このチェックを通過します。これにより、Microsoft Defender for Endpointのバッテリ使用量が不正確に計算されます。 Microsoft Defender for Endpointの実際のバッテリー消費量は、デバイスの [バッテリーの設定] ページに表示されるバッテリーの消費量よりも少なくなります。
使用される VPN はローカル VPN であり、従来の VPN とは異なり、ネットワーク トラフィックはデバイスの外部に送信されません。
データ使用状況
Microsoft Defender for Endpointは、ローカル/ループバック VPN を使用して、悪意のある Web サイトまたは接続の Web トラフィックをチェックします。 このため、Microsoft Defender for Endpointデータ使用量が不正確に考慮される可能性があります。 また、デバイスが携帯ネットワーク上にある場合、サービス プロバイダーによって報告されるデータ使用量は実際の使用量に非常に近い一方、設定アプリでは数値が不正確になる可能性があります。
他の VPN サービスでも同様の観察が行われます。
さらに、より優れた保護を提供するために、Microsoft Defender for Endpointバックエンド サービスを最新の状態にすることが重要です。
安全でないサイトを報告する
フィッシング詐欺の Web サイトは、お客様の個人情報または財務情報を取得するための信頼できる Web サイトを偽装します。 フィッシング サイトである可能性がある Web サイトを報告するには、 ネットワーク保護に関するフィードバックの提供に関 するページを参照してください。
悪意のあるサイトが検出されました
Microsoft Defender for Endpointは、フィッシングやその他の Web ベースの攻撃からユーザーを保護します。 悪意のあるサイトが検出されると、接続がブロックされ、organizationのMicrosoft Defender ポータルにアラートが送信されます。 このアラートには、接続のドメイン名、リモート IP アドレス、デバイスの詳細が含まれます。
さらに、通知が iOS デバイスに表示されます。 通知をタップすると、ユーザーが詳細を確認するための次の画面が開きます。
オンボード後にMicrosoft Defender ポータルにデバイスが表示されない
オンボード後、Microsoft Defender ポータルの [デバイス インベントリ] にデバイスが表示されるまでに数時間かかります。 また、デバイスがMicrosoft Entra IDに正しく登録され、デバイスにインターネット接続があることを確認します。 オンボードを成功させるには、デバイスを Microsoft Authenticator またはIntune ポータル サイト経由で登録する必要があり、ユーザーはデバイスがMicrosoft Entra IDに登録されているのと同じアカウントを使用してサインインする必要があります。
注:
場合によっては、デバイス名が管理センターの名前Microsoft Intune一致しないことがあります。 Microsoft Defender ポータルのデバイス名は、<username_iPhone/iPad*> の形式です。 Microsoft Entraデバイス ID を使用して、Microsoft Defender ポータルでデバイスを識別することもできます。
データとプライバシー
収集されたデータとプライバシーの詳細については、「プライバシー情報 - iOS のMicrosoft Defender for Endpoint」を参照してください。
携帯ネットワークでの接続の問題
携帯ネットワークでインターネット接続の問題に直面している場合は、携帯ネットワークが有効になっているMicrosoft Defender for Endpoint場合はチェックします。MS Defender >設定アプリを開く>、MS Defender で "携帯ネットワーク データ" が有効になっていることを確認します。
接続に関する問題が解決しない場合は、機内モードをオンまたはオフにするかどうかをチェックすると、問題の解決に役立ちます。 問題が解決しない場合は、 ログを送信してください。
アプリ ストアからのアプリの更新中の問題
既定では、アプリ ストアからダウンロードされたアプリは自動的に更新されます。
ただし、問題が発生した場合は、アプリを手動で更新できます。
- iOS デバイスで、App Storeを開きます。
- 左上隅にある [メニュー] (プロファイル アイコン) をタップします。
- スクロールすると、保留中の更新プログラムとリリース ノートが表示されます。 アプリの横にある [ 更新] をタップして、そのアプリのみを更新するか、[ すべて更新] をタップします。
自動更新をオフにすることもできます。 iOS デバイスで[設定] アプリを開き、[App Storeに移動>>アプリのUpdatesをオフにして自動更新をオフにします。
アプリ ストア (自動更新または手動更新プログラム) を通じてアプリが更新されたときに問題が発生した場合は、デバイスの再起動が必要になる場合があります。 それでも問題が解決しない場合は、Defender VPN を無効にしてアプリの更新を実行できます。 アプリ内フィードバックを提供して、この問題を報告することもできます。
アプリ内フィードバックを送信する
ユーザーが上記のセクションでまだ対処されていない問題に直面した場合、または一覧に記載されている手順を使用して解決できない場合、ユーザーは診断データと共にアプリ内フィードバックを提供できます。 その後、チームはログを調査して適切なソリューションを提供します。
ユーザーは、次の手順を使用して、アプリにサインインしている場合にフィードバックを送信し、[フィードバックの送信] オプションを表示できます。
iOS/iPadOS デバイスで MS Defender アプリを開きます。
左上隅にあるメニュー (プロファイル アイコン) を選択し、[ ヘルプとフィードバック] を選択します。
指定されたオプションから選択します。 [トラブルシューティング] で、[ Microsoft にログを送信] を選択します。
インシデント ID をサポート エンジニアに共有します。
ユーザーは、サインインの問題が発生している場合、または [フィードバックの送信] オプションが無効になっている場合に、次の手順を使用して フィードバックを送信 できます (GCC のお客様の例)。
MS Defender アプリからサインアウトします ([フィードバックの送信] オプションが無効になっている場合に適用されます)。
[ 別のアカウントでサインインする] を選択します。
[ ヘルプのサインインを取得する] を選択します。
[ 問題の報告] を選択し、直面している問題の詳細を指定します。 メール アカウントなどの個人情報は含めないでください。
診断データを含めるトグルを選択し、フィードバックを送信します。
アプリにもう一度サインインします (ユーザーがサインアウトした場合に適用されます)。
ヒント
さらに多くの情報を得るには、 Tech Community 内の Microsoft Security コミュニティ (Microsoft Defender for Endpoint Tech Community) にご参加ください。
![[オンデマンド接続] オプション](media/ios-vpn-config.png)