ポータルに関するよくあるご質問
重要
この記事は、アウトバウンド マーケティングにのみ適用されます。
この記事を読んで、Dynamics 365 Customer Insights のアウトバウンド マーケティング領域での Power Apps ポータルの使用に関連する一般的な質問への回答と既知の問題の解決策を見つけてください。
ときどき発生するポータルの問題を修正するにはどうすればよいですか
マーケティング ページとイベント Web サイトの両方が Power Apps ポータル アプリで実行されます。 場合によっては、バナー画像の更新、スピーカー画像、支払いゲートウェイの割り当てなどの、Customer Insights - Journeys で行った設定が、即座にポータルに反映されないことや、ポータルが応答しなくなったり不安定になったりすることがあります。 多くの場合、これらの問題はすべて、ポータルのキャッシュをクリアするか、ポータルを再起動することにより解決できます。 キャッシュをクリアする方が短時間で済みますが、再起動するといっそう多くの問題または他の問題を解決できます。
ポータルのキャッシュをクリアする
ポータルのキャッシュをクリアすることによって、ポータルの問題の多くを解決することができます。 ポータル ユーザーを設定し、管理者として構成してある場合は、ポータルの再起動より速く簡単ですが、一部の問題についてはやはり再起動が必要になることがあります。
以下のサブセクションでは、必要なポータル ユーザーを設定し、キャッシュ クリア コマンドを実行する方法を説明します。 管理者として構成されたポータル ユーザーが既にいる場合は、「ステップ 3: ポータルのキャッシュをクリアする」にすぐ進んでください。
ステップ 1: ポータルでアカウントを作成する
最初に、取引先担当者がイベントに対して担当者自身や他のユーザーを登録するときと同じように、自分自身をポータル ユーザーとして追加します (これは、Dynamics 365 ユーザー アカウントと同じではありません)。 次のようにします。
- イベント Web サイトを開きます。たとえば、イベント レコードを開き、イベント URL フィールドの隣の地球ボタンを選びます。
- イベント Web サイトで、ページの上部にあるサインイン ボタンを選びます。
- サインイン ページで、登録タブに移動し、フィールドに入力して新しいアカウントを作成します。 データベース内の取引先担当者にまだ属していない電子メール アドレスを使用する必要があります。 ユーザー名とパスワードを書き留めておきます。
- プロファイル ページが開きます。 名と姓をフィールドに入力し、更新を選びます。
- アカウントが作成されます。
ステップ 2: ポータル キャッシュをクリアするためのアクセス許可を新しいアカウントに付与する
アカウントとパスワードを設定した後は、そのアカウントをイベント ポータル管理者として構成する必要があります。 実行手順:
Customer Insights - Journeys にサインインし、アプリ セレクターを使用して Dynamics 365 - カスタム アプリに移動します。
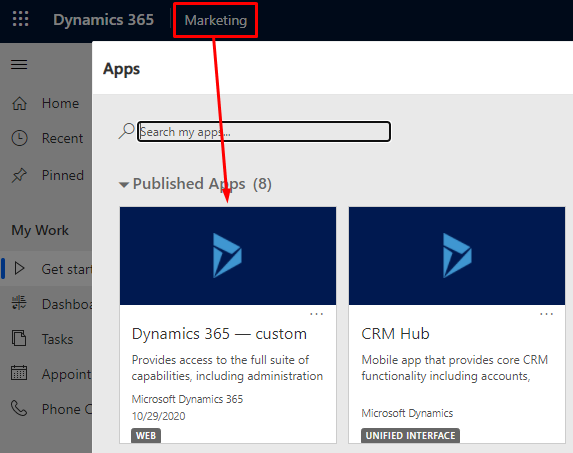
カスタム アプリで、左下の領域セレクター メニューに移動し、ポータルを選択します。 次に、左側のナビゲーション ウィンドウで、セキュリティ>取引先担当者に移動します。
ポータルの取引先担当者ページが開きます。 システムビュー セレクター メニューを開き、すべての取引先担当者ビューを選びます。
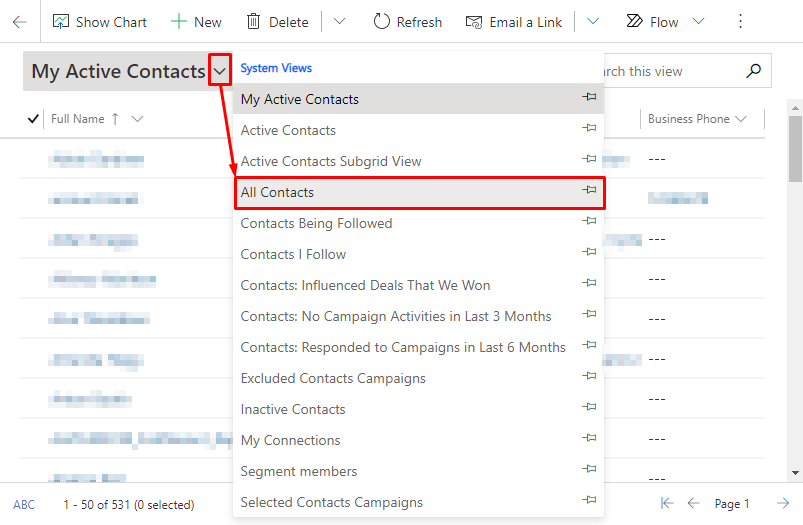
一覧で自分のポータル ユーザーを探して、それを開きます。
フォームビュー セレクターを開き、ポータル取引先担当者フォーム ビューに切り替えます。
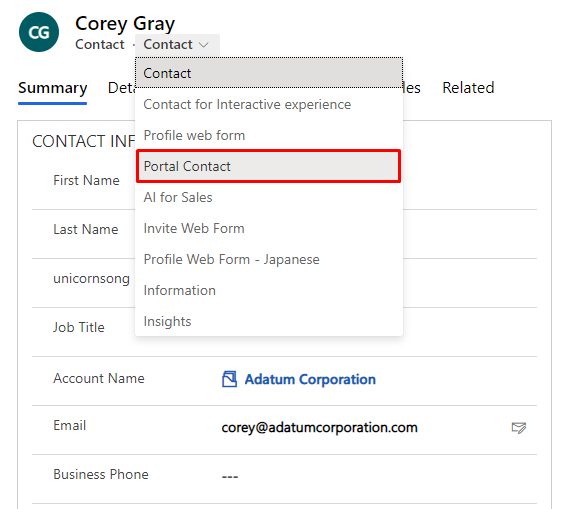
詳細タブに移動し、Web ロール セクションまでスクロール ダウンします。
既存の Web ロールの追加を選択した後、虫眼鏡アイコンを選択してロール メニューを開き、最後に管理者イベント ポータル ロールを選択してそのロールを取引先担当者に追加します。
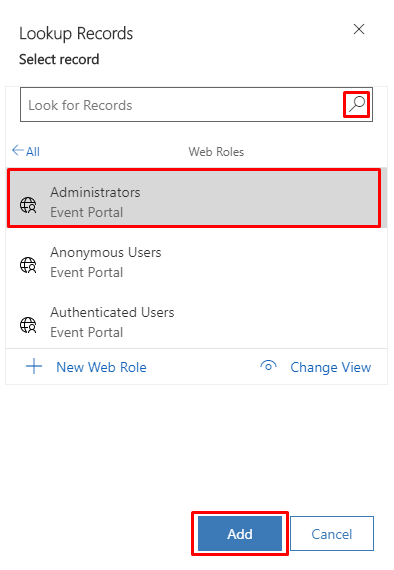
下隅にある追加ボタンを選択します。 これで、自分のユーザー アカウントがイベント Web サイトの管理者になります。
ステップ 3: ポータルのキャッシュをクリアする
ポータル管理アカウントをセットアップした後は、いつでもそれを使ってポータル キャッシュをクリアできます。 次のようにします。
イベント Web サイトを開きます。たとえば、イベント レコードを開き、イベント URL フィールドの隣の地球ボタンを選びます。
イベント Web サイトで、ページの上部にあるサインイン ボタンを選びます。
イベント ポータル管理者として設定したユーザーとしてサインインします。
次の URL を入力します:
https://<YourPortalDomain>/_services/about(<YourPortalDomain>は、ポータルのドメインです)。 これは、ポータルにサインインしたときに表示される URL で確認できます。ポータル管理ページが開きます。 キャッシュのクリアを選びます。
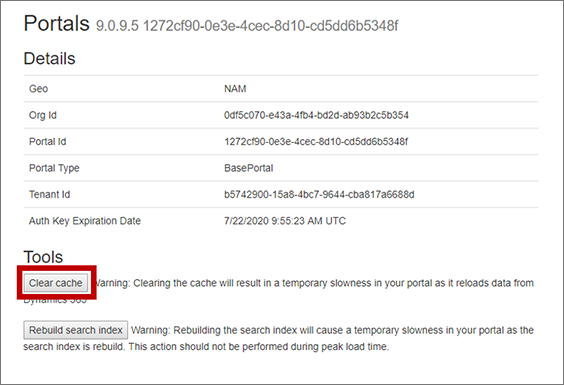
ポータルのキャッシュがクリアされ、自分はポータルからサインアウトされます。
ポータルを再起動する
キャッシュをクリアしてもポータルの問題が解決しない場合は、ポータルを再起動すると役に立つことがあります。 この操作にはキャッシュのクリアより少し時間がかかり、プロセスが完了するまでポータルはオフラインになります。
ポータルを再起動するには:
インストール管理領域を開き、左のナビゲーション ウィンドウでリソース>ポータルに移動します。
構成された各ポータル アプリが、割り当て先の Dynamics 365 インスタンスの名前を使用してアプリケーション列に表示され (そのため、おそらく名前に「ポータル」は含まれていません)、状態列で構成済みという値が示されます。 ご使用のポータルを一覧から探して選択し、上部のナビゲーション リボンで管理を選択します。
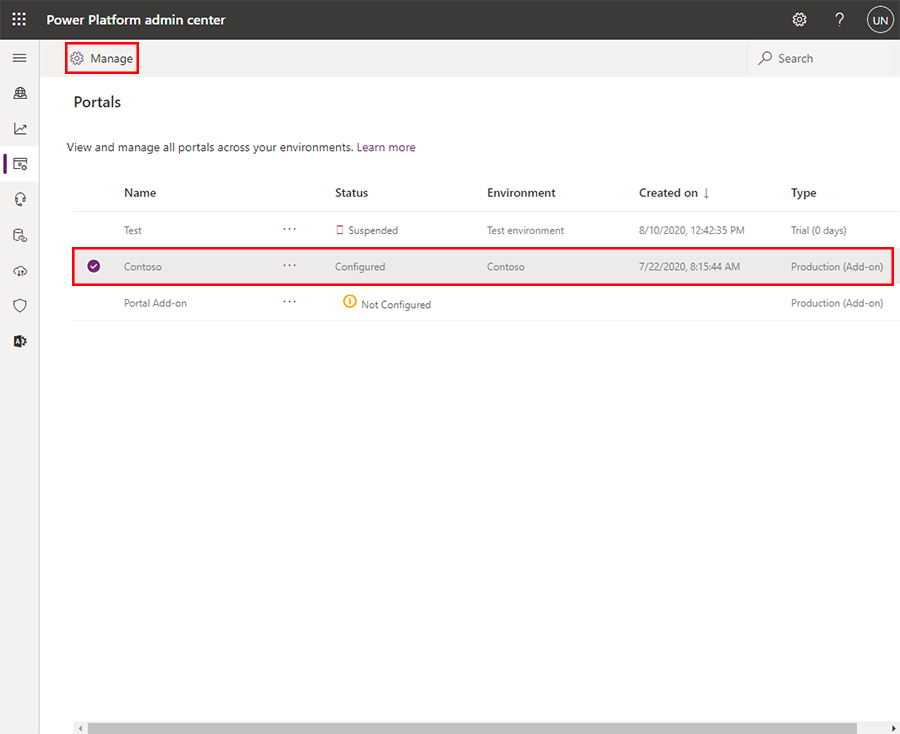
ポータル マネージャーが開きます。 サイド パネルのポータル アクションを選択し、再起動タイルを選択してポータルを再起動します。
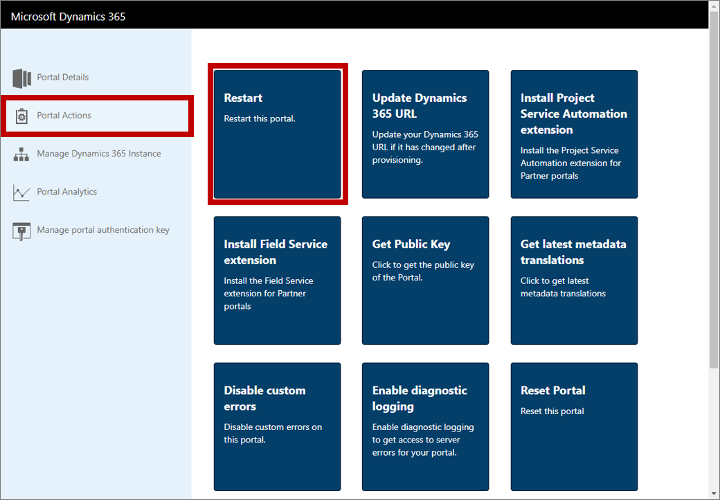
操作の確認を求められます。 再起動を選択して続行し、処理が完了するまで数分待ちます。
インスタンス名を変更した後にポータルを修正するには、どうすればよいですか。
Power Platform 管理センターでは、いつでもインスタンスの名前を変更できます。 名前を変更した場合、影響を受けるインスタンスの URL も、それに対応して変更されます。その結果、ポータルの構成が正しくなくなり、機能が停止します。 これを修正するには、次のようにしてポータルを再構成する必要があります。
インストール管理領域を開き、左のナビゲーション ウィンドウでリソース>ポータルに移動します。
構成された各ポータル アプリが、割り当て先の Dynamics 365 インスタンスの名前を使用してアプリケーション列に表示され (そのため、おそらく名前に「ポータル」は含まれていません)、状態列で構成済みという値が示されます。 ご使用のポータルを一覧から探して選択し、上部のリボンで管理を選択します。
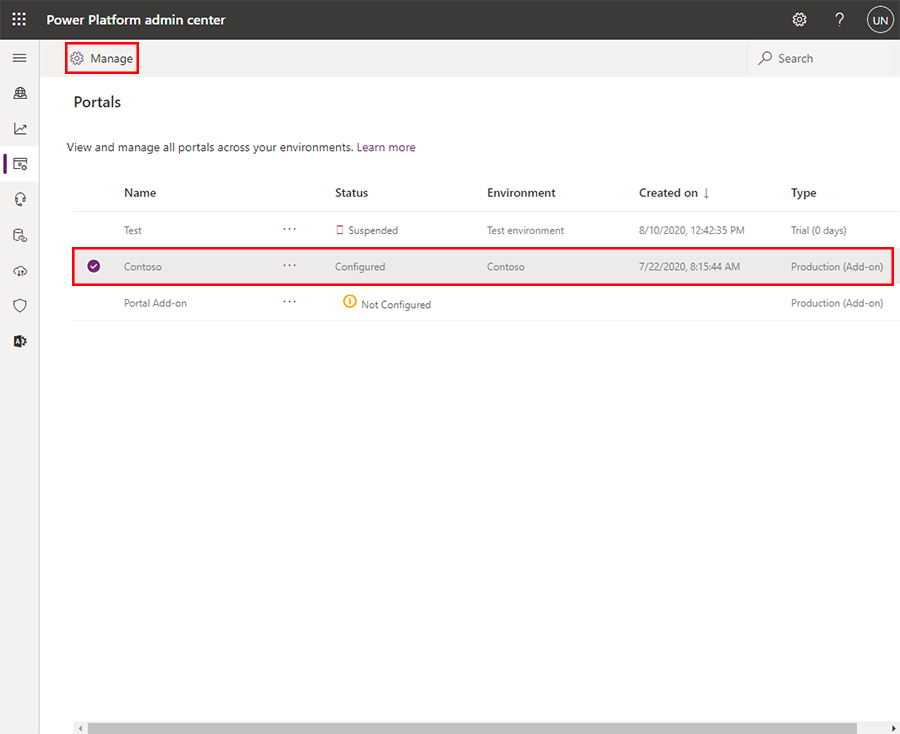
ポータル マネージャーが開きます。 サイド パネルのポータル アクションを選択し、Dynamics 365 URL の更新タイルを選択して URL を更新します。
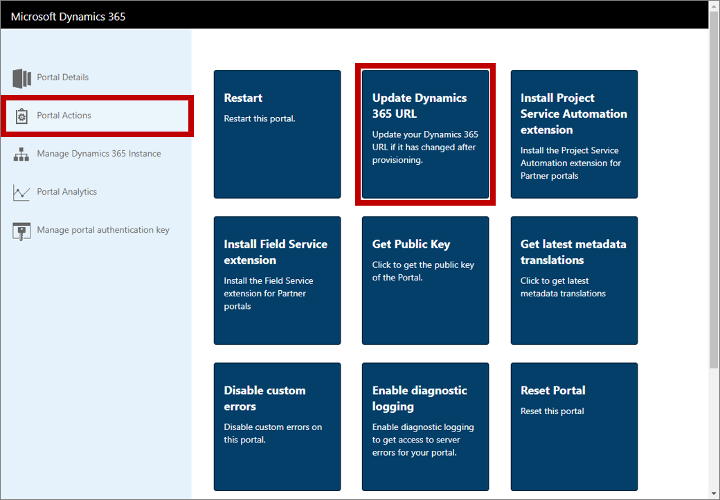
操作の確認を求められます。 URL の更新を選択して続行し、処理が完了するまで数分待ちます。