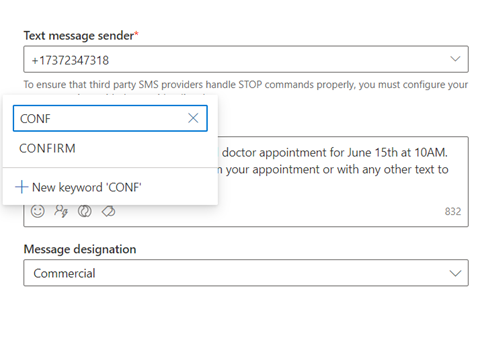送信テキスト メッセージを作成する
重要
SMSメッセージ内のリンクは、文字数を減らすために自動的に短縮されます。 2024 年 10 月 10 日以降、SMS メッセージで送信された URL は、メッセージの送信から 6 か月後に期限切れになり、機能しなくなります。
テキスト メッセージ (SMS) を使用すると、直接、顧客のモバイル デバイスに連絡できます。 Azure Communication Services、 Infobip、LINK Mobility、Telesign、Twilio、Vibes などのプロバイダーにサインアップし、プロバイダーと連携するために Customer Insights - Journeys を構成することで、Dynamics 365 Customer Insights - Journeys からテキスト メッセージを送信できます。 テキスト メッセージング プロバイダー アカウントの設定方法については、テキスト メッセージングの設定 を参照してください
チップ
電話番号とメッセージング サービスは Dynamics 365 Customer Insights ライセンスに含まれていません。 アプリ内のテキスト メッセージングには、別のプロバイダーのサブスクリプションが必要で、その後、アプリに接続してメッセージを送信します。
この記事では、Customer Insights - Journeys でテキスト メッセージを作成し、送信する方法について説明します。 以下で説明しているとおり、Customer Insights - Journeys アプリは、受信 SMS の応答など、チャネル インサイトで使用するテキスト メッセージ メトリックを追跡します。
テキスト メッセージの設定
テキスト メッセージを送信する前に、Customer Insights - Journeys アプリ内でテキスト メッセージング プロバイダーの詳細を入力する必要があります。
テキスト メッセージを作成する
電話番号を追加した後、Customer Insights - Journeys>チャンネル>テキスト メッセージ に進み、一番上のリボンで +新規テキスト メッセージ を選択することで、テキスト メッセージの作成を開始することができます。 テキストメッセージエディターに移動します。
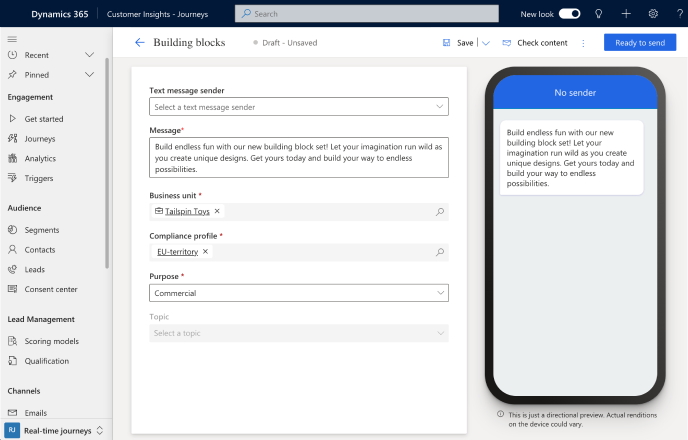
メッセージを作成するには
- メッセージのセンダーを選択します。 テキスト メッセージ センダー ドロップダウンでは、追加した送信者の電話番号から選ぶことができます (Azure Communication Services プレビュー、Twilio、または TeleSign)。
- メッセージの内容を入力します。 テキスト、絵文字、個人設定されたコンテンツ を入力できます。
- メッセージの コンプライアンス プロファイル、「目的」、「トピック」を選択します。
メッセージを送信する前に、右上にある コンテンツのチェック ボタンをを選択します。 これは、メール デザイナーのエラー チェック機能のように、メッセージのエラーチェックを実行します。
次に、右上にある テスト送信 ボタンを選択してメッセージをテストします。 Azure Communication Services プレビューのフリーダイヤル番号を使用している場合は、メッセージを米国の携帯番号にテスト送信できます。 Twilio または TeleSign 送信者の番号を使用している場合は、サポートされている国のモバイル デバイスにメッセージを送信できます。 また、メッセージを体験に追加し、どのようにイベントによってトリガーされるかを確認することもできます。
注意
テキスト メッセージが 160 文字を超える場合、SMS プロトコルは論理的な単一メッセージのコンテンツを分割および結合します。 SMS プロバイダーは、160 文字を超えるテキスト メッセージに対して、複数のメッセージの料金を請求する場合があります。
テキスト メッセージをパーソナル化する
テキスト メッセージをパーソナル化すると、各メッセージ受信者に固有の動的データを挿入できます。 名前、予定時刻、場所、またはその他の一意のデータを動的に入力できます。
テキスト メッセージをパーソナル化するには :
- メッセージ フィールドで カスタマイズ
 ボタンを選択します。
ボタンを選択します。 - データ フィールドの選択を選択して、データ ソースを選択します。 データ ソースは対象ユーザー、トリガー、またはコンプライアンスに基づいて設定することができます。
- データ ソースを選択した後、特定の属性やトリガーを検索することができます。
- ラベルを追加すると、メッセージの内容に応じてトークンを素早く識別できます。
体験からテキスト メッセージを送信すると、選択した属性に従ってトークンが自動的に入力されます。
テキスト メッセージの条件付きコンテンツ
テキストメッセージにインライン条件を追加するには:
テキスト メッセージ エディターで条件付き (if-then-else) ステートメントを追加します。
{{#if placeholderName}} Content displayed when the expression is true {{else if placeholderName2}} Content displayed when the first expression is false and the second one is true . . . {{else}} Content displayed when all expressions are false {{/if}}条件を設定するには、構成する プレースホルダー名 (「placeholderName」など) を選択し、パーソナライズ アイコンを選択します:
必要な条件を選択します。 たとえば、この例では、最初のプレースホルダは取引先担当者の住所がスペインにある場合に条件を有効にします:
終了したら 保存 を選択します。
追加する条件ごとに上記の手順を繰り返します。
Customer Voice アンケートをテキストメッセージに追加する
テキスト メッセージやプッシュ通知に Customer Voice アンケートのリンクを追加することで、顧客が最も利用しているチャネルに関するフィードバックを求めることができます。
Customer Voice アンケートをテキストメッセージに追加する方法:
- メッセージ フィールドで、Customer Voice アンケート ボタン
 を選択します。
を選択します。 - ルックアップ フィールドで Customer Voice アンケートを選択します。
- アンケートを匿名にするかどうか、また、顧客がアンケートのリンクをクリックした後に追跡するかどうかを選択します。 アンケートを匿名にする オプションを選択した場合、回答とともにユーザー データが保存されることはありません。
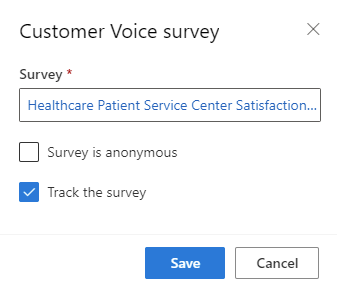
- 保存 を選びます。
体験からテキスト メッセージを送信すると、選択したアンケートやオプションがトークンに自動的に入力されます。
テキスト メッセージに SMS キーワードを追加する
テキストメッセージに SMS キーワードを追加すると、カスタマー ジャーニーで使用して、テキスト メッセージに対する顧客の反応に基づいて分岐させることができます。
テキスト メッセージにキーワードを追加する方法:
- キーワード アイコンを選択します。
- 追加するキーワードを入力します。
- 以前にジャーニーで使用したことがある場合はリストから選択し、新規に作成する場合は新規キーワードボタンを選択します。
次のスクリーンショットは、テキスト メッセージに SMS キーワードを追加する方法を示しています。
SMS エディターで作成されたすべてのキーワードは、SMS キーワードのページにも追加されます。
チャネル インサイトからテキスト メッセージの指標を追跡する
メッセージ自体と体験内のテキスト メッセージ分析を確認することで、顧客がテキスト メッセージにどのように反応したかを確認できます。
Note
テキスト メッセージの配信レポートは、各国や地域の様々なキャリアから届きます。 これにより、キャリアによっては、誤検知や誤認識が発生する場合があります。 これらを考慮し、テキスト メッセージの配信レポートを確認してください。