セッション テンプレートを管理する
セッション テンプレートは、再利用できる属性とアプリケーション タブ情報の組み合わせです。
Omnichannel for Customer Service アプリでは、エージェントが顧客からの着信会話要求を受け入れると、セッションが開始されます。 システムは、アプリケーション タブのパネルの アンカー タブ として (管理者が) 定義された アクティブな会話 アプリケーションを開きます。 アンカー タブ をクローズできません。 同時に、システムは、顧客とメッセージをやり取りするために通信パネルを展開します。
セッション テンプレートは、次のような前述セッション エクスペリエンスなどの定義に使用されます。
- アプリケーションがアプリケーション タブ パネルでアンカー タブとして開く必要がある、
- セッションを開始するとき、開く必要がある追加のアプリケーション タブである、
- セッションを開始する通信パネルの規定モードである必要がある。
Customer Service 管理センターでセッション テンプレートを作成するか、すぐに使用できるテンプレートを使用できます。 環境では、管理者として、複数のセッション テンプレートを作成できます。
Note
標準のセッション テンプレートはカスタマイズできません。代わりに、独自のカスタム テンプレートを作成する必要があります。 createsession API で汎用セッションテンプレートを読み込むには、Channel Integration Framework を有効にする必要があります。
Customer Service Workspace で使用するためのすぐに使用できるセッション テンプレートは、サポート案件のエンティティ セッション (既定のテンプレート) です。
次のすぐに使用できるセッション テンプレートは汎用タイプであり、Omnichannel for Customer Service アプリで使用するためのものです。
- サポート案件エンティティ セッション - 既定のテンプレート
- チャット セッション - 既定
- 音声通話セッション - 既定
- カスタム メッセージング セッション - 既定
- エンティティ レコード セッション - 既定
- Facebook セッション - 既定
- LINE セッション - 既定
- SMS セッション - 既定
- Teams セッション - 既定
- Twitter セッション - 既定
- WeChat セッション - 既定
- WhatsApp セッション - 既定
セッション テンプレートの作成
Customer Service 管理センターのサイト マップで エージェント エクスペリエンス から ワークスペース を選択します。
ワークスペース ページで、セッション テンプレート に対して 管理 を選択します。
アクティブなセッション テンプレート ページで、新規 を選択します。
新しいセッション テンプレートページで、次を指定します。
タブ 名前 値の説明 例 全般 名前 セッションの名前を指定します。 この名前は、ランタイムでエージェントに対しては表示されません。 チャット セッション 一般 一意の名前 <接頭辞>_<名前> フォーマットの一意識別子です。
重要
一意の名前には以下が必要です:- 接頭辞には英数字のみを使用でき、長さは 3 〜 8 文字である必要があります。
- 接頭辞と名前の間にはアンダースコアが必要です。
電球アイコンを選択してから、適用する を選択して、入力した名前が要件を満たしているかどうかを確認します。msdyn_chat_custom 全般 型 次のいずれかを選択してください。
- エンティティ: エンティティを選択すると、エンティティ フィールドが表示されます。
- 汎用: テンプレートを任意のチャネルに割り当てる必要がある場合に選択します。
Entity 全般 Entity 一覧からエンティティを選択します。
注意: このオプションは、タイプ がエンティティの場合のみ表示されます。ケース 全般 敬称 ランタイムでエージェントに表示するセッションのタイトルを提供します。 {customerName} 全般 通信パネル モード セッションを開始する差異にパネルの規定モードを選択します。 次のいずれかを選択してください:
- ドッキング: パネルは展開モードになります。
- 最小化: パネルは最小化モードになります。
- 非表示: パネルは非表示になります。
メモ: エンティティ ルーティング セッション、つまりサービス案件 セッションに対しては、通信パネルモードは非表示になります。ドッキング 一般 セッション アイコン エージェントがチャネルを視覚的に識別できるように、会話が開始されたチャネルを表すアイコンを選択します。
メモ:- 汎用タイプのテンプレートにのみ使用可能です。
- アイコンの Web リソース ファイルをデプロイする必要があります。
- セッション アイコンをカスタマイズするには、スラッグではなく Web リソース ファイルのみを使用できます。
- GIF ファイルはサポートされていません。
WhatsApp.ico 一般 Description 参照の説明を提供します。 セッション テンプレートはチャット チャネルからの会話の要求に使用されます。 全般 担当者 所有者を検索して選択します。 規定では、テンプレートを作成しているユーザーが所有者として設定されます 井上 勇人 全般 アンカー タブ 一覧からアプリケーションを選択します。 アプリケーションは、セッションの開始時に規定で開かれ、閉じることはできません。
注意: このアンカー タブは、タイプ が汎用の場合のみ表示されます。顧客概要 保存 を選択します。
アプリケーション タブ、エージェント スクリプトをセッションのテンプレートに関連付けます
セッションの開始時に開く必要のあるアプリケーション タブを関連付けることができます。 エージェントはこれらのアプリケーション タブを閉じることができません。 エージェント スクリプトを関連付けることもできます。ただし、最初にエージェント スクリプトを構成する必要があります。 詳細情報: エージェント スクリプト
変更するセッションのテンプレートに移動します。
追加タブセクションで、既存のアプリケーション タブ テンプレートを追加するを選択します。 レコードの検索 ウィンドウが表示されます。
検索ボックスにアプリケーション タブの名前を入力して、検索アイコンを選択します。 レコードのリストが表示されます。 アプリケーション タブを選択し、追加を選択します。 アプリケーション タブがセッションのテンプレートに追加されます。
エージェント スクリプト タブを選択し、ビルド式の有効化 トグルを はい に設定して、特定のセッション テンプレートの既定としてエージェント スクリプトを設定する式を定義します。
式を構築し、保存して閉じる を選択します。 詳細については、エージェントのデフォルト エージェント スクリプトを設定するを参照してください。
保存 を選びます。
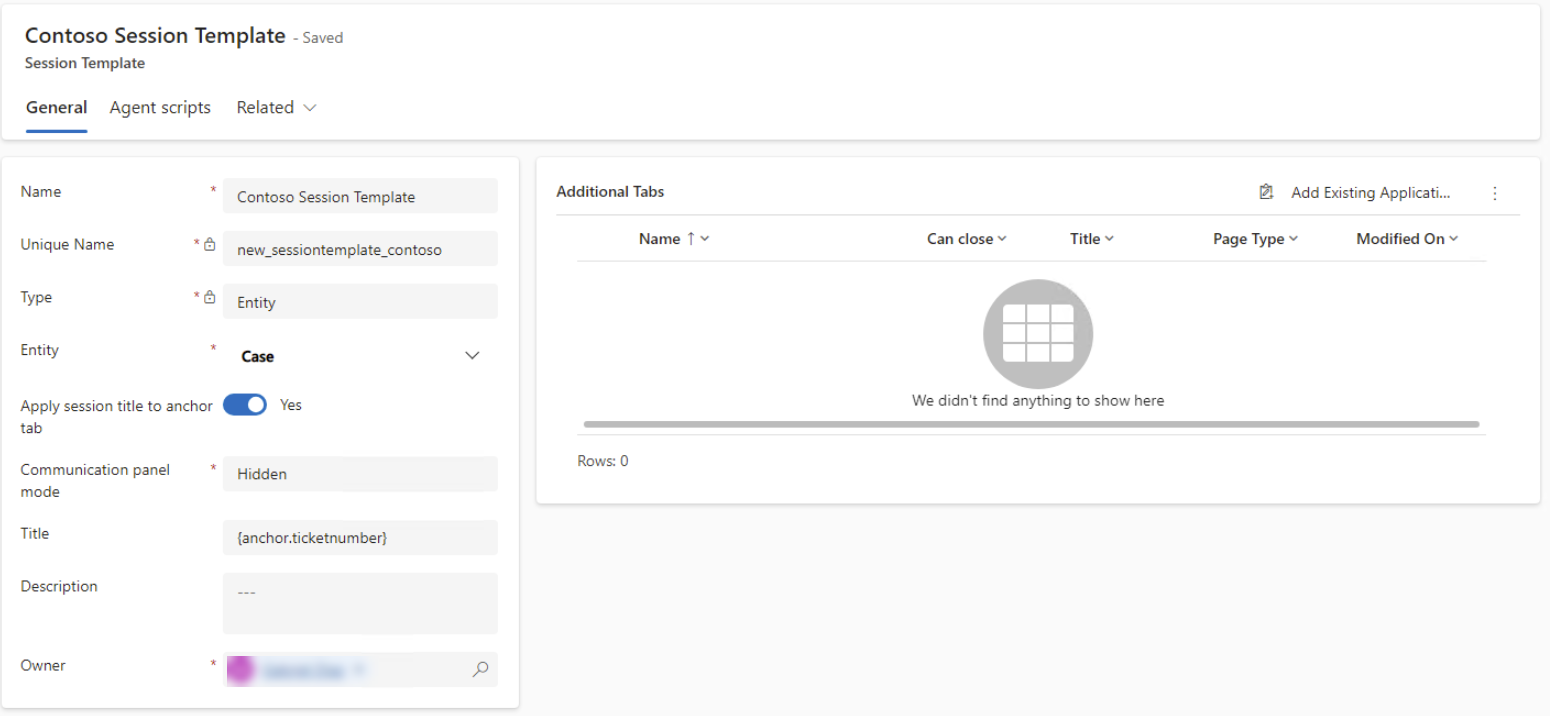
セッション テンプレートが構成されます。 ここで、セッション テンプレートを作業ストリームに関連付ける必要があります。 詳細については、テンプレートを作業ストリームと関連付ける を参照してください。
参照
Customer Service 管理センターの概要
アプリケーション タブ テンプレートを管理する
通知テンプレートを管理する
テンプレートを作業ストリームに関連付ける