サポート情報記事の検索
ナレッジ記事を検索、表示して、お客様の質問に答えたり、問題を解決したりすることができます。
ナレッジ ベースの検索は、Customer Service ハブ、Customer Service workspace、Customer Service 用オムニチャネル、および Dynamics 365 Customer Engagement (on-premises) の一部のバージョンで利用できます。 組織が セルフサービス ポータルを提供している場合、顧客は自分でサポート情報を検索できます。
前提条件
管理者 Dataverse 検索がオンになりました。
管理者は、テーブル>ナレッジ記事>ビュー>簡易検索 アクティブ ナレッジ記事 に移動することで、簡易フィールド ビュー の次の列を設定します。
- 記事のパブリック番号
- コンテンツ
コンテンツ フィールドは、誤ってコンテンツを削除するのを回避するため、ユーザー インターフェイスでは非表示になっています。 - 作成日
- キーワード
- サポート情報記事の表示数
- Language
- メジャー バージョン番号
- マイナー バージョン番号
- 変更日時
- レイティング
- Status
- 肩書き
ナレッジ記事、ナレッジ記事のビュー、ナレッジ記事の添付ファイル、お気に入りのナレッジ記事、ナレッジ記事の画像などのナレッジ記事エンティティにアクセスできます。
管理者は 作成、読み取り、書き込み、削除、追加、追加先 特権を、作成した新しいカスタム ロール付与されています。
Customer Service workspaceと Customer Service 用オムニチャネルで、管理者 はアプリのサイド ペインとエージェント エクスペリエンス プロファイルのナレッジ検索を有効にしました。
ケースまたは会話を扱っているか、管理者が 他のエンティティのナレッジ ペインを開く機能 をオンにしています。
検索結果のヒント
入力したキーワードがサポート情報のコンテンツと一致する場合、一致した単語が検索結果で黄色で強調表示されます。 一致した単語は記事の最初の 3 行または単語に表示されるとは限らないため、検索結果に強調表示されたテキストが表示されない場合があります。
記事のコンテンツ概要にスタイル タグが表示されている場合は、記事の書式設定にスタイル タグが使用されていることを意味します。 代わりにインライン CSS スタイルを使用するよう記事の作成者にフィードバックを提供することを検討してください。
顧客サービス ハブでナレッジ ベースを直接検索する
顧客サービス ハブで、最初にケースや会話を表示せずに、ナレッジ ベースを直接検索できます。
- 顧客サービス ハブの ナレッジ で、サポート情報検索 を検索します。
- 検索ボックスにキーワードを入力します。
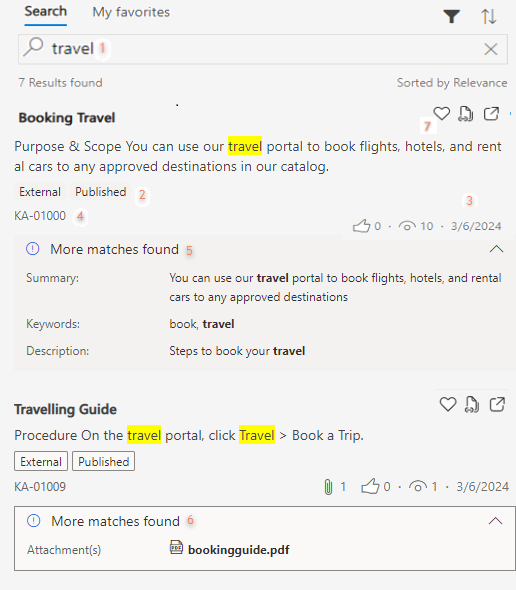
凡例:
- 検索ボックス
- 状態と表示タグ
- 添付数、いいね数、閲覧数、記事の最終更新日
- 記事 ID
- キーワード、説明、添付ファイル、その他のカスタム フィールドからの検索語句一致を表示する情報カード
- タイトルまたはコンテンツに検索語句を含む添付ファイル
- よく検索される記事のお気に入りタグ
管理者が Dataverse 検索を有効にしていない場合は、入力したキーワードを使用して以下のナレッジ記事メタデータの全文検索を実行します: タイトル、コンテンツ、キーワード、説明、記事の公開番号。 Dataverse 検索がオンになっている場合、管理者は 検索する列を選択できます。
Customer Service ハブで関連記事を検索する
顧客サービス ハブでケースや会話を表示すると、関連記事のサポート情報を検索できます。
顧客サービス ハブで、ケースまたは会話を開きます。
タイムラインの右側にある参照ペインで、サポート情報検索 (書籍) アイコンを選択します。
既定では、ケースのタイトルが "検索語句" として使用されますが、独自のキーワードを入力すると関連性の高い結果を得ることができます。
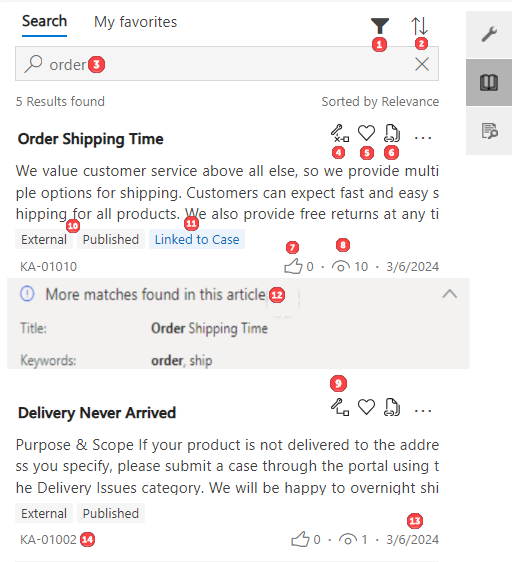
凡例:
- 結果のリストをフィルタ―処理する
- 結果のリストを並べ替える
- 検索ボックス
- 現在のケースまたは会話から記事のリンクを解除する
- 記事をお気に入りとしてマークする
- 記事の URL をコピーする
- レイティング
- 記事の閲覧回数
- 現在のケースや会話に記事をリンクする
- 記事の状態タグと表示タグ
- レコードがケースにリンクされていることの確認
- キーワード、説明、添付ファイル、その他のカスタム フィールドからの検索語句一致を表示する情報カード
- 記事が更新された最近の日付
- 記事 ID
Customer Service workspace と Customer Service 用オムニチャネルで関連記事を検索する
Customer Service workspace と Customer Service 用オムニチャネルでケースや会話を表示する際、アプリのサイド ペインで、関連記事のナレッジベースを検索できます。 既定では、検索が成功すると最大 10 件の結果が表示されます。
Customer Service workspace または Customer Service 用オムニチャネルで、ケースまたは会話を開きます。
アプリのサイド ペインで、サポート情報検索 (本) アイコンを選択します。
既定では、ケースのタイトルが "検索語句" として使用されますが、独自のキーワードを入力すると関連性の高い結果を得ることができます。
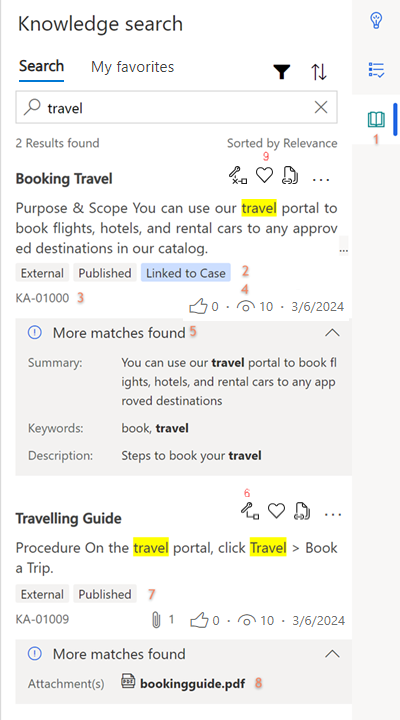
凡例:
- サポート技術情報の検索
- 記事がケースまたは会話にリンクされていることを示すタグ
- 記事 ID
- 記事の閲覧回数
- キーワード、説明、添付ファイル、その他のカスタム フィールドからの検索語句一致を表示する情報カード
- 記事を現在のケースや会話にリンクするか、記事がすでにリンクされている場合はリンクを解除します
- 記事の状態タグと表示タグ
- タイトルまたはコンテンツに検索語句を含む添付ファイル
- 記事がお気に入りとしてマークされているかどうかを示すタグ。 その他のオプション (…) を選択して次を実行します。
- メール コンテンツ を選択して新規メールを開き、記事を顧客に送信できるようにします。
- Customer Service 用オムニチャネルの Voice 以外のチャネルの会話ウィンドウに記事のリンクを貼り付けるには、URL を送信 を選択します。
これらのアクションは、公開された記事や期限切れの記事に対してのみ実行できます。
Customer Service workspace と Customer Service 用オムニチャネルで、会話中に推奨された記事を確認する
Customer Service workspace と Customer Service 用オムニチャネルでは、スマート アシストが顧客との進行中の会話に基づいてナレッジ記事をリアルタイムで提案します。
アプリのサイド ペインで、スマート アシスト (電球) アイコンを選択すると、会話に関連するナレッジ記事の提案が表示されます。
入力時の提案を使用して検索時間を節約します
管理者が で入力時に候補が表示されるように設定されている場合、検索ボックスに入力すると、システムによって関連するナレッジ記事が提案されます。
検索語句が記事のタイトルと一致し、一致した結果がポップアップ メニューに表示されます。 検索語句が複数の単語で構成されている場合、個々の単語ではなく、完全な文字列を含むタイトルのみが一致します。 たとえば、小切手帳の再発行 を検索すると、タイトルに "小切手帳再発行" を含む記事が返されます。 タイトルに "小切手"、"帳"、または "再発行" という個別の単語が含まれる記事は対象外です。
入力時の提案を使用すると、最大 6 つのナレッジ記事が提案されます。 キーワードに一致するテキストは黄色で強調表示されます。 レコードを選択すると、フォームに埋め込まれたナレッジ検索コントロール、Customer Service workspace のアプリケーション タブ、直接ナレッジ検索のインライン ビューとして、記事をインラインで表示します。
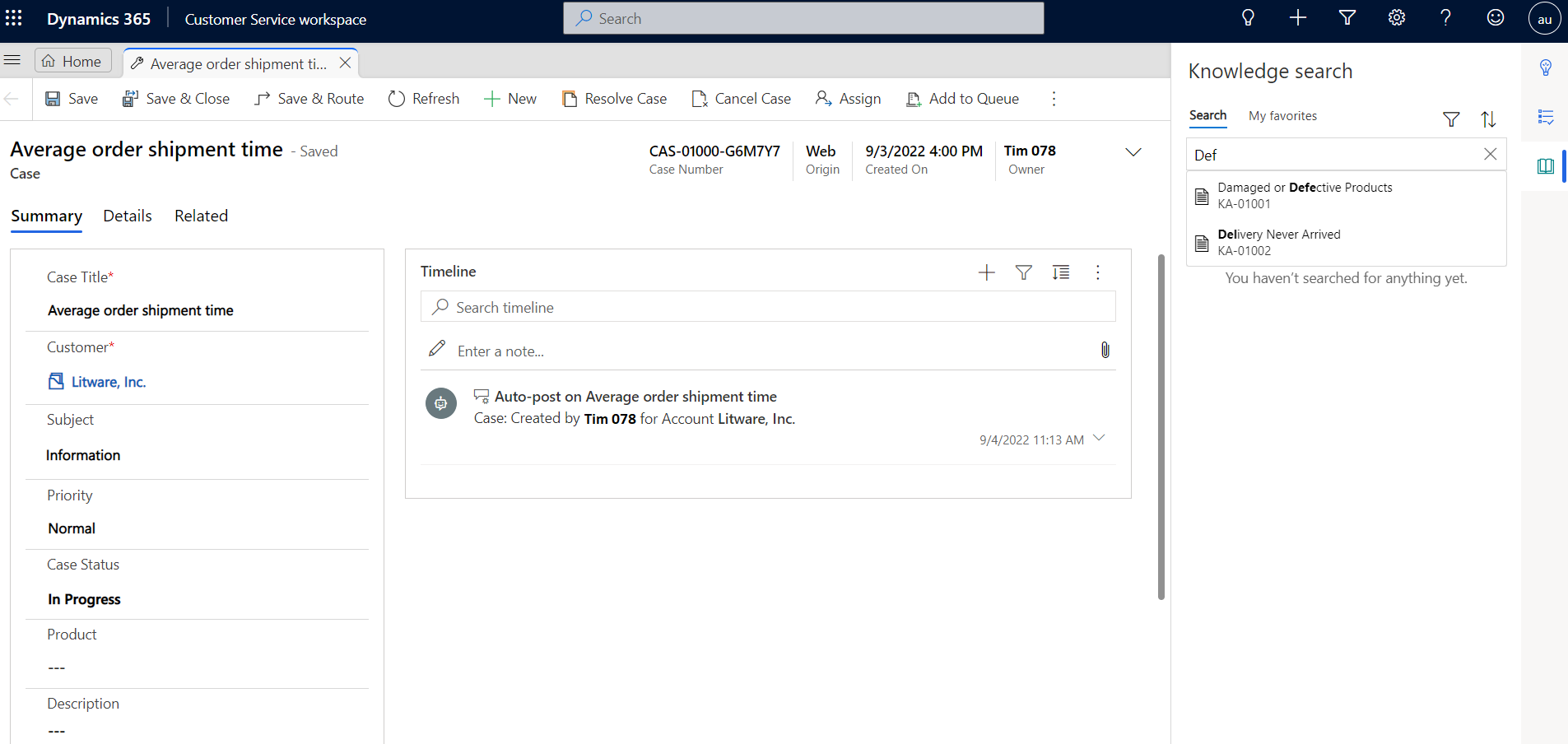
お気に入りを使用した検索
管理者 が カスタム ロールに権限 を提供している場合は、最も頻繁に使用するナレッジ記事をお気に入りとしてマークして、ケースの作業中にすぐにアクセスできるようにすることができます。 最大 50 件の記事をお気に入りとしてマークできます。
- 検索結果のリストから記事を選択します。
- お気に入り (ハート) アイコンを選択して記事をお気に入りリストに追加するか、すでにお気に入りに含まれている場合は削除します。
私のお気に入り タブでお気に入りの記事を表示します 。このタブは、アプリのサイド ウィンドウ、スタンドアロンの検索コントロール、フォーム埋め込みコントロール、および参照ウィンドウで使用できます。
最後にお気に入りとしてマークした記事が、お気に入りリストの最初に表示されます。 記事が削除されると、リストには表示されなくなります。
お気に入りの記事は、お気に入りとしてマークしたときに表示した言語で保存されます。 お気に入りの記事の翻訳版は、お気に入りとして表示されません。
お気に入りの記事のメジャー バージョンまたはマイナー バージョンを作成すると、新しいバージョンがお気に入りとして表示され、以前のバージョンはリストから削除されます。
Customer Service workspace と顧客サービスのオムニチャネルでは、お気に入りの記事を選択すると、アプリケーション タブで開きます。顧客サービス ハブでは、記事が新しいブラウザ ウィンドウで開きます。
外部検索プロバイダー全体を検索する
顧客サービス ハブと Customer Service workspace では、管理者 でこのオプションが設定されている場合、Dynamics 365 組織外のデータ ソースからファイル、ドキュメント、記事を検索できます。 これらの結果を表示するには、ナレッジ 下のリストからソースを選択します。
顧客サービス ハブで、
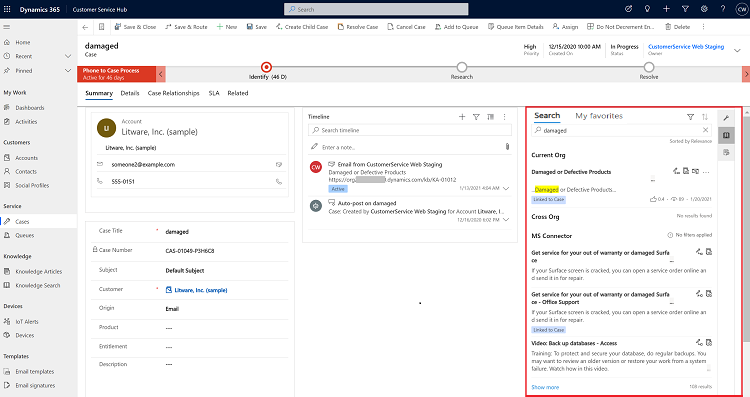
Customer Service workspace で:
検索プロバイダーの設定の詳細については、外部の検索プロバイダーを設定する を参照してください。
顧客サービス ハブと Customer Service workspace で統合プロバイダー全体を検索
顧客サービス ハブと Customer Service workspace では、管理者 が追加したプロバイダー からの検索結果を表示および並べ替えることができます。 記事の取得元の検索プロバイダーの名前がナレッジ記事カードに表示されます。 切り詰められている場合は、その上にカーソルを置くと完全な名前が表示されます。
- Customer Service workspace サイト マップで、ケースを選択してから、アプリのサイド ペインで サポート情報検索 を選択します。
- 検索キーワードを入力します。 検索プロバイダーとともに検索結果が表示されます。
- 詳細表示 を選択して、さらに結果を表示します。
ナレッジ記事の表示
検索結果で記事を選択すると、その記事がどこで開かれるかは、検索した場所によって異なります。
Customer Service workspace および Customer Service 用オムニチャネルでアプリケーション タブのナレッジ記事を表示します
Customer Service workspace とCustomer Service 用オムニチャネルでは、記事がアプリケーション タブで開きます。アプリのタブでは最大 10 個の記事を開くことができます。
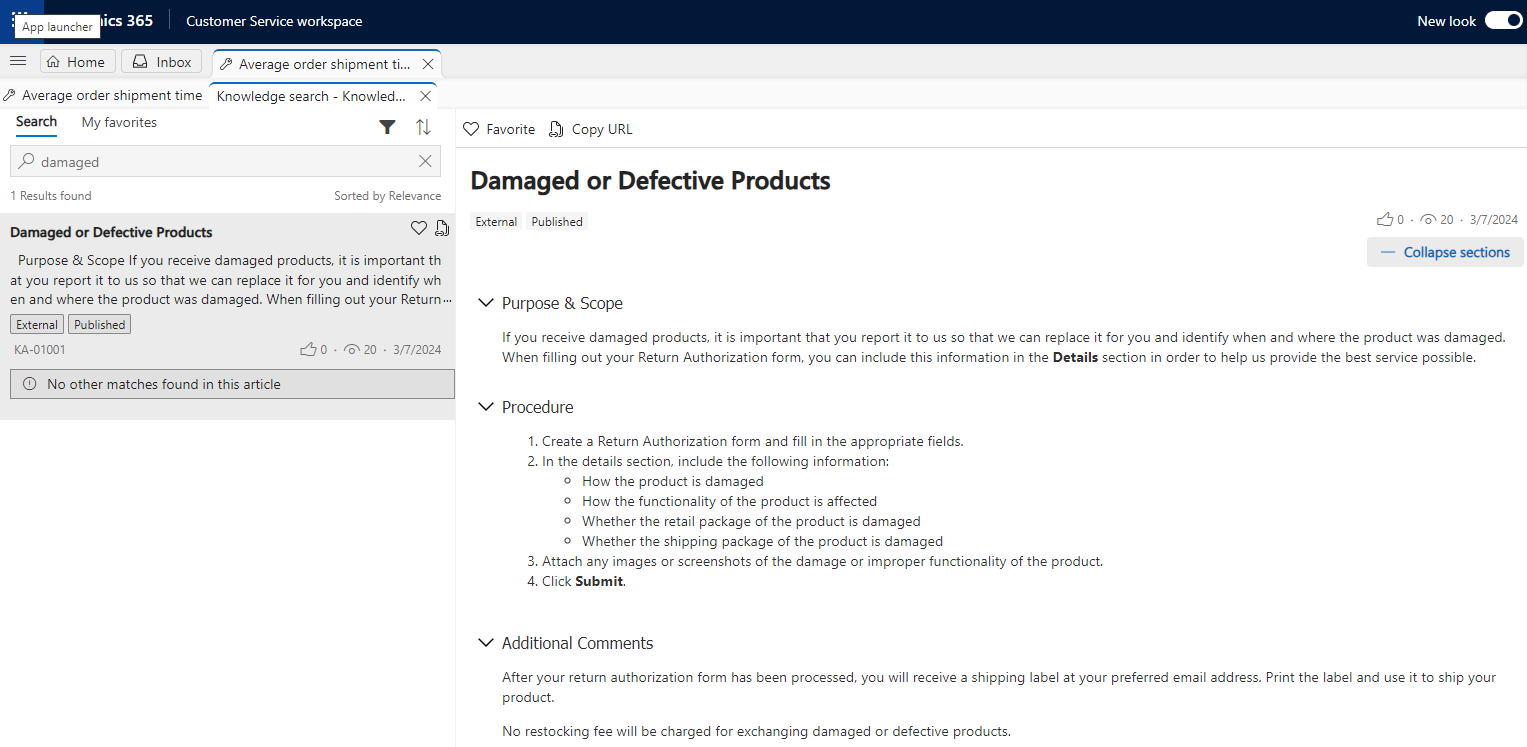
アプリ タブで表示したナレッジ記事に対して、以下のアクションを実行することができます。
記事に複数のセクションがある場合は、すべてのセクションを展開して記事全体を表示し、必要に応じてセクションを折りたたみます。
最も頻繁に使用する記事をお気に入りとしてマークすると、ケースの処理中にすぐにアクセスできるようになります。
URL をコピー して記事の外部 URL をコピーして、チャットやメールなどのチャネルで顧客と共有できます。
管理者が ナレッジ記事のフィードバックと評価 をオンにしている場合は、高評価アイコンまたは低評価アイコンを選択して、記事がどの程度役に立ったかを評価できます。 サムズダウン アイコンを選択すると、コメント ボックスが表示され、評価の理由を入力できます。
顧客サービス エージェントと顧客サービス マネージャーは、ロールと権限に基づいてフィードバックを作成したり、表示したりすることができます。 管理者が許可していない限り、自分のフィードバックのみを作成、表示、編集できます。 顧客サービス マネージャーとナレッジ マネージャーは、入力者のフィードバックを閲覧できます。
顧客サービス ハブの検索コントロールにあるナレッジ記事を表示する
顧客サービス ハブで、記事のタイトルを選択します。 記事全文が検索コントロールの右側にあるインラインを開きます。
記事を開いたときにエラー "記事内の iFrame が機能しない場合、またはエラーが表示された場合は、発行元の許可リストを更新してください" が表示された場合は、管理者に 発行元の許可リストを更新する ように依頼してください。
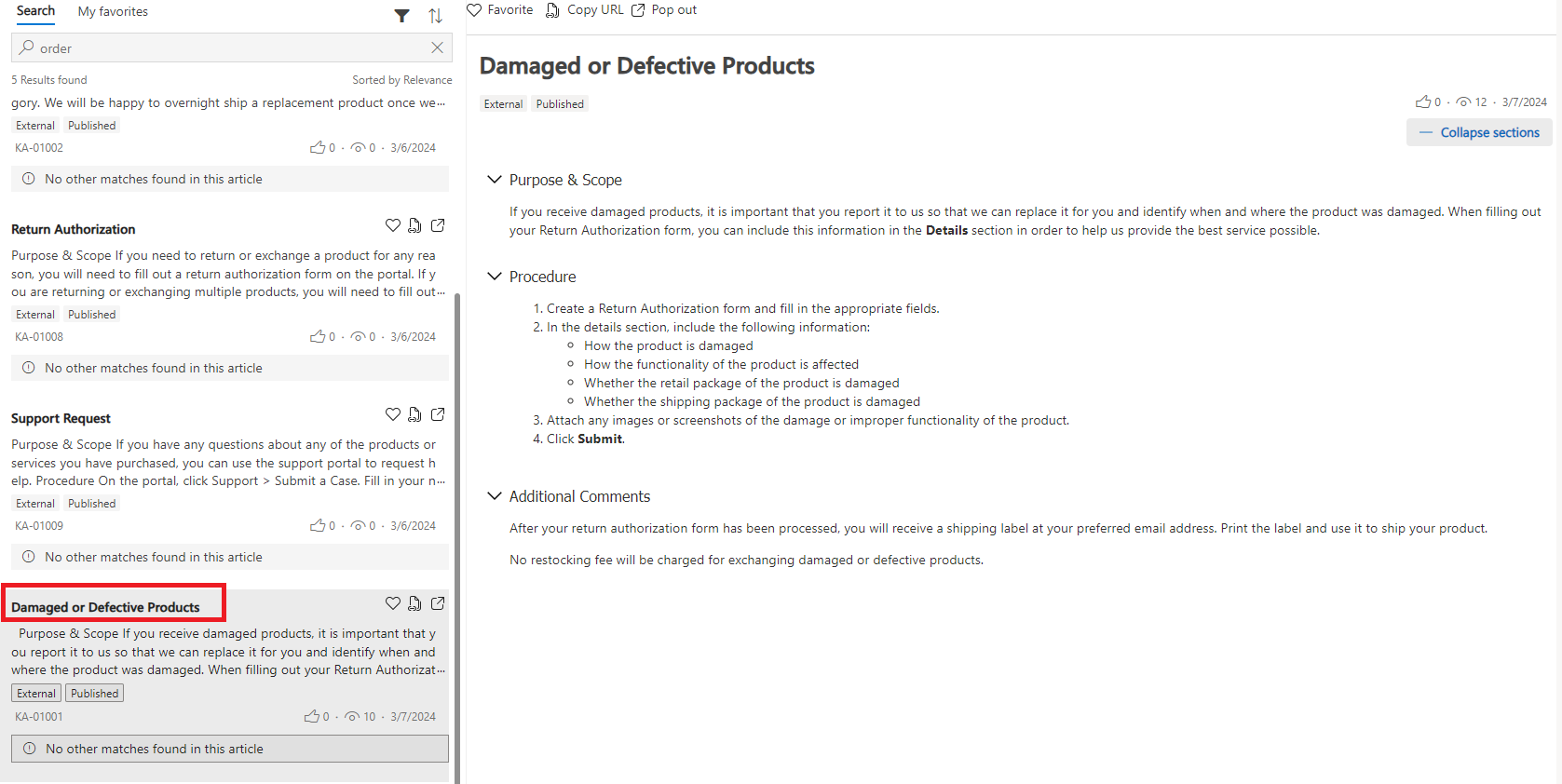
インラインで表示したナレッジ記事に対して、以下のアクションを実行することができます。
記事に複数のセクションがある場合は、すべてのセクションを展開して記事全体を表示し、必要に応じてセクションを折りたたみます。
最も頻繁に使用する記事をお気に入りとしてマークすると、ケースの処理中にすぐにアクセスできるようになります。
レコードにリンクするか、すでにリンクされている場合はリンクを解除します。
リンクをコピー アイコン
 を選択して、チャットやメールなどのチャネルで顧客と共有する記事の外部 URL をコピーします。
を選択して、チャットやメールなどのチャネルで顧客と共有する記事の外部 URL をコピーします。
コピーとメールのオプションは、ナレッジ記事が 外部ポータルで公開されている場合 のみ利用できます。
新しいウィンドウを開くボタンでナレッジ記事をポップアウト
顧客サービス ハブの サポート情報検索 参照ペインで、ポップアウト オプションを選択して新しいウィンドウに記事を表示します。
記事に複数のセクションがある場合は、すべてのセクションを展開して記事全体を表示し、必要に応じてセクションを折りたたみます。
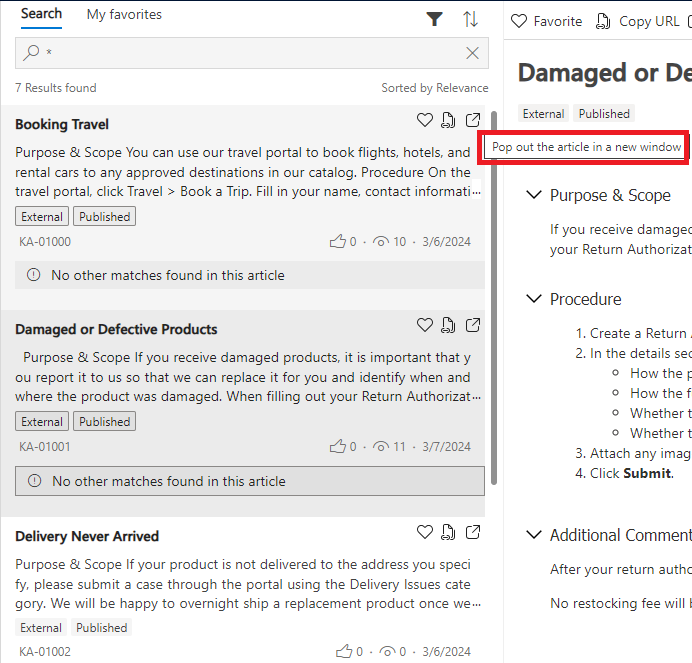
最近アクセスしたケースのナレッジ記事を表示する
管理者が 機能 を有効にした場合は、検索を開始せずに、さまざまなケースで最近アクセスしたナレッジ記事を見つけることができます。
Customer Service workspace では、生産性ペインのナレッジ検索コントロールで最近アクセスした記事を表示できます。 デフォルトでは、検索したケースに関連する記事が表示されます。 最近アクセスした記事を表示するには、検索バーからキーワードを削除する必要があります。
顧客サービス ハブで、スタンドアロン検索を選択して、ケース全体で最近アクセスしたナレッジ記事を表示します。 キーワードを検索しなくても、類似のケース全体の検索結果を確認して使用できます。