この記事では、環境でスケジュール ボードを構成するために実行できるアクションについて説明します。
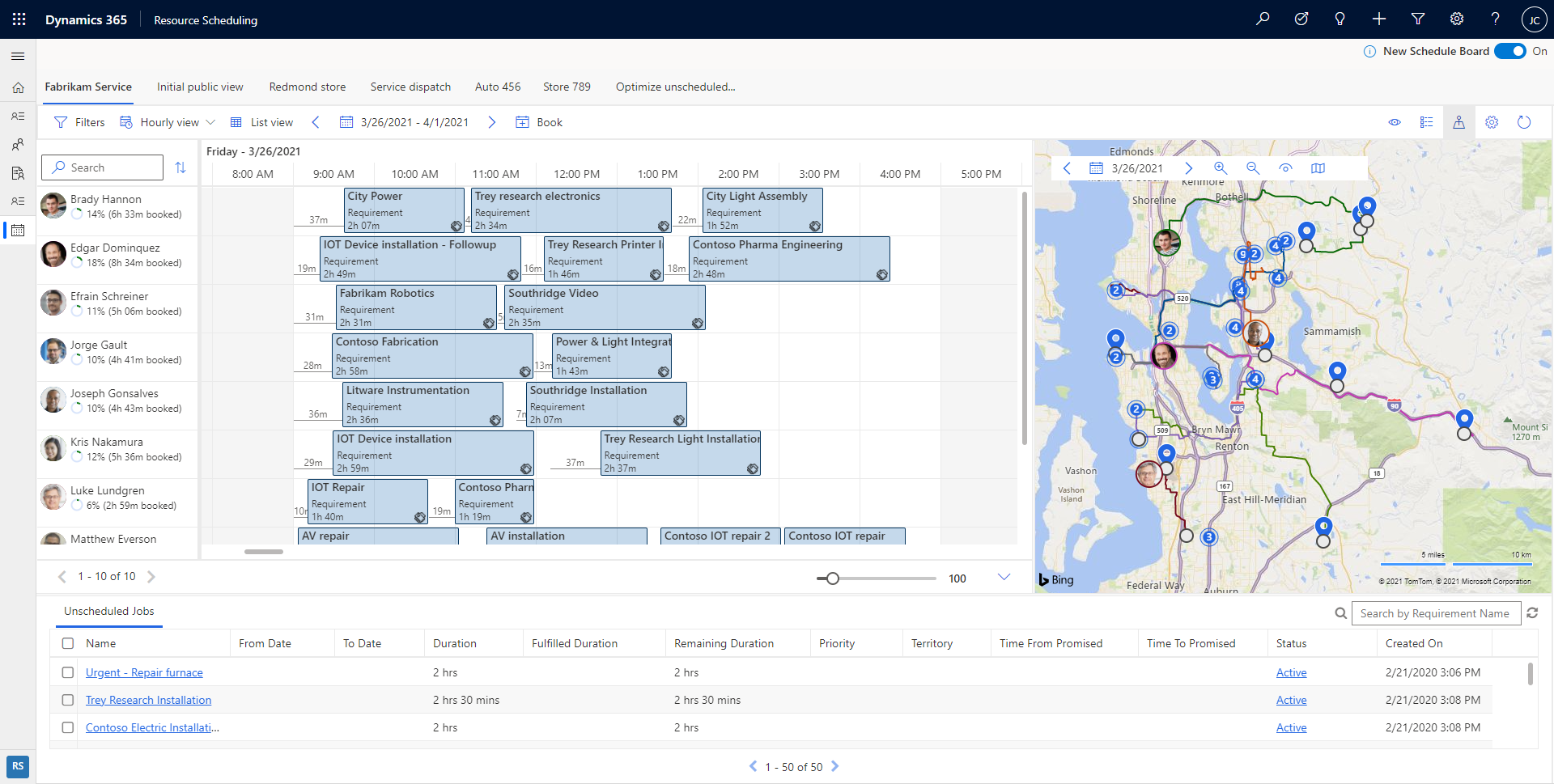
スケジュール ボードは、複数日にわたるスケジュール設定とインテリジェントな対話のための新機能の基盤となります。
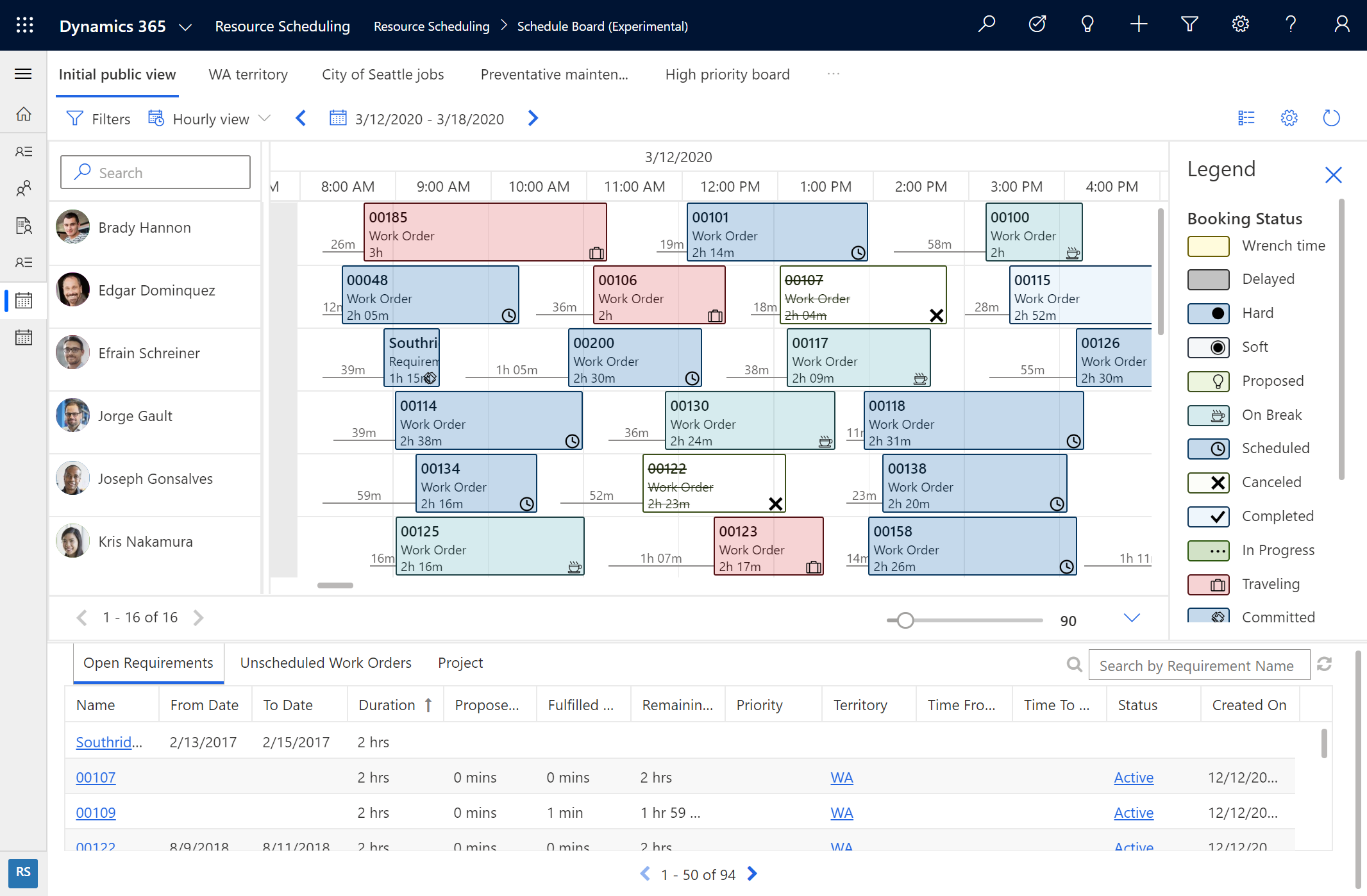
実績
次のタスクを実行すると、スケジュール ボードの応答が速くなるように設計されています。
- スケジュール ボードを読み込む
- スケジュール ボード タブの選択
- 予約の再スケジュール
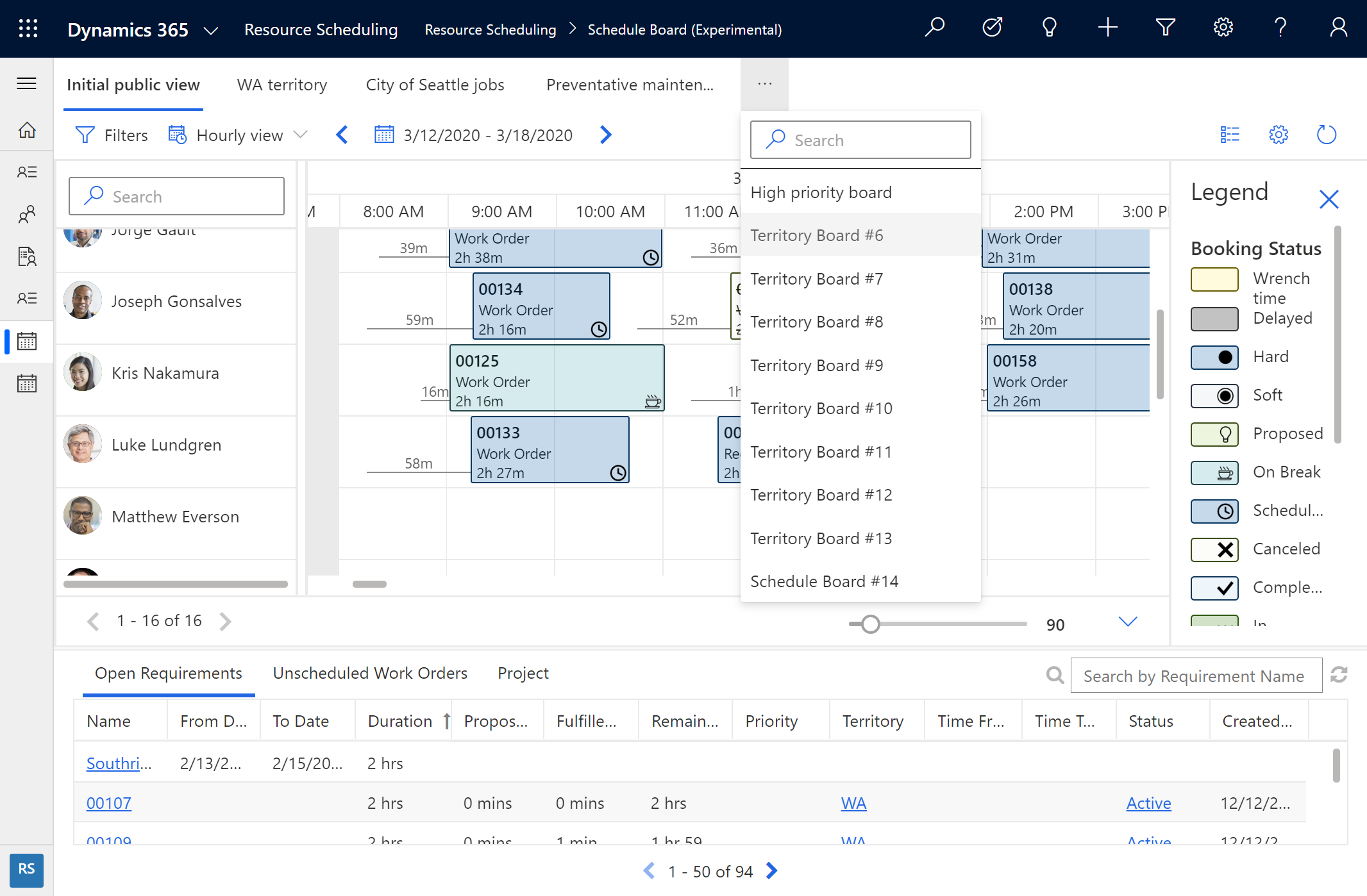
使いやすさとアクセシビリティ
スケジュール ボードは、統合クライアント インターフェイス上に構築された Power Apps Component Framework (PCF) コントロールであり、より柔軟で、サポート可能で、アクセスしやすくなっています。 新しいスケジュール ボードは、さまざまな画面サイズやフォームファクターでより適切に機能します。
最新の配色と移動時間を表す方法により、スケジューラーはステータスと詳細を簡単に確認できます。
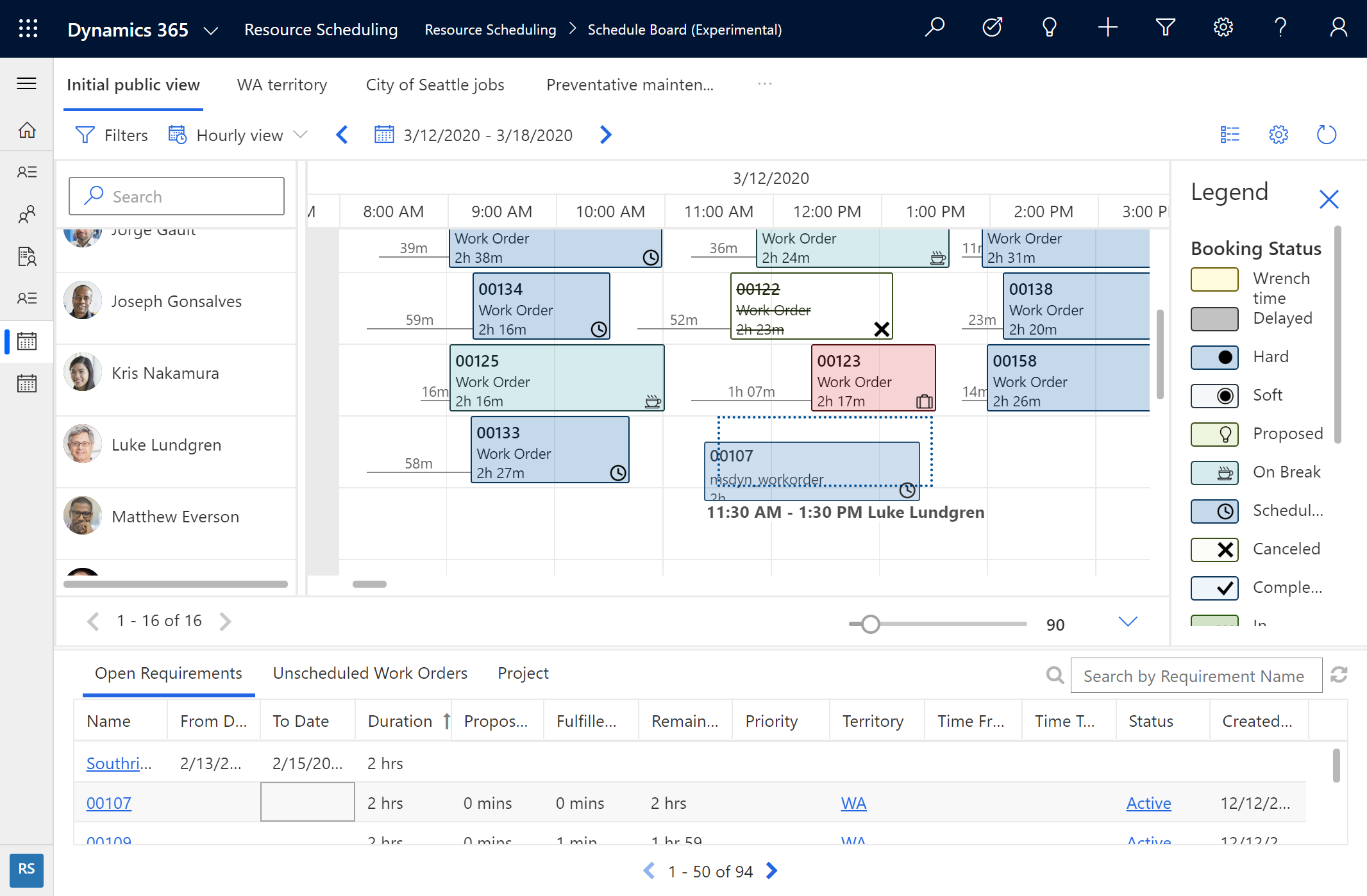
たとえば、前のスクリーンショットは、予約がスケジュールされる前に、予約がスケジュールに適合するかどうかをスケジューラが知るのに役立つ "ゴースト予約" 機能を示しています。
新機能の基盤
スケジュール ボードは、スケジュールを改善するためのインサイトと推奨事項をスケジューラーに提供する野に役立つ将来のリリースの基盤を提供します。
前提条件
次世代のスケジュール ボードは一般的に利用可能であり、Dynamics 365 Customer Service が必要です。
リソースの選択とフィルター処理
各スケジュールボード タブに表示するリソースを選択します。
- フィルタ ペインを展開し、リソースを選択 を選択します。
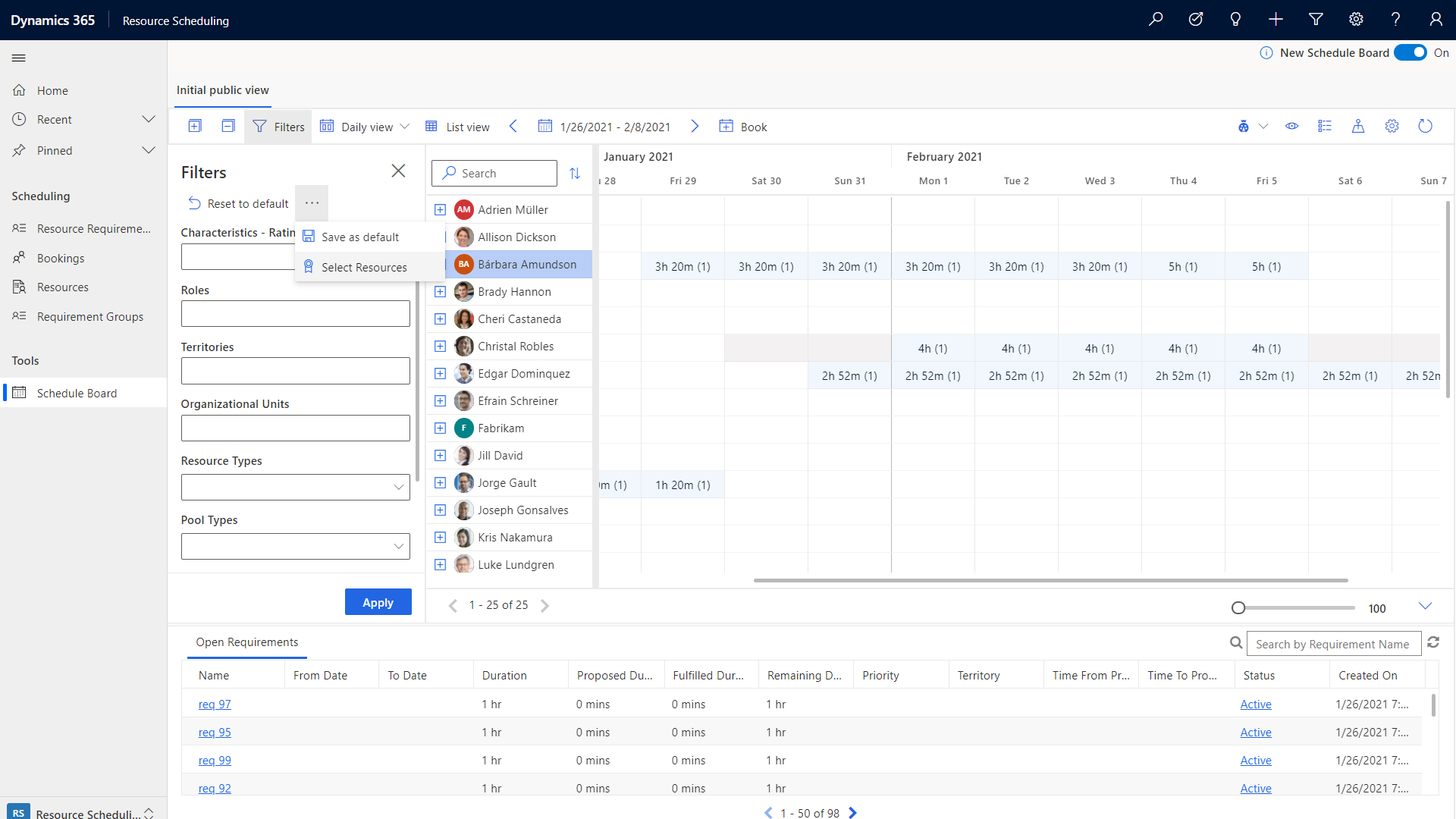
- 左側の利用可能なリソースのリストから、スケジュール ボードに表示するリソースを右側に移動し、適用 を選択します。
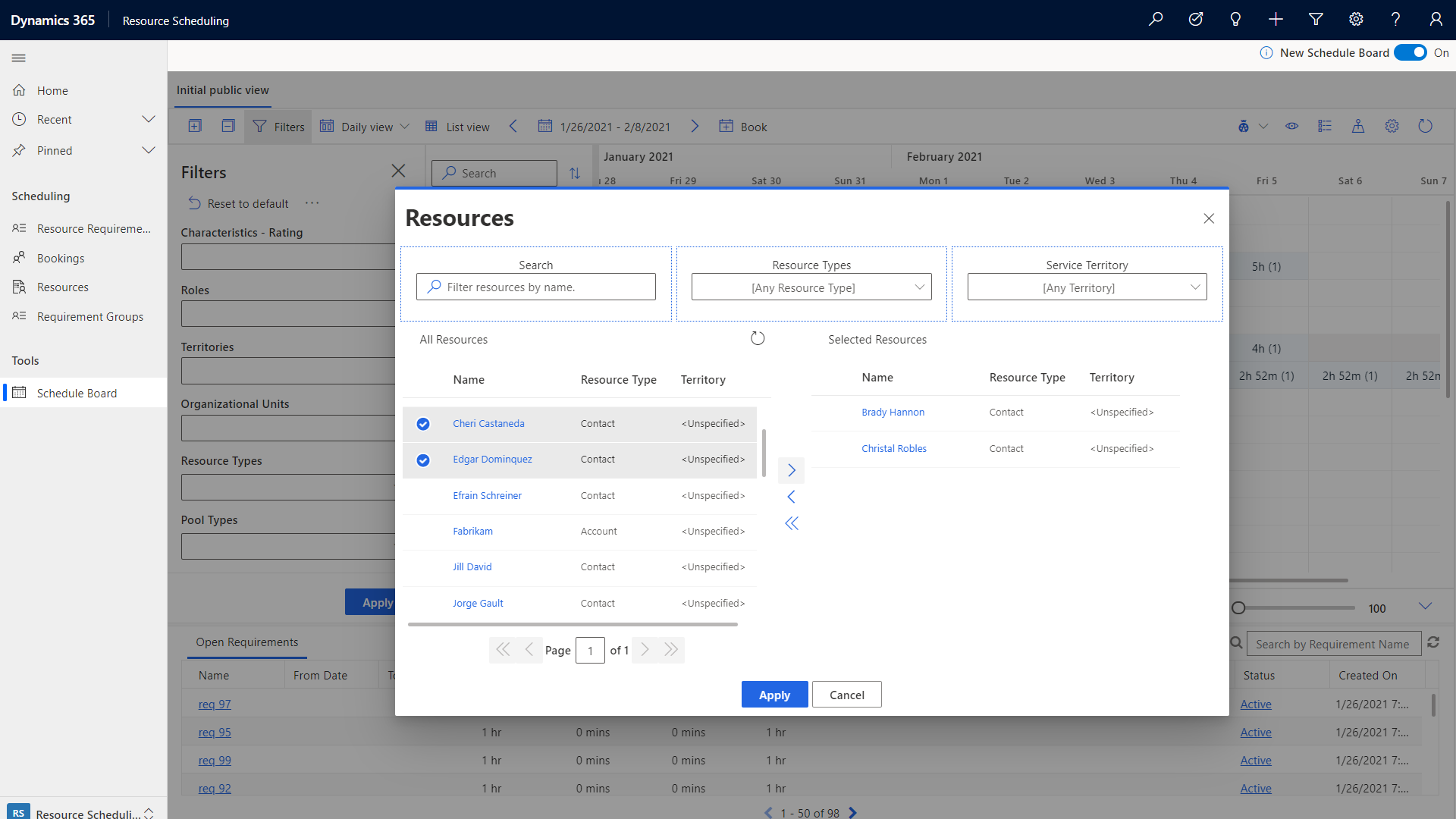
リソース カード
リソースの名前を右クリックして、リソース カードを表示リソースのスキルセット (特性) や役割など、詳細を確認できます。 ここから、メッセージ、メール、電話を開始することもできます。
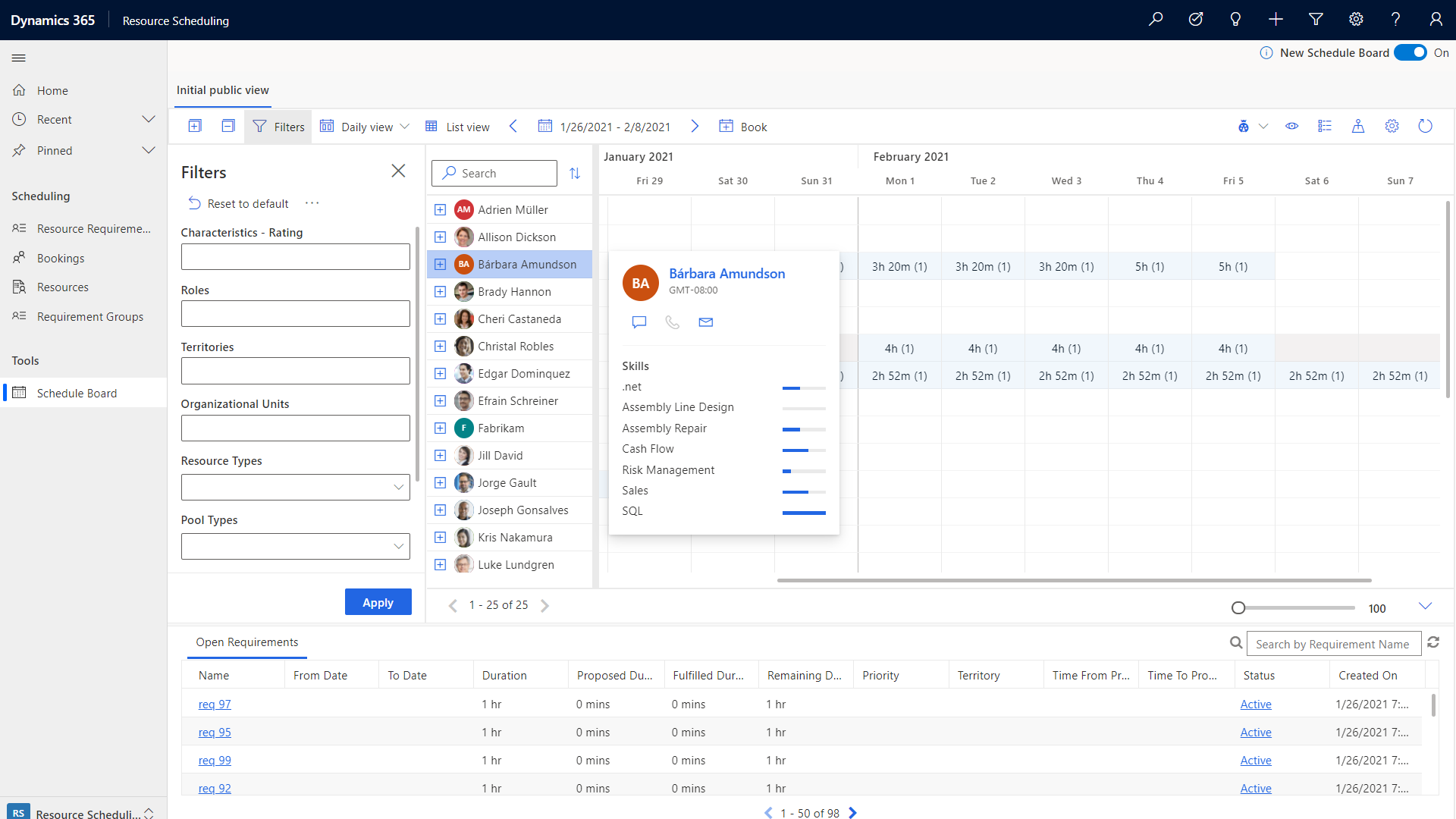
要件とリソースのマップビュー
リソースと要件をマップに表示するには、スケジュール ボードの右上にあるマップ アイコンを選択します。
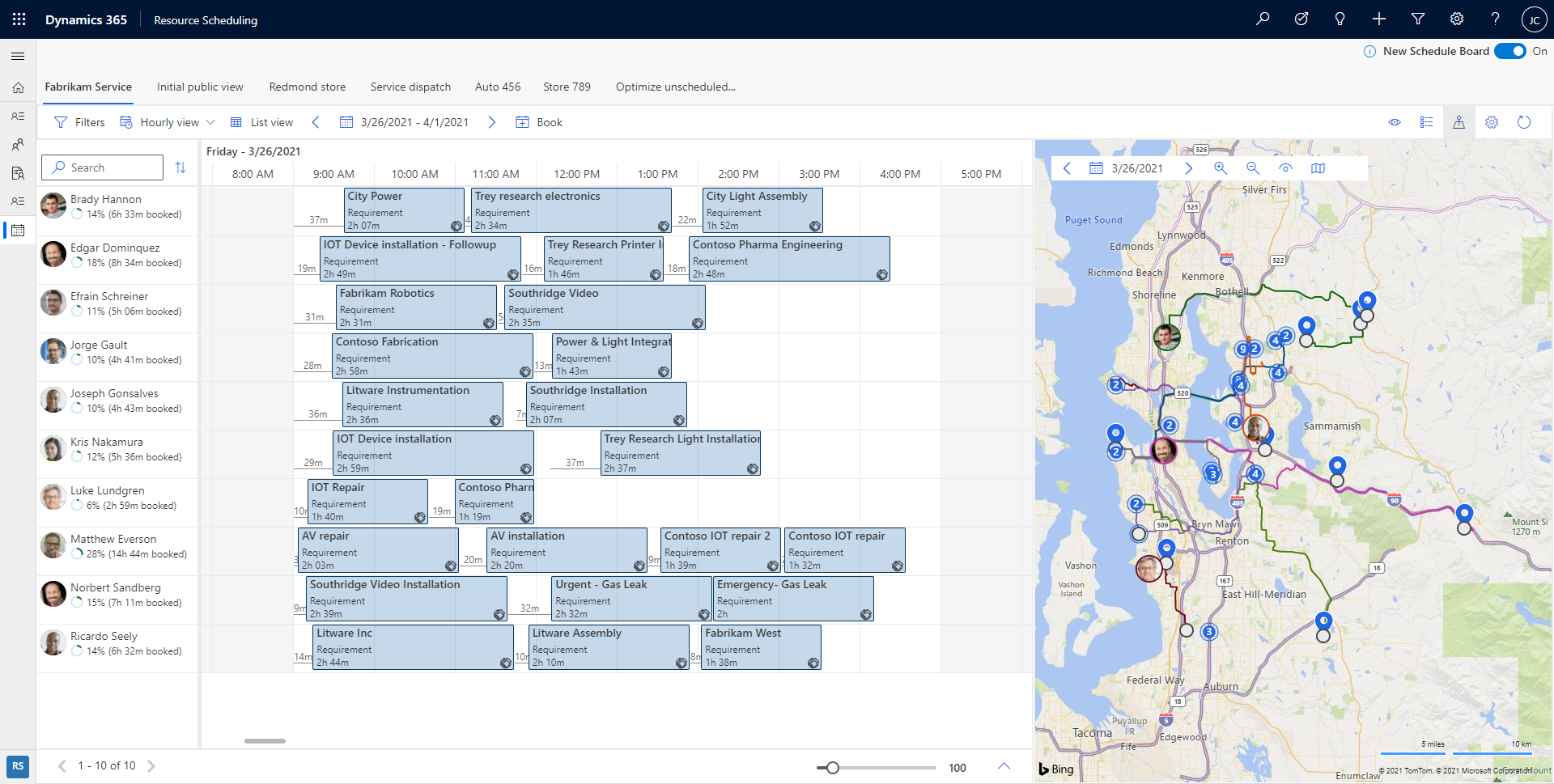
マップビューを展開した後、リソースの名前を選択してルートを表示します。 番号は、リソースが各ジョブ (要件) の場所に到着するようにスケジュールされている順序を示します。
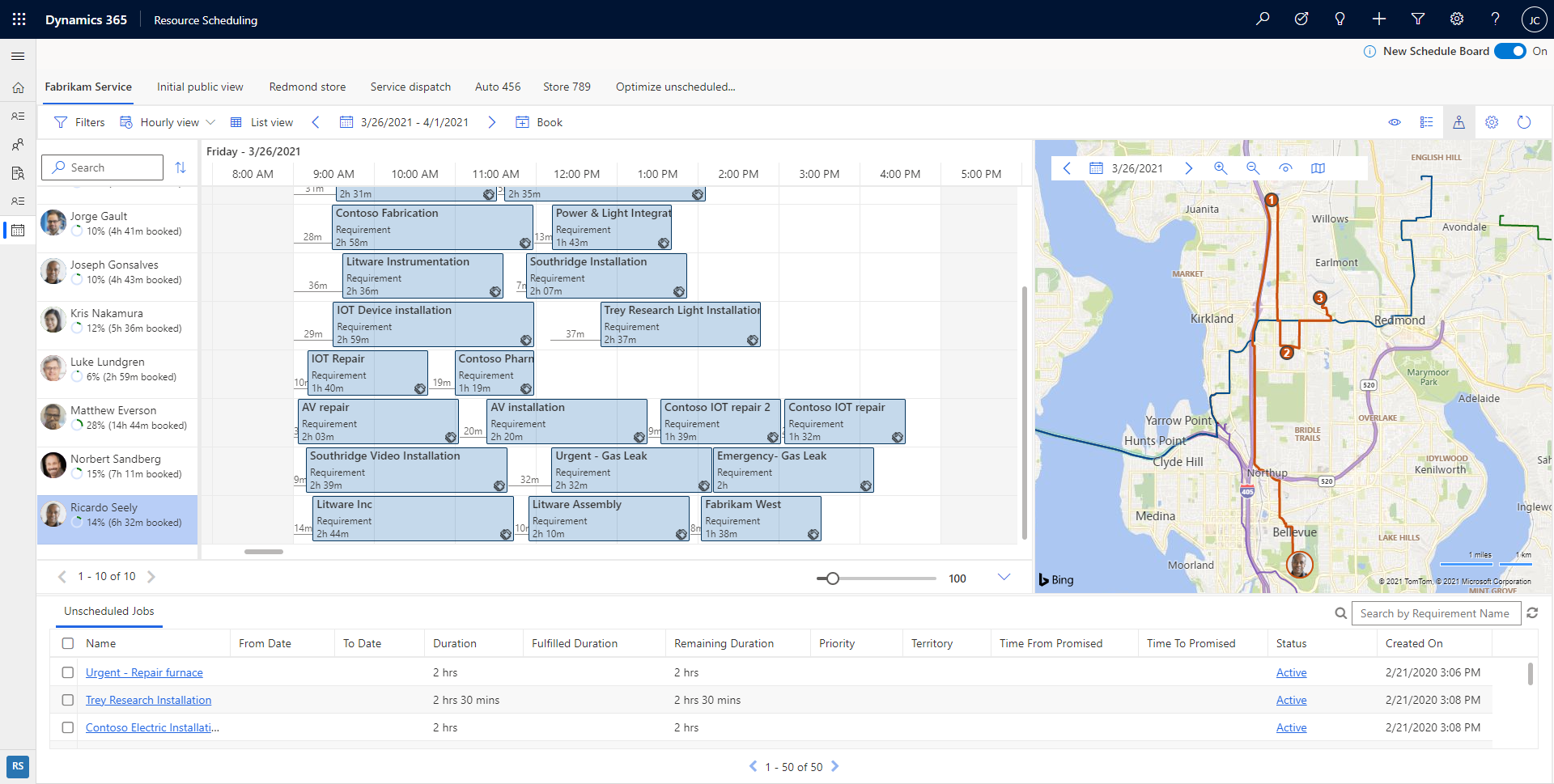
マップのズームアウトビューでは、要件とリソースがグループ化されており、要件とリソースの数を確認できます。 このカウントは、スケジュールされていないジョブが多い地理的領域をすばやく特定し、最も近いリソースへのジョブのスケジュールを開始するのに役立ちます。
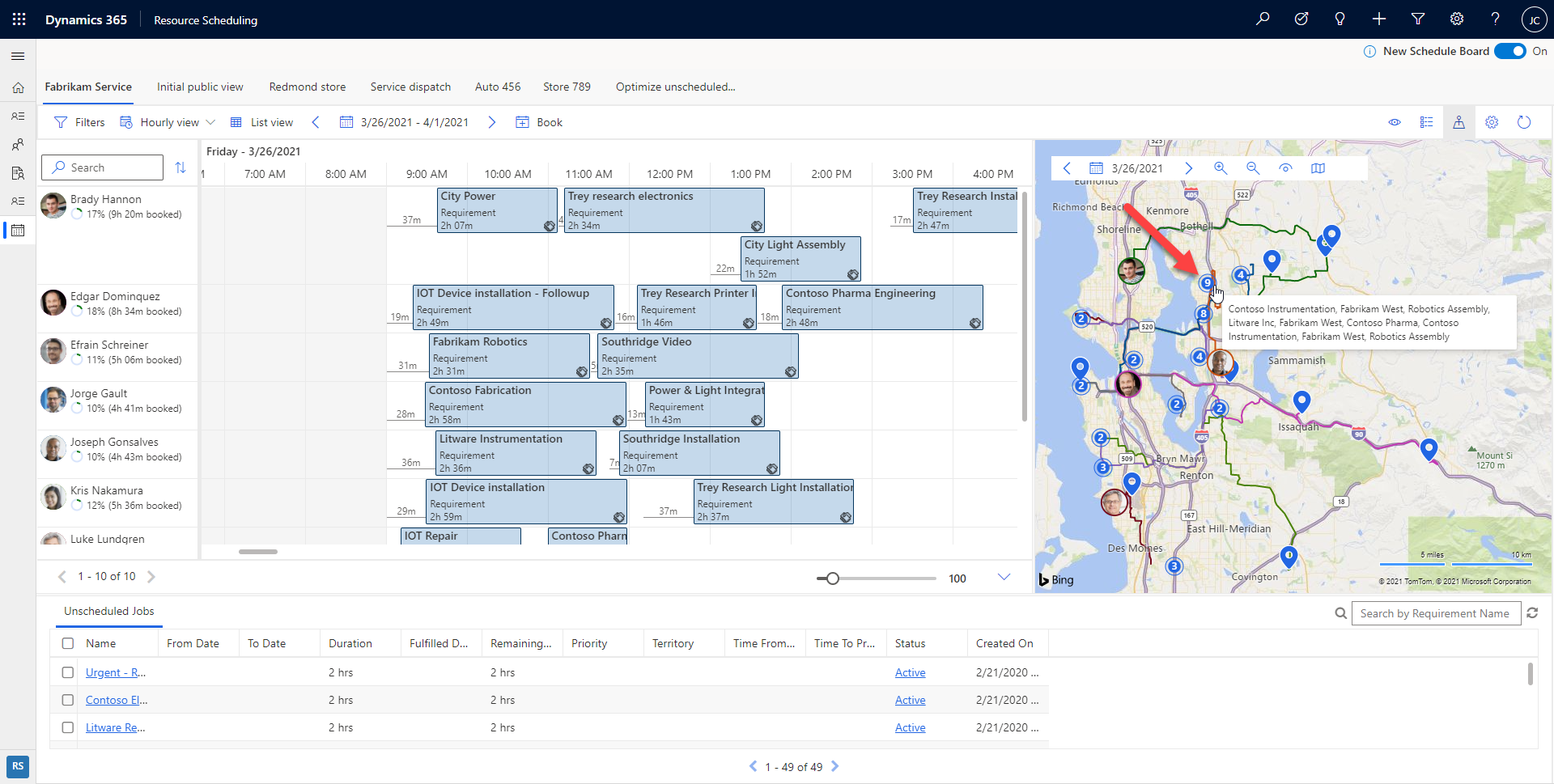
スケジュールされていない要件ピンをマップからリソースタイムラインにドラッグし、そのリソースにスケジュールすることができます。
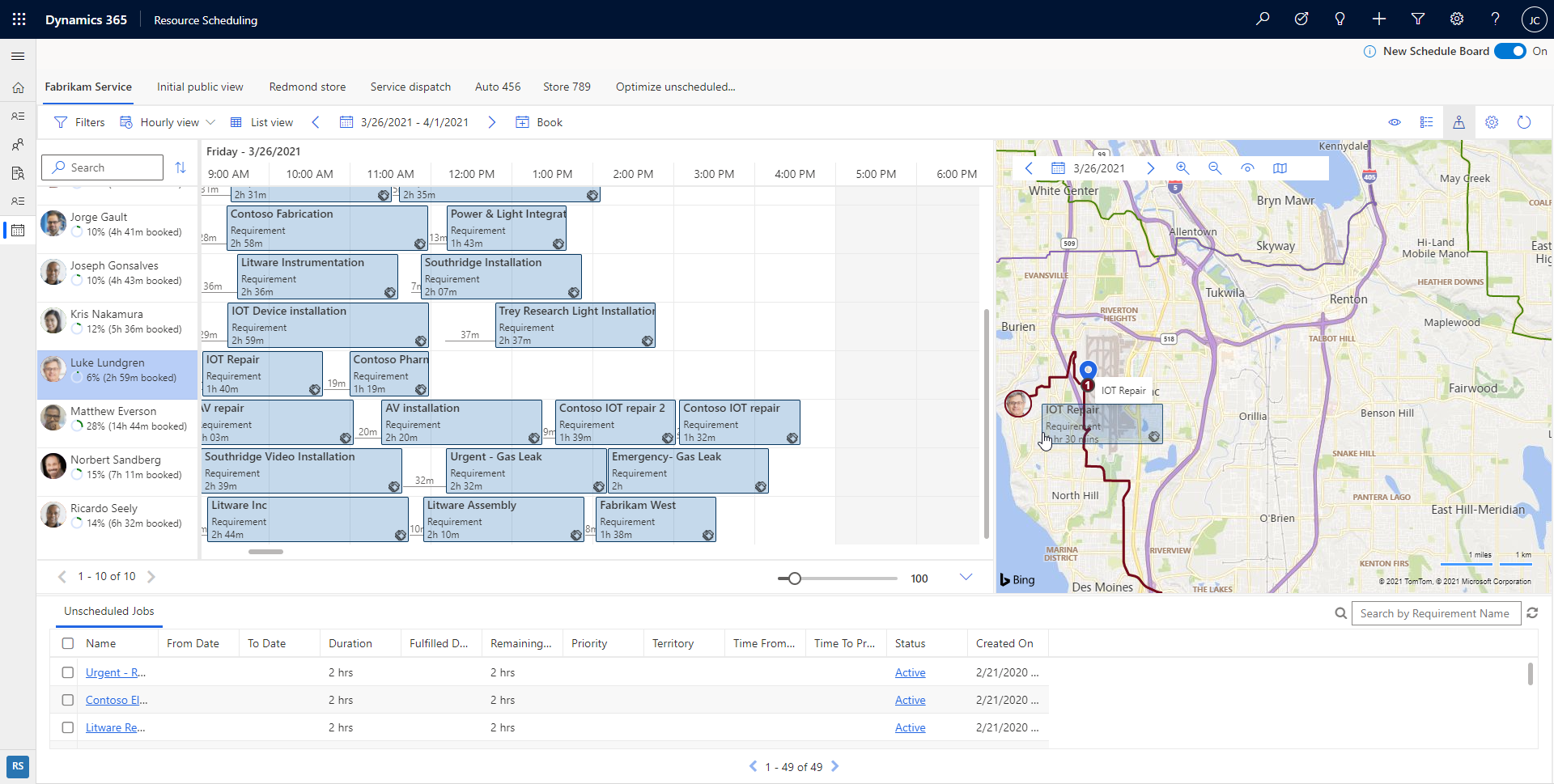
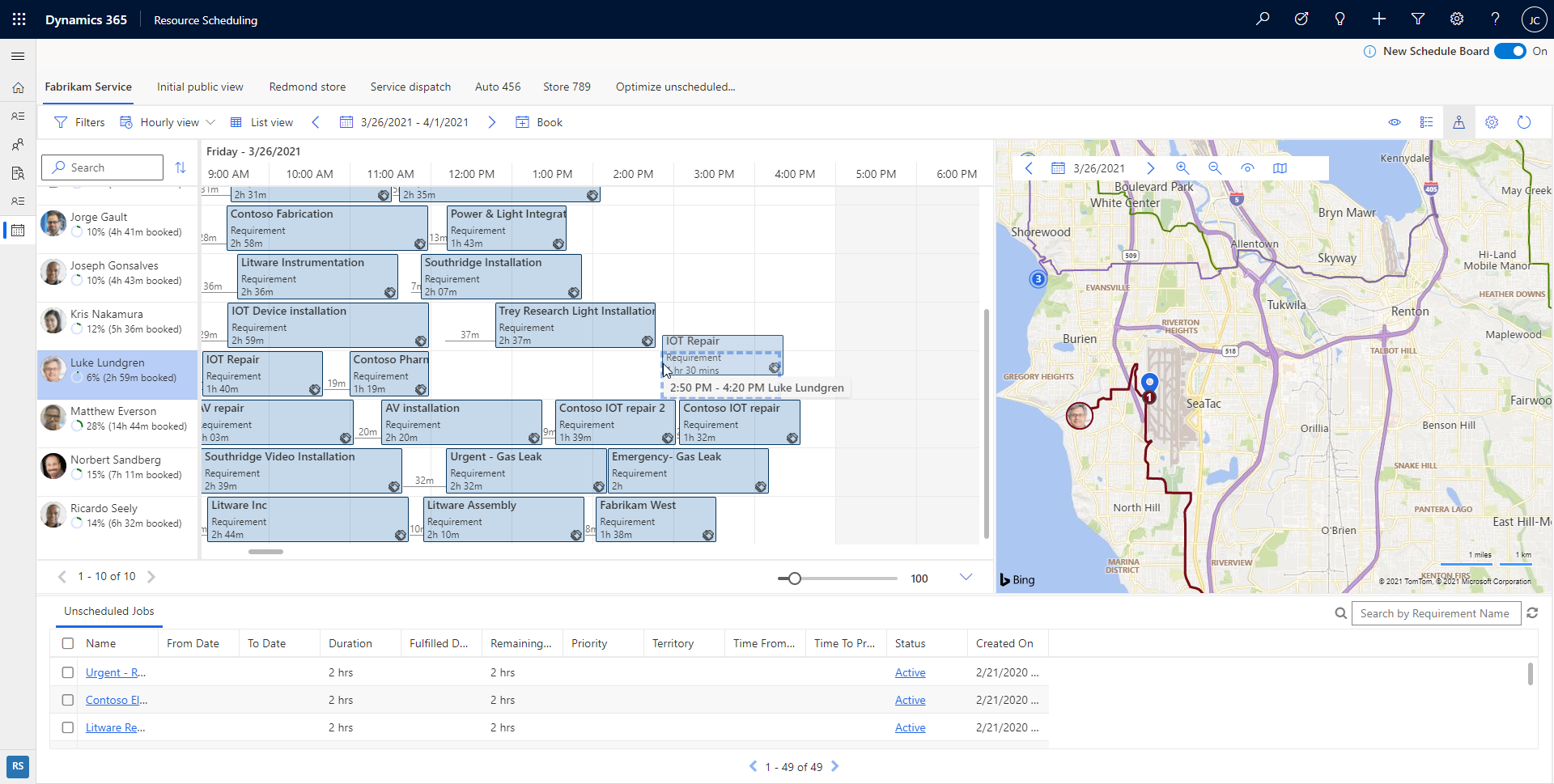
リソース ルートを近くのスケジュールされていない要件にドラッグしてスケジュールし、リソースルートに追加することもできます。
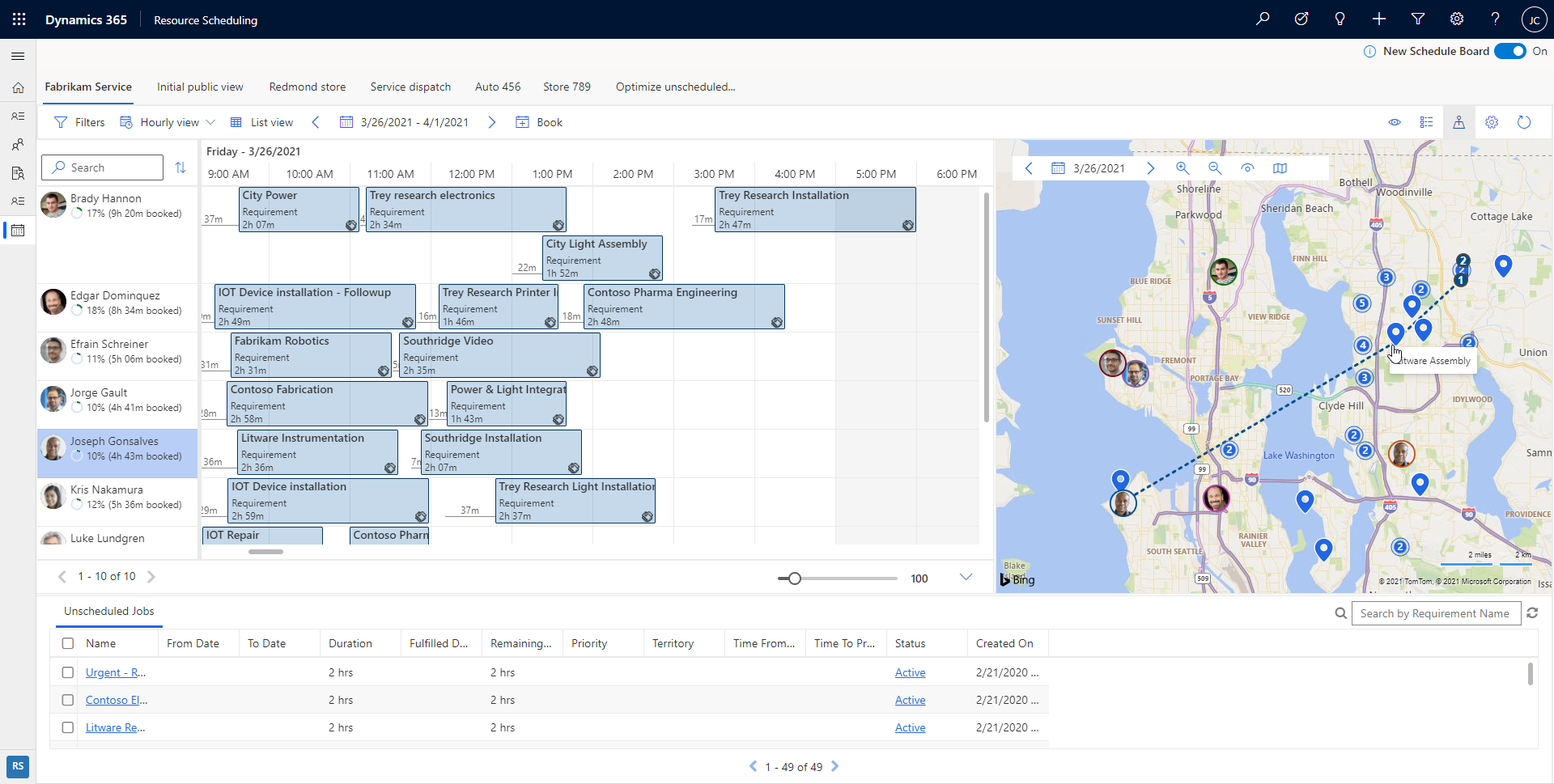
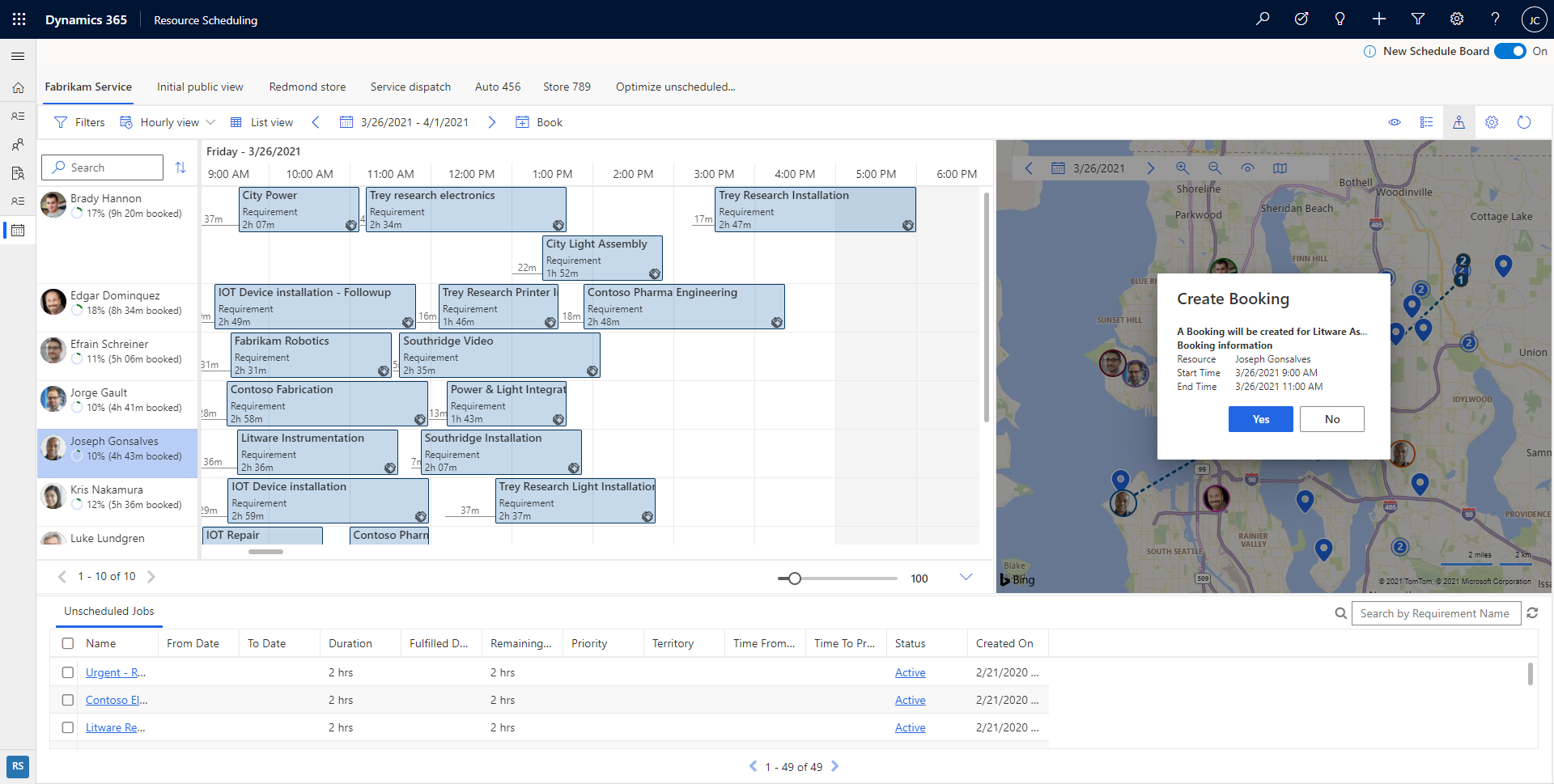
日単位ビュー
スケジュール ボードは、スケジュールされたジョブの日次ビューをサポートし、スケジュールへドラッグ アンド ドロップができます。
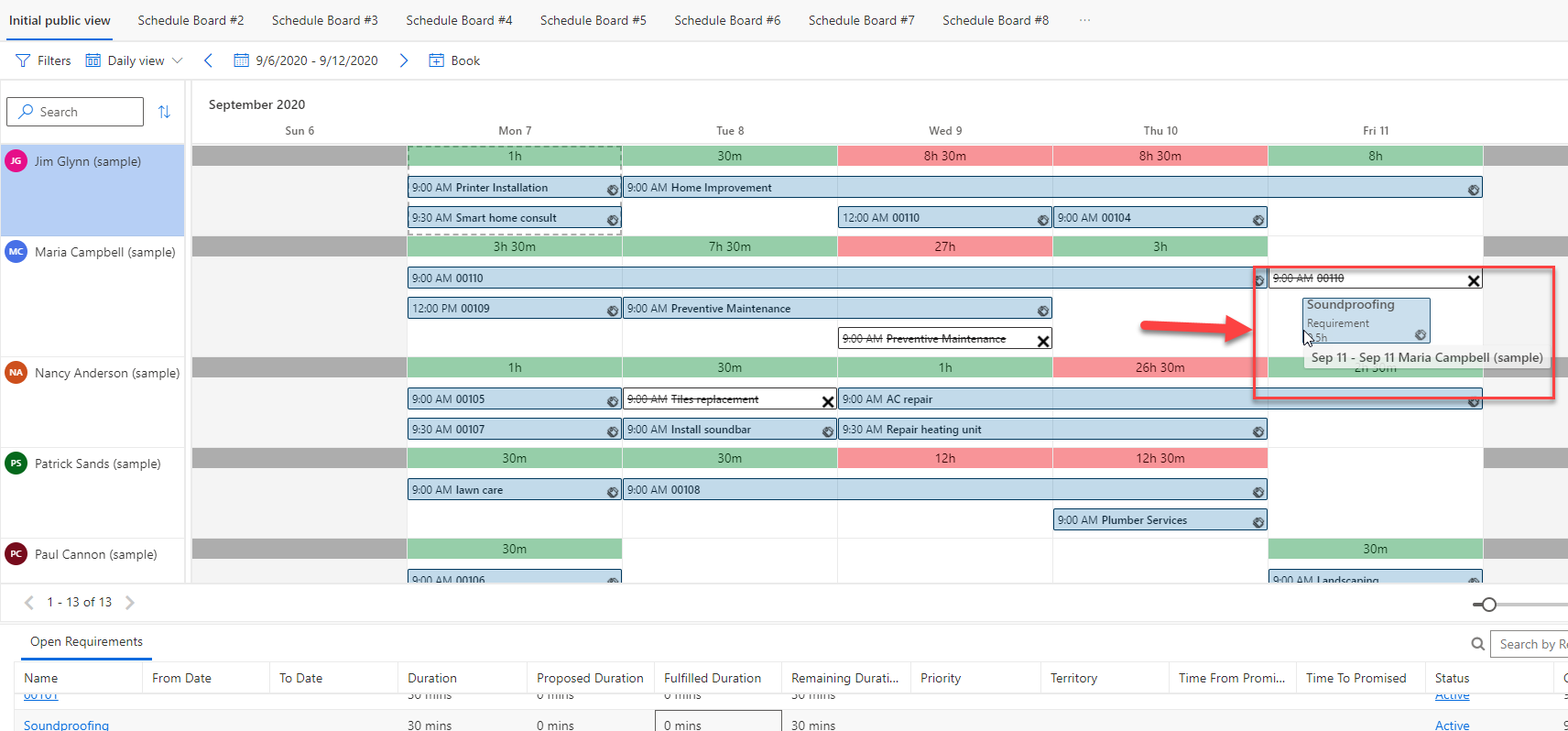
期間が短い、スケジュールされた要件は、詳細を表示しやすくするために 1 日全体を表示されます。 要件にカーソルを合わせるか、要件をダブルクリックして、実際の期間を確認します。
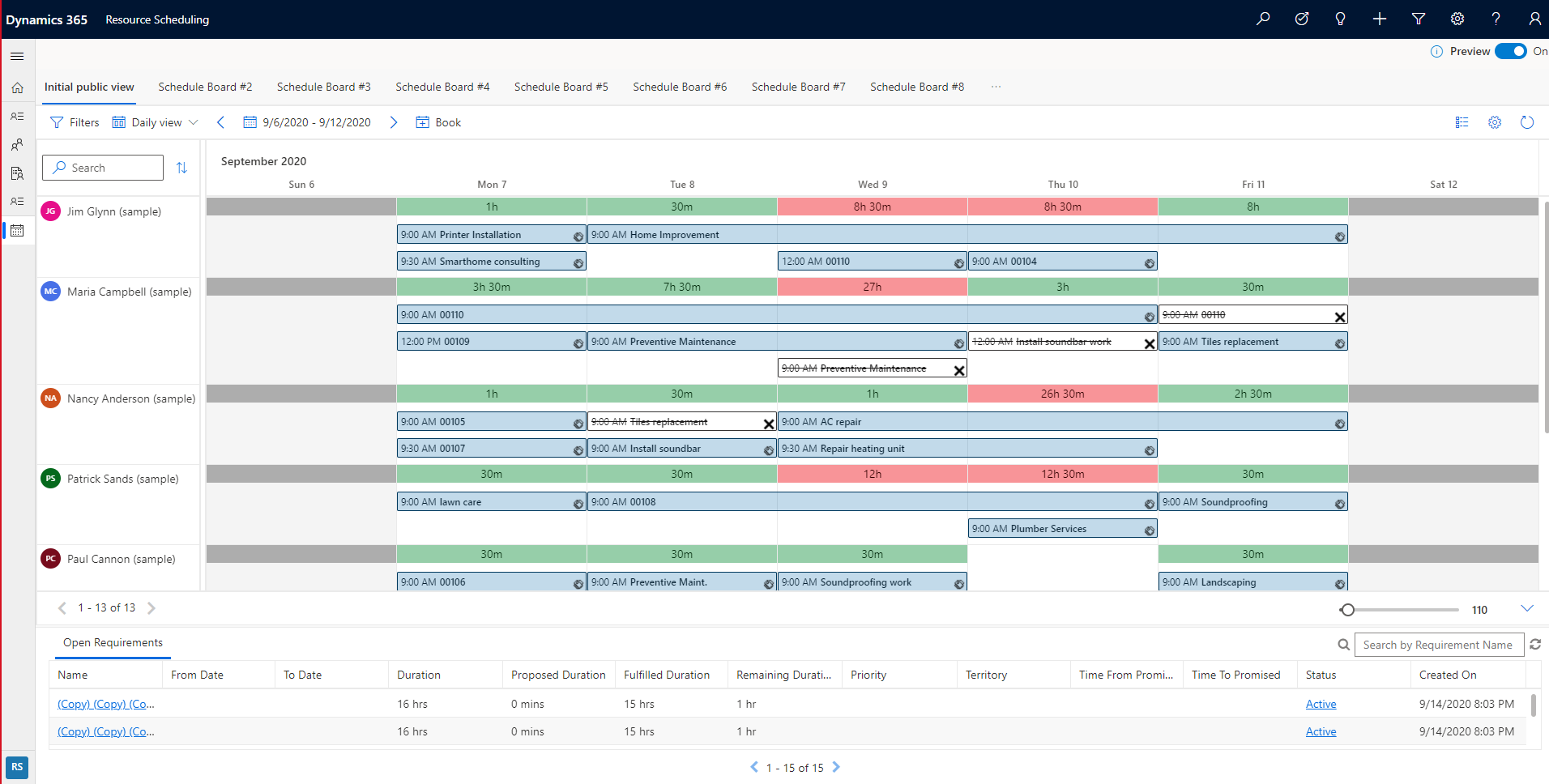
毎週/毎月のビュー
毎週または毎月のビューに切り替えて、スケジュールされたジョブをより高いレベルで表示します。 予約パネルをトリガーするには、以下のリソースのタイムスロットと要件を選択します。
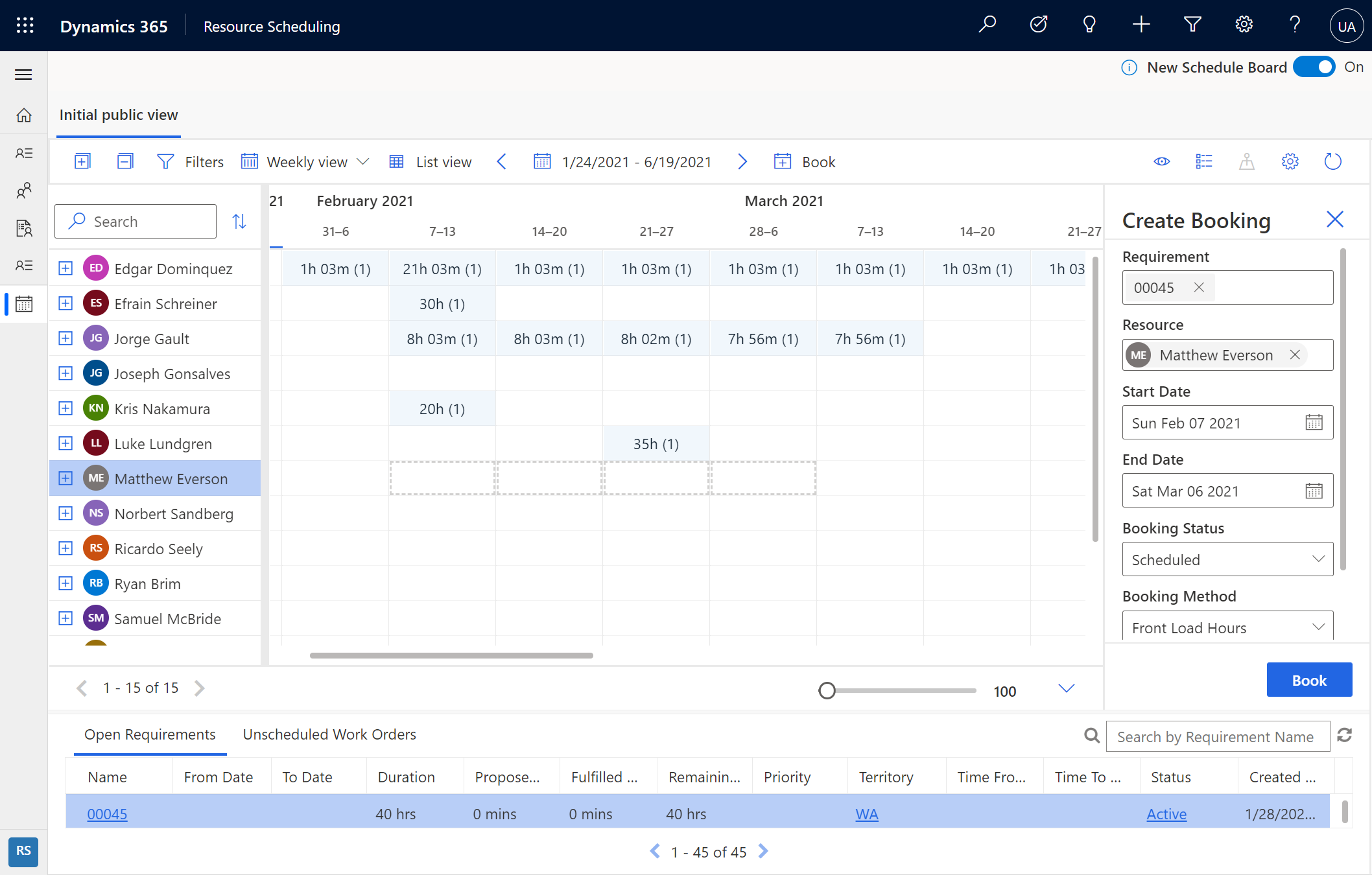
予約パネルは、複数の日にわたるサービス活動をスケジュールし、作業を毎日どのように分割するかを選択するのに役立ちます。
リソースのスケジュール
手動でのドラッグ アンド ドロップのスケジューリングを超えて、Resource Scheduling Optimization を使用している組織は、スケジュール ボードから 1 つ以上の要件を選択し、システムに リソースを提案する または 書籍のリソース を持たせることができます。 この機能は現在、Resource Scheduling Optimization を使用している組織向けにプレビュー中です。
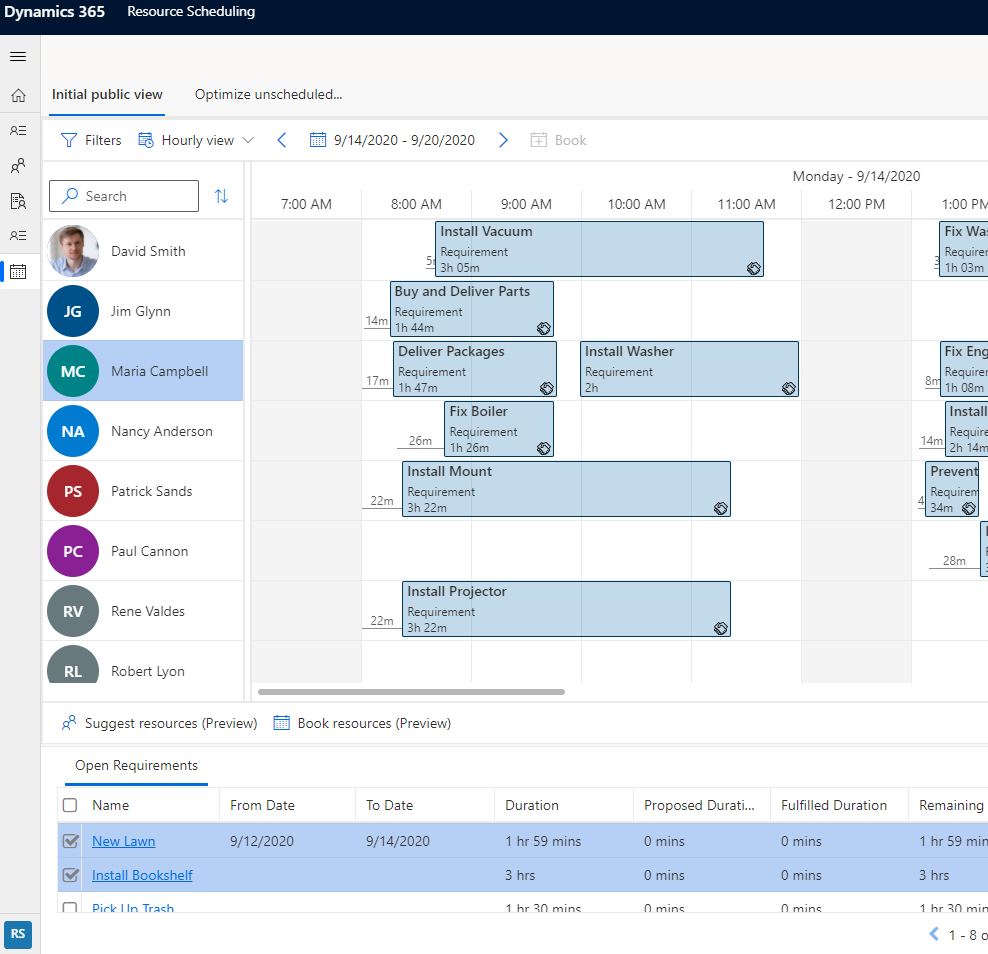
リソースを提案する を選択すると、スケジューラーが予約するための推奨リソースが右側のパネルに表示されます。
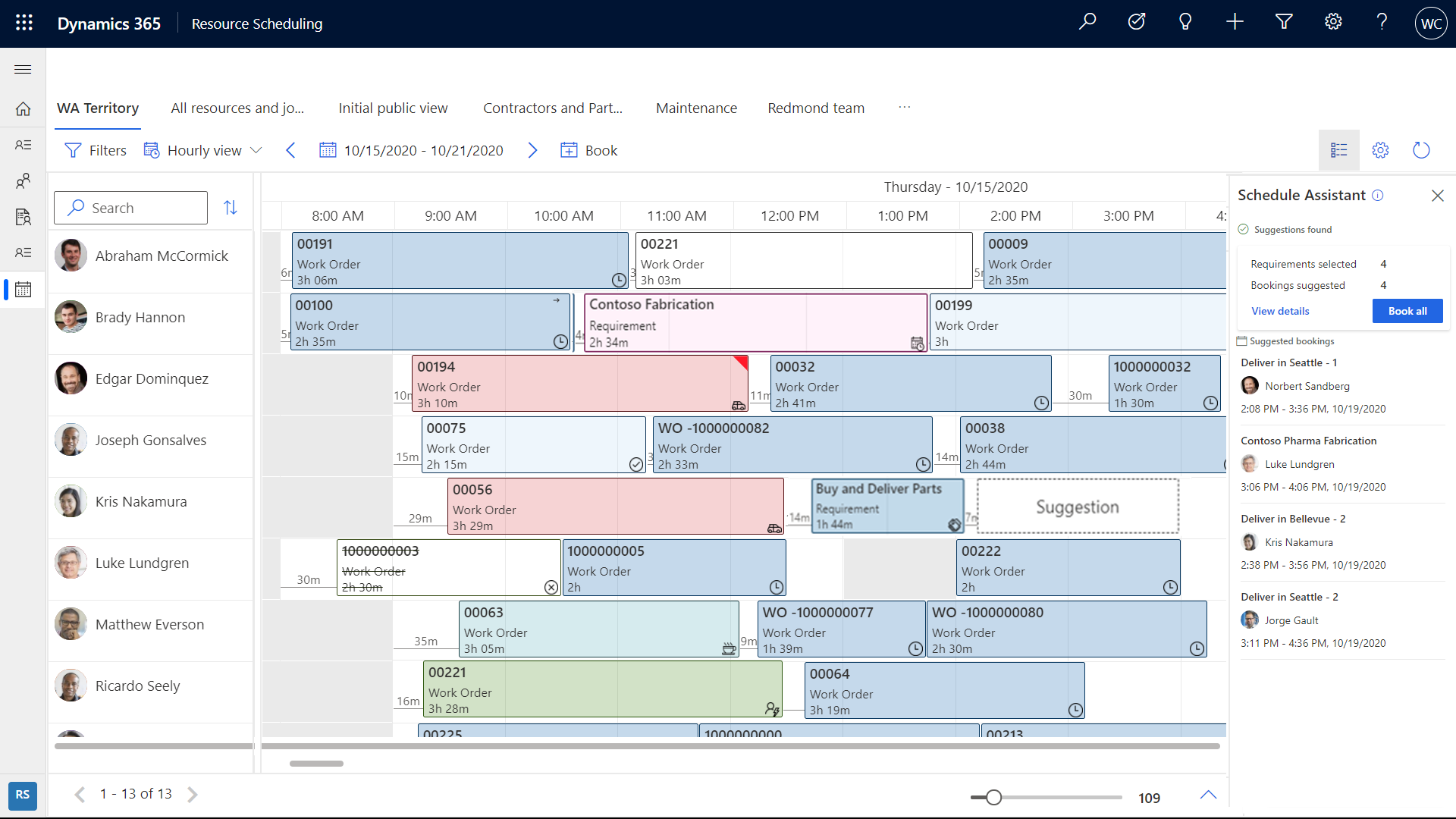
書籍のリソース を選択すると、最適なリソースを見つけて、スケジューラーからのアクションなしでそれらを予約します。
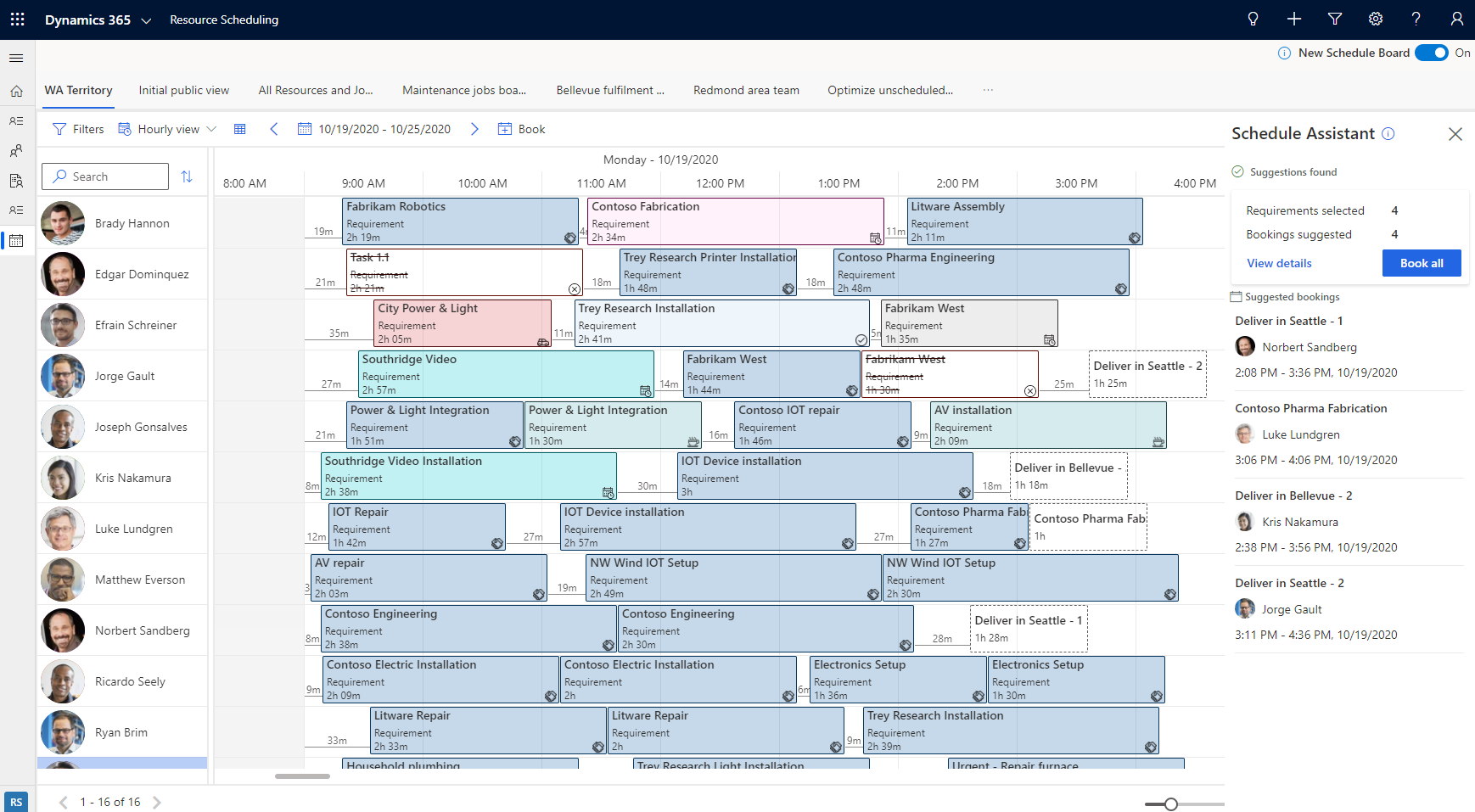
新しいスケジュールボードの リソースの提案 機能と 書籍リソース 機能は現在、Resource Scheduling Optimization を使用している組織でのみ使用できます。
利用可能なリソースのセットではなく、単一のリソースのスケジュールのみを最適化する必要がある場合もあります。 1 つのリソースの最適化により、日常業務中のスケジュールの変更またはキャンセルの後、リソースのスケジュールおよび移動ルートをすばやく最適化できます。 この機能は、スケジュール ボードで使用できます: スケジュール ボード ビューからリソースを右クリックし、スケジュールの最適化 を選択します。
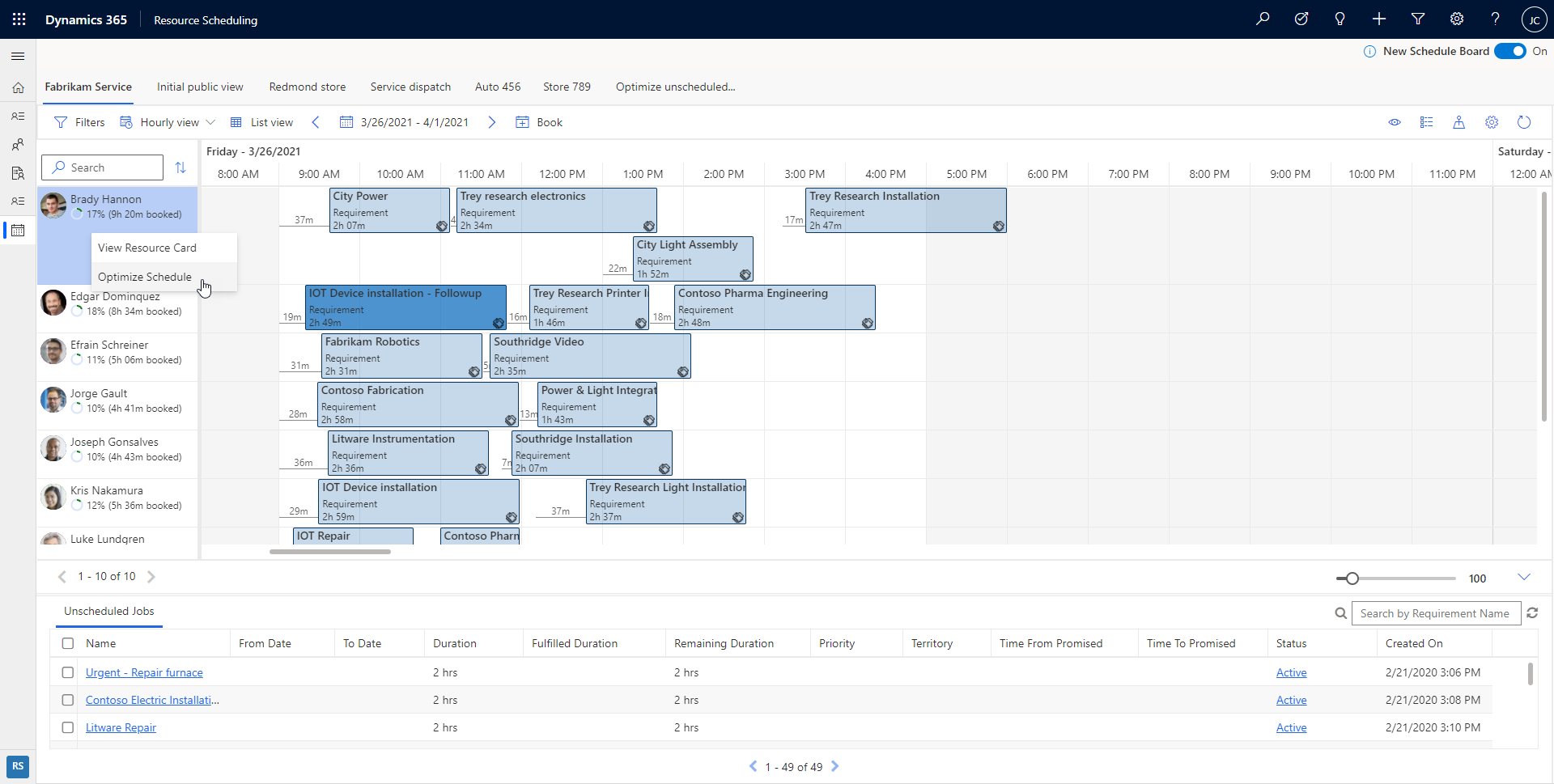
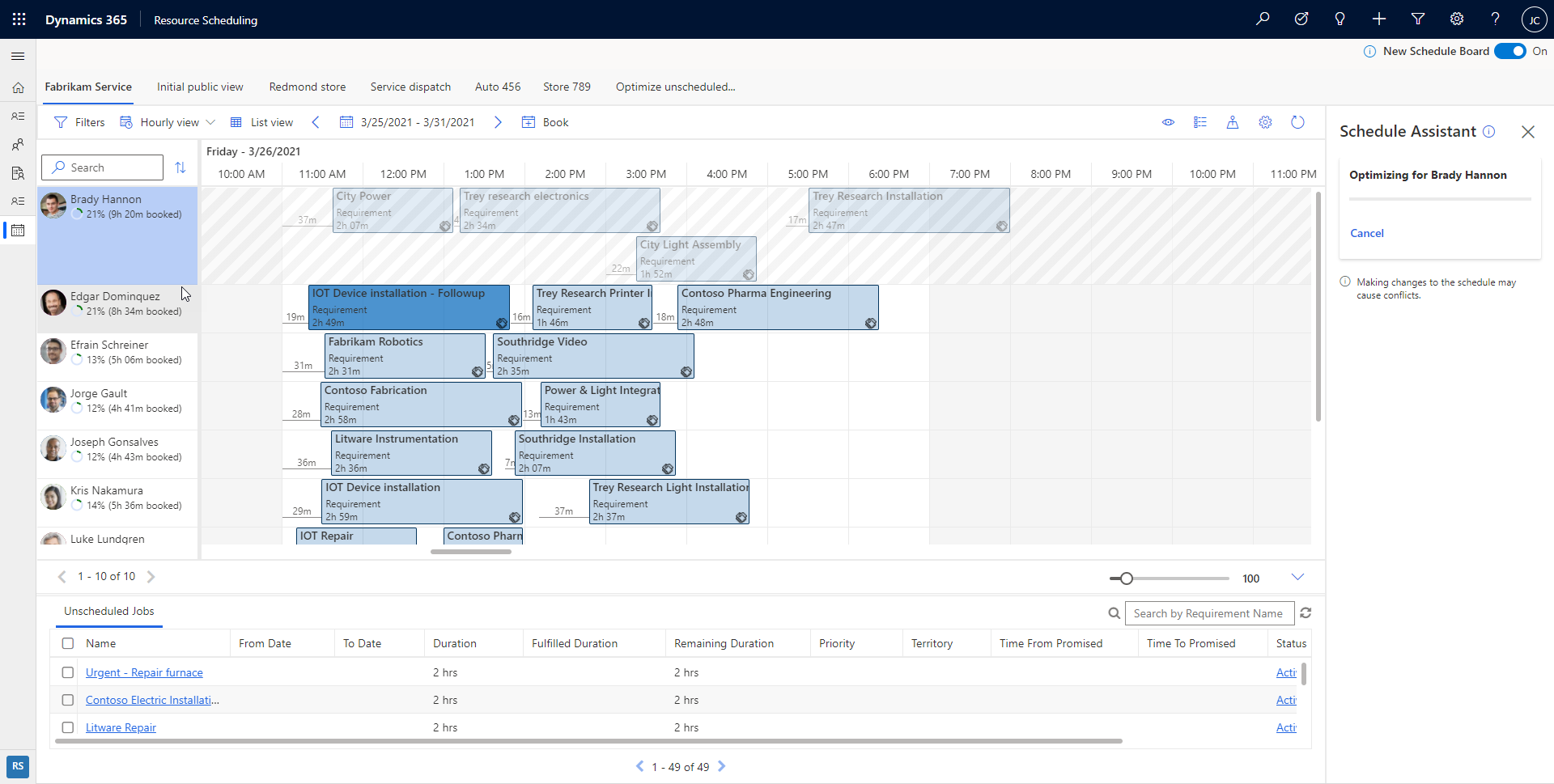
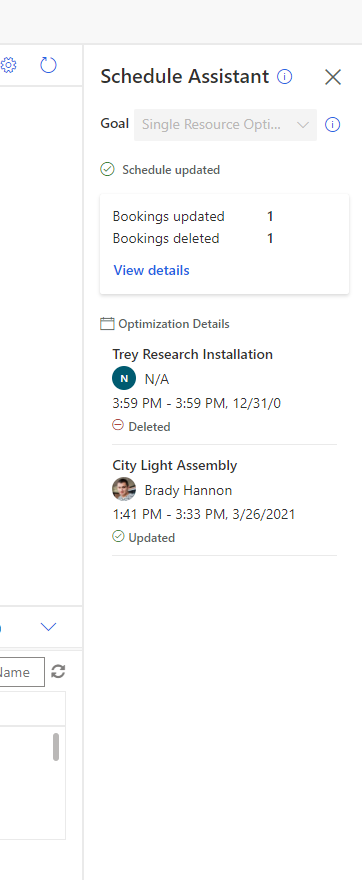
予約を新しいリソース、新しい開始日時、またはその両方に移動させる
Customer Service では、新しいスケジュール ボードを使用して、同じアクションで予約を再割り当ておよび再スケジュールする簡単な方法が提供されます。 予約は、現在のスケジュール ボード タブのリソースや、他のスケジュールボード タブのリソースに移動できます。
現在のスケジュールボード タブ上のリソースに予約を移動する、開始日時を変更する、またはその両方を行う
- 予約を右クリックしてから、移動先 を選択します。
- 現在のスケジュール ボード タブの任意のリソースに予約を再割り当てするか、予約の開始日と開始時刻を変更します。
- 更新 を選択して変更を適用します。
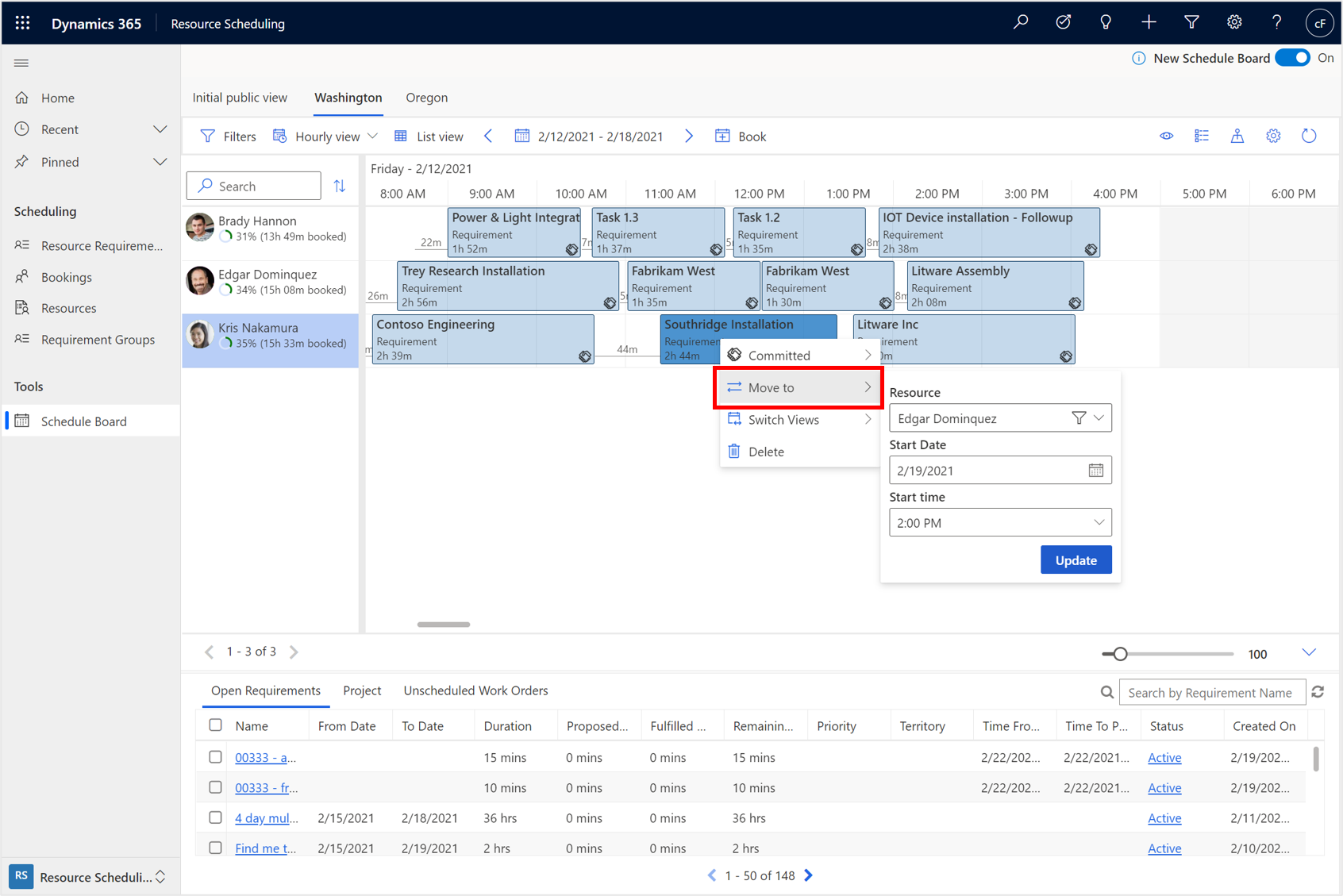
予約を別のスケジュールボード タブのリソースに移動する、開始日や時間を変更する、またはその両方を行う
- 予約を右クリックしてから、移動先 を選択します。
- リソース フィールドのフィルター アイコンを選択し、フィルターを このタブのリソース から すべてのリソース に変更します。 以上で、どのタブのどのリソースに対しても、予約を再割り当てし、予約の開始日と開始時間を変更することができるようになりました。
- 更新 を選択して変更を適用します。
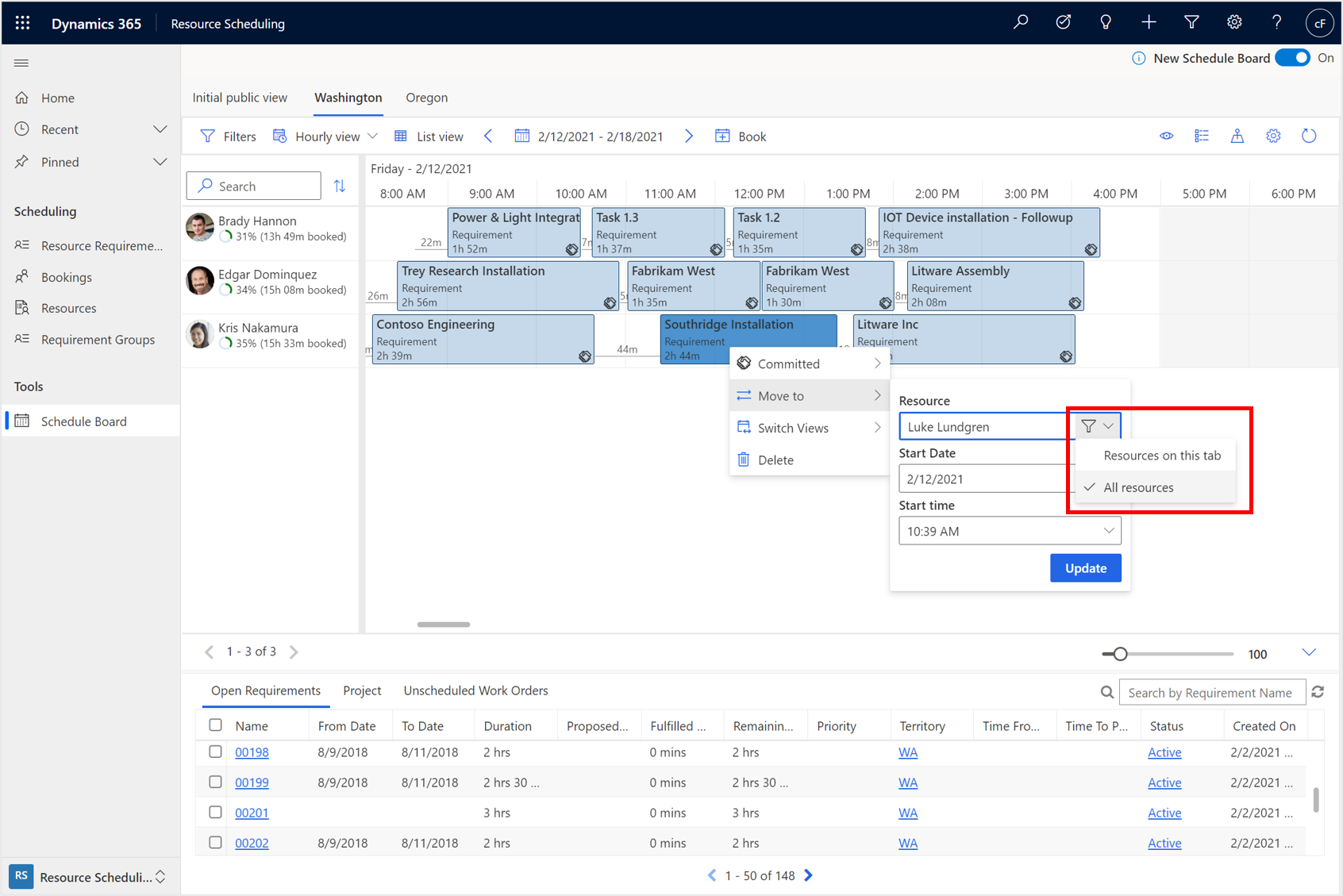
目標の最適化による自動スケジューリング
スケジュールボードは目標の最適化に対応しています。 スケジューラーが提案されたリソースを選択した後、最適化の目標を編集できます。これにより、リソースの推奨方法が決まります。
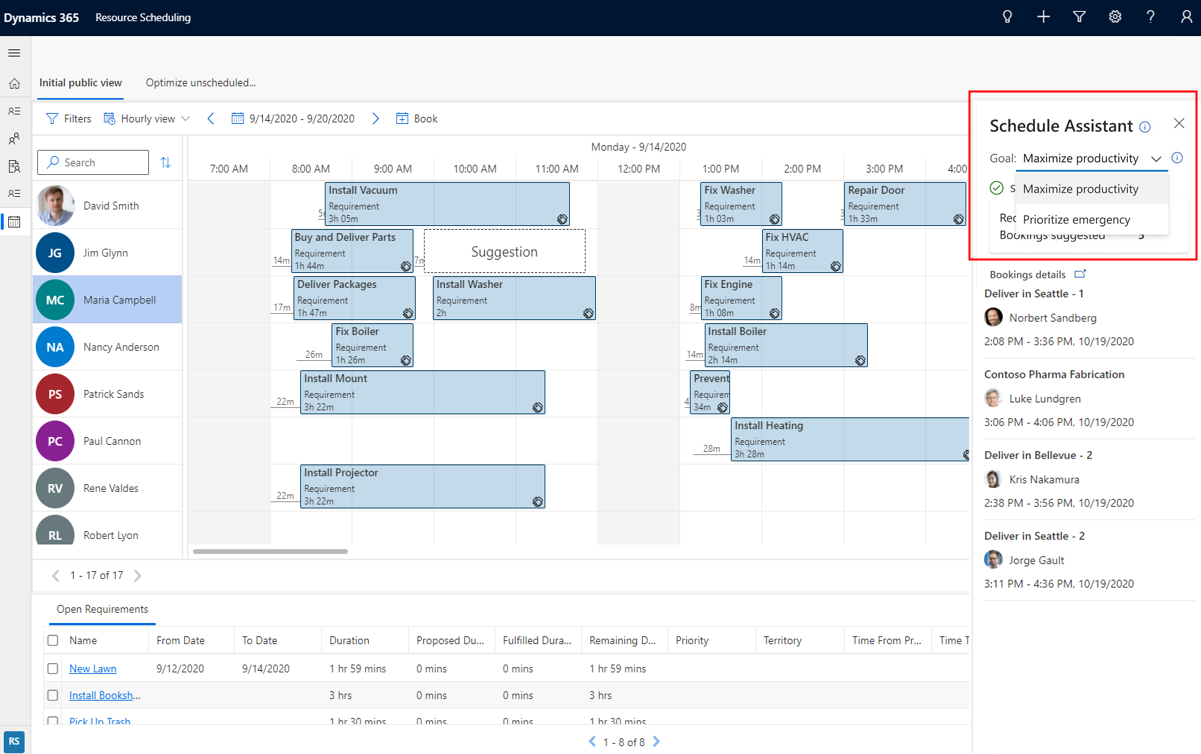
システム全体に適用され、最適化要求の規定として機能する規定の最適化目標があります。 スケジューラーは、各スケジュール ボードの規定の最適化目標を編集することもできます。 最後に、スケジューラーは、リソースの提案 を選択することにより、単一の最適化要求の最適化目標を編集できます。
複数日の予約を編集する
複数の日、週、または月にまたがる複数日予約が作成された後、スケジューラーは予約を右クリックし、編集を選択し、右側の予約パネルを使用して、各日、週、または月に割り当てられる時間数を変更できます。
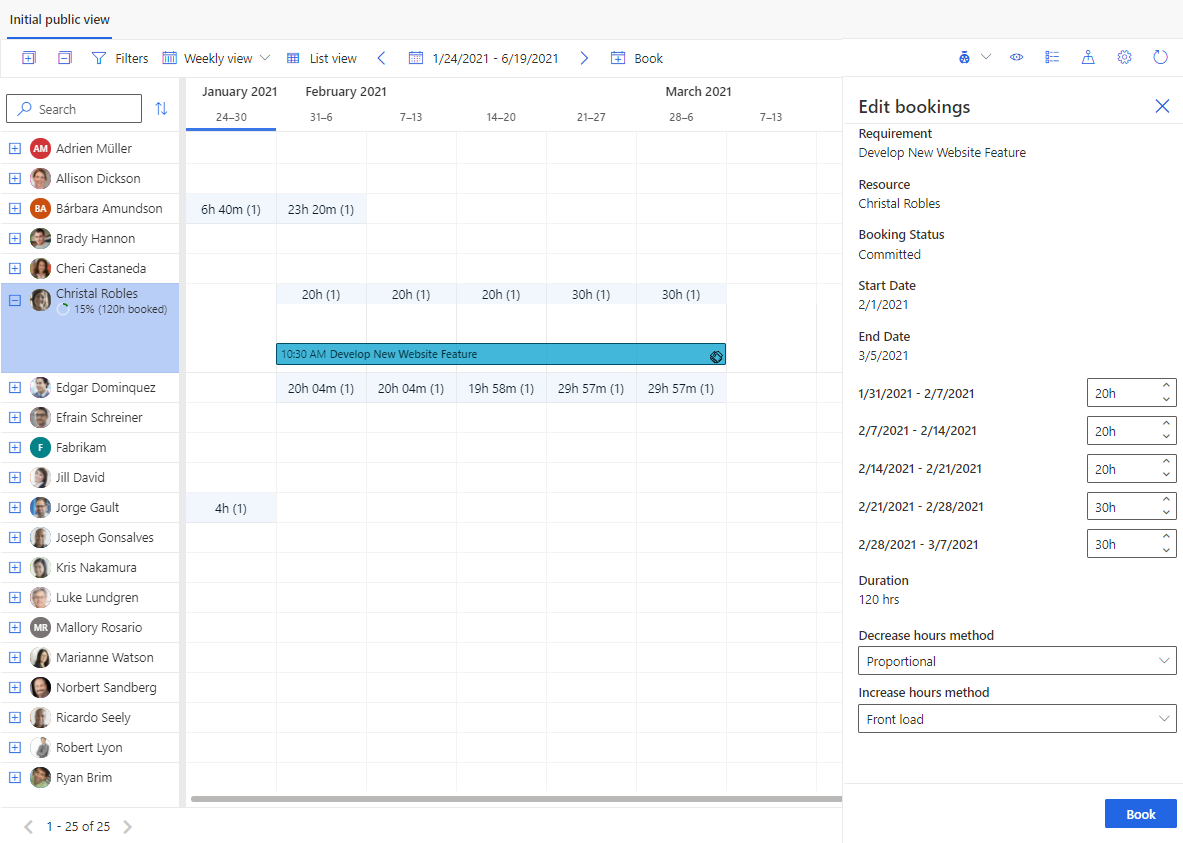
リソース スケジュールで予定機能を使う
組織は、Dynamics 365 で予定を使用することが多くあります。 たとえば、顧客サービス担当者 (サービス担当者 または 担当者) は、問題を解決する顧客を支援するサービス予定を作成できます。 他の例には、他のシステムとの統合のために予定を作成する組織が含まれます。
Dynamics 365 Appointments (Microsoft Dataverse 予定) は顧客サービス スケジュール ボードで予約の横に表示でき、スケジュール中に、サービス担当者または予約可能なリソースが利用可能かどうかを検討するよう構成できます。
予約スケジュールを構成および使用する方法については、スケジュールに予定を含める を参照してください。
構成の考慮事項
- この新しいスケジュール ボードは現在、Microsoft Edge、Chrome、Firefox のブラウザでサポートされています。
カスタム サイトマップ エリアに新しいスケジュール ボードを追加する
カスタム サイトマップまたはアプリ モジュールを使用する場合は、サイトマップを更新して、新しいスケジュール ボードのプレビューを利用する必要があります。
次のスニペットは、これより前は次のようになっています。
<SubArea Id="msdyn_ScheduleBoardSubArea" ResourceId="SitemapDesigner.NewSubArea" VectorIcon="$webresource:msdyn_/Icons/SVG/Calendar.svg" Url="$webresource:msdyn_/fps/ScheduleBoard/ScheduleBoard.html" Client="All,Outlook,OutlookLaptopClient,OutlookWorkstationClient,Web" AvailableOffline="true" PassParams="false" Sku="All,OnPremise,Live,SPLA">
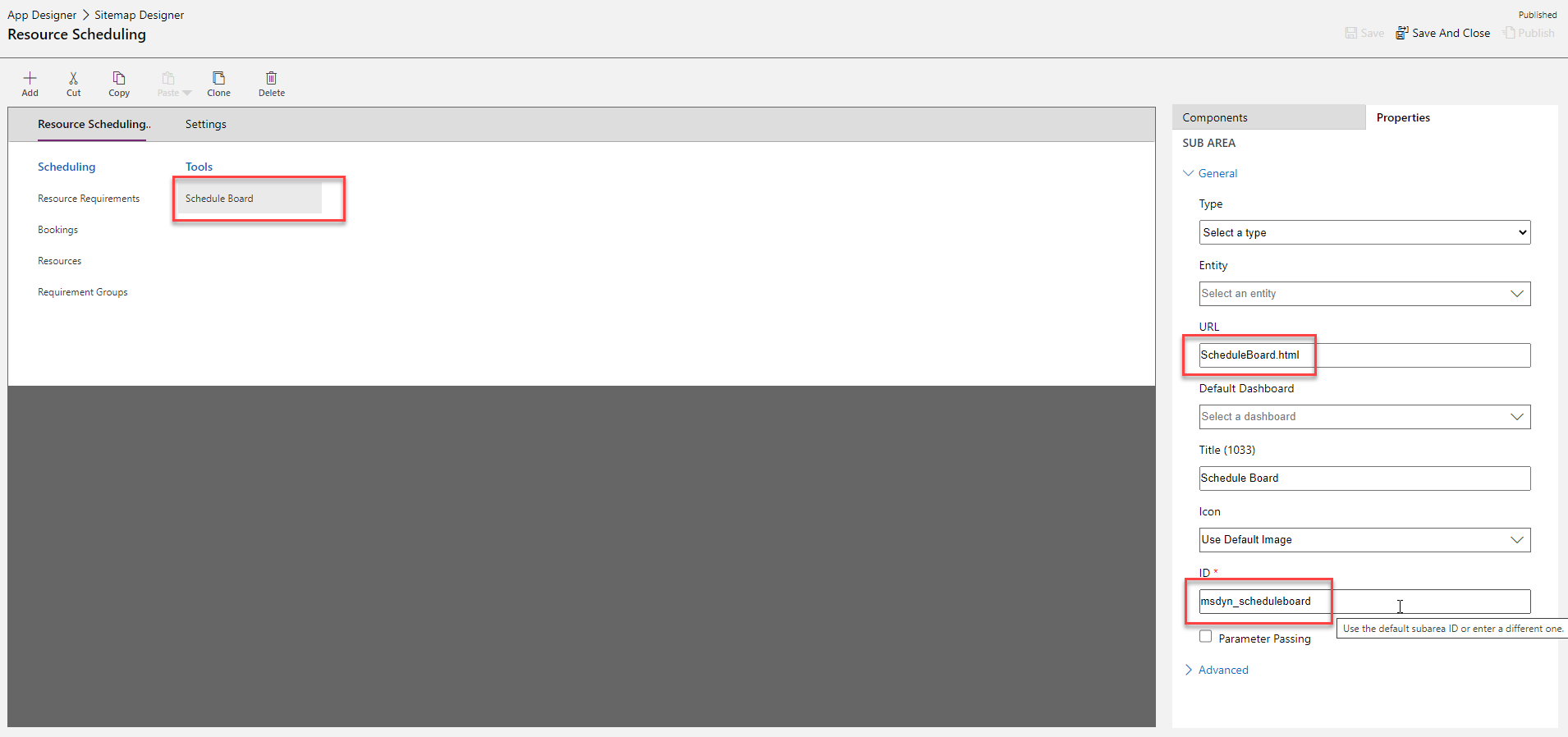
次のスニペットは、次のようになります。
<SubArea Id="msdyn_ScheduleBoardSubArea" ResourceId="SitemapDesigner.NewSubArea" VectorIcon="$webresource:msdyn_/Icons/SVG/Calendar.svg" Url="/main.aspx?pagetype=entitylist&etn=msdyn_scheduleboardsetting" Client="All,Outlook,OutlookLaptopClient,OutlookWorkstationClient,Web" AvailableOffline="true" PassParams="false" Sku="All,OnPremise,Live,SPLA">
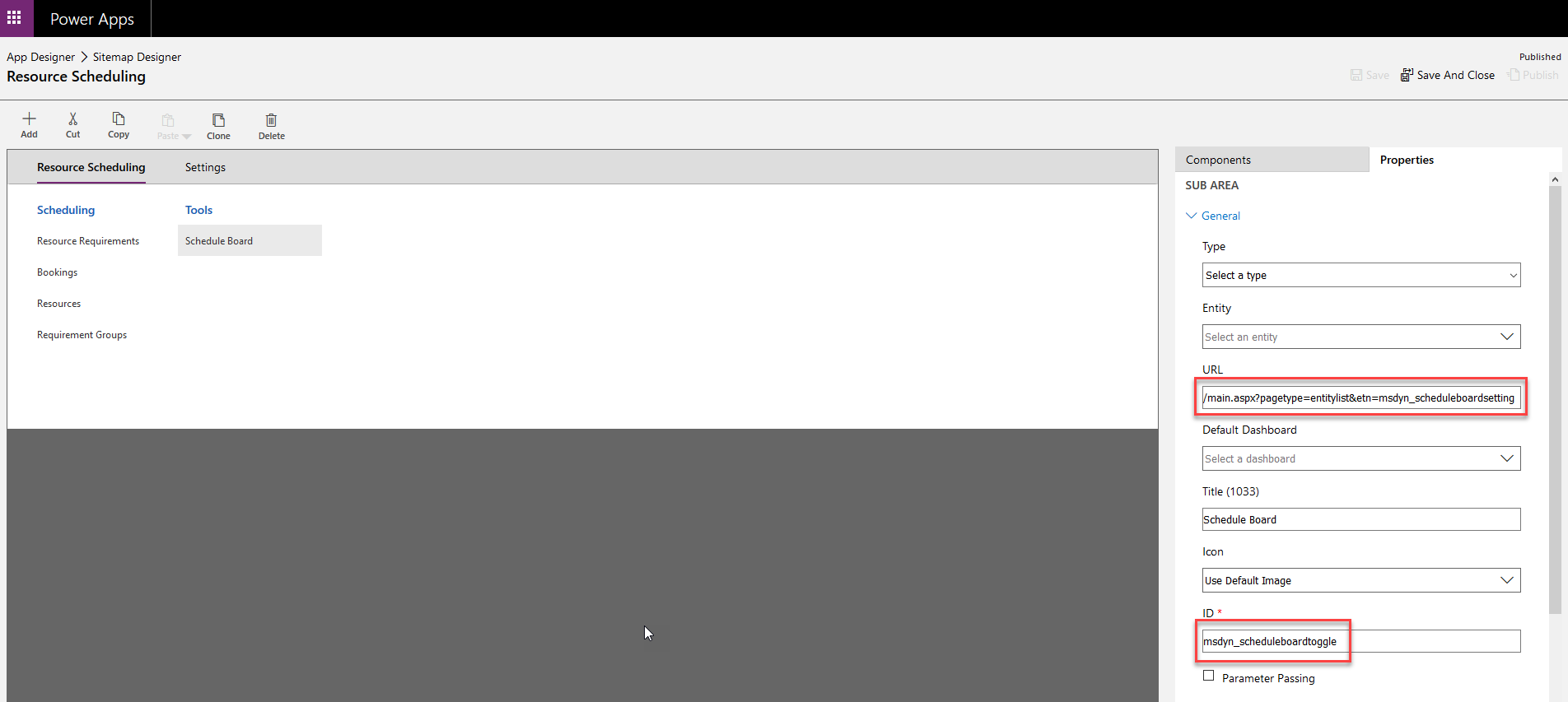
関連URL:
/main.aspx?pagetype=entitylist&etn=msdyn_scheduleboardsetting
身分証明書:
msdyn_scheduleboardtoggle
その他のメモ
- スケジュール ボードは統一インターフェイス Web でのみサポートされており、タブレットや電話ではサポートされていません。
- スケジュールボードに表示される予約ステータスの色は、定義された予約ステータスの色よりも低い不透明度になっています。 この動作は、Outlook カレンダーに似ています。 スケジュールボードで予約を選択すると、予約の色が通常の不透明度で表示されます。
スケジュール ボードのアンインストール
スケジュール ボード ソリューション ("リソース スケジュール コントロール") をアンインストールするには、次の手順を実行します。
- ボード設定のスケジュール エンティティ カスタマイズ フォームに移動します。
- グリッドから新しいスケジュール ボード プレビュー コントロールを削除します。
- 変更を保存して公開します。
- リソース スケジュール アプリに移動し、ブラウザーのキャッシュをクリアして、スケジュールボードをリロードします。 古いスケジュール ボードは、画面の右上にあるトグルなしでロードされます。
- ソリューションがアンインストールされると、Customer Service アプリを利用可能な最新バージョンにアップグレードするまで、新しいスケジュールボードは環境で利用できなくなります。