アプリ デザイナーを使って、アプリ コンポーネントを追加または編集する
このトピックは、Dynamics 365 Customer Engagement (on-premises) に適用されます。 このトピックの Power Apps バージョンについては、以下を参照してください。 Power Apps アプリ デザイナーでモデル駆動型アプリ コンポーネントを追加、または編集します
アプリは、さまざまなコンポーネントで構成されています。 アプリに追加することができるコンポーネントには、アーティファクトとエンティティ資産の 2 種類があります。 アプリデザイナーのコンテキストでは、エンティティ、ダッシュボード、およびビジネス プロセス フローは、すべてアプリのアーティファクトです。 エンティティ資産は、フォーム、ビュー、グラフ、およびダッシュボードで構成されます。
アプリ デザイナーは、既定のソリューション内の既存のメタデータを参照してください。 フォーム、ビュー、グラフ、およびダッシュボードなどのコンポーネントを作成するために使用することができます。
アプリ デザイナーのレイアウト
アプリ デザイナーには、2 つの主要部分があります。 左側は、アプリ コンポーネントを追加できるキャンバスです。
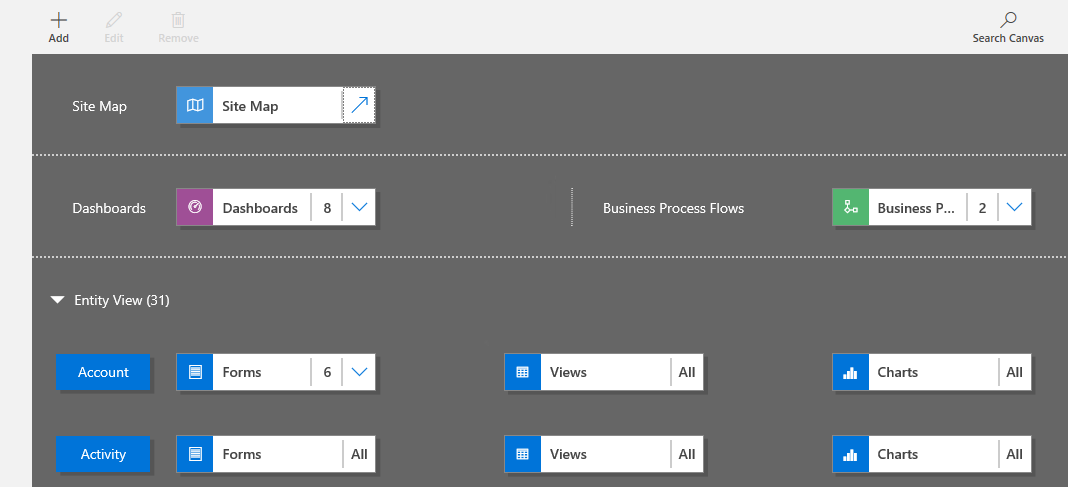
右側は、コンポーネントを選択し、コンポーネントのプロパティを設定するために使用するタブです。
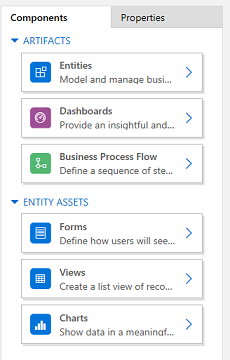
キャンバスには、サイト マップ、業務プロセス フロー、ダッシュボードおよびエンティティの領域が表示されます。 ダッシュボードまたは業務プロセス フローを選択、またはサイト マップを構成するときは、これらのコンポーネントで使用されるエンティティがアプリ デザイナーによって自動的にキャンバスに追加されます。 これらのエンティティを作成した後に実行する必要があるのは、各エンティティを選択し、フォーム、ビュー、およびグラフなどの必須のエンティティ アセットを追加することです。
また、キャンバス上の検索を使用してキャンバス上のコンポーネントを検索することができます。 キャンバス上の検索を選択するときは、右端のウィンドウ内のタブの右に新しい検索タブが開きます。
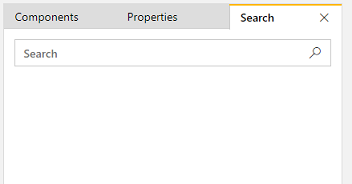
アーティファクトを追加する (エンティティ、ダッシュボード、または業務プロセス フロー)
ダッシュボードまたは業務プロセス フローをアプリに追加すると、使用するエンティティがアプリに自動的に追加されます。 エンティティを追加すると、アセットのタイルが自動的に追加されます。 デザイナー キャンバスにアーティファクトを追加するには、次の 2 つの方法があります: コマンド バー上の 追加 ボタン  を使用する、または コンポーネント タブの上タイルを使用してください。
を使用する、または コンポーネント タブの上タイルを使用してください。
注意
業務プロセス フローとは違い、アプリにタスク フローを追加しません。 タスク フローの詳細については モバイル タスク フローの作成 を参照してください。 また、タスク フローはアプリに対応していません。 タスク フローを有効にすると、すべてのモデル駆動型アプリにわたって利用できるようになります。
このセクションでは、アプリへダッシュボードを追加する手順について説明します。 業務プロセス フローまたはエンティティの追加も同じ手順を使用します。
アプリデザイナーのキャンバスで、ダッシュボードタイルを選択します。
アプリ デザイナーのキャンバスには、右端のウィンドウに既定のソリューションで利用可能なダッシュボードが表示されます。
チップ
または、次のいずれかを実行することもできます:
- 追加
 を選択してから ダッシュボード を選択します。
を選択してから ダッシュボード を選択します。 - コンポーネントタブの、アーティファクトの下で、ダッシュボードを選択します。
- 追加
検索ボックスに、検索するダッシュボードの名前のいくつかのキーワードを入力します。
ダッシュボード リストでは、検索キーワードと一致する結果だけがフィルター処理されます。
ユーザーが選択したダッシュボードのみを使用する場合は、追加するダッシュボードのチェックボックスをオンにします。 以下の種類のダッシュボードから選択することができます。
クラシック ダッシュボードは Web アプリケーションおよび統一インターフェイス アプリケーションの両方に表示されます。
対話型ダッシュボードは統一インターフェイス アプリケーション上にのみ表示されます。 クライアント タイプのアプリを Web アプリケーションのアプリとして選択した場合、対話型ダッシュボードオプションは表示されません。
これらのダッシュボードはアプリ デザイナー キャンバス上のダッシュボードタイルに追加されます。 また、ダッシュボードタイルにはアプリに追加したダッシュボード数も表示されます。 ダッシュボードを選択しない場合、ダッシュボード数の代わりにすべてが表示され、すべてのダッシュボードはユーザーがアプリを使用するときに利用可能となります。
ダッシュボードで使用しているすべてのエンティティは、エンティティ ビュー領域にも追加されます。 たとえば、Customer Service 管理ダッシュボードを追加する場合は、サポート案件、権利、キュー アイテム エンティティがエンティティの表示領域に追加されます。 各エンティティに対して、そのアセットのタイルも追加されます。 これらのタイルを使用してフォーム、ビュー、およびグラフを追加することができます。 詳細: エンティティ アセット (フォーム、ビュー、またはグラフ) の追加
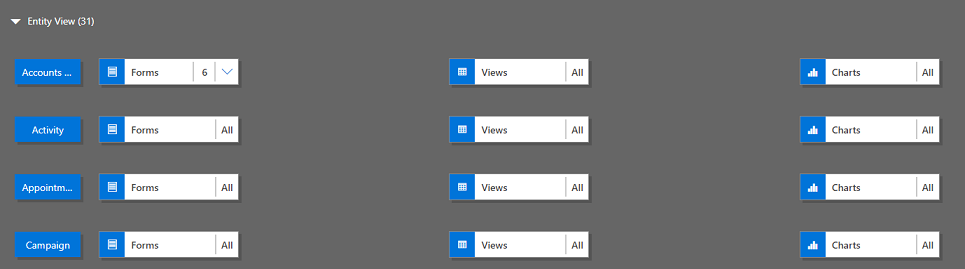
必要なダッシュボードが既定のソリューションに存在しない場合は、キャンバスの右のコンポーネントタブで、新規作成を選択してダッシュボードを作成します。
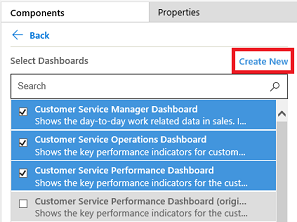
ダッシュボード デザイナーが開きます。 詳細: ダッシュボードの作成と編集
Note
- 業務プロセス フロー、またはエンティティを追加する時は、新規作成オプションで対応するデザイナーを開きます。 業務プロセス フローまたはエンティティの作成の詳細については、「業務プロセス フローの作成」と「エンティティの作成と編集」を参照してください。
アーティファクトの追加が完了したら、コマンドバーの保存を選択します。
エンティティ資産 (フォーム、ビュー、グラフ、またはダッシュボード) の追加
アーティファクトを使用すると、フォーム、ビュー、グラフ、およびダッシュボードなどのエンティティ資産をアプリに追加することができます。 さらに、統一インターフェイス クライアントを使用する場合は、アプリにエンティティ ダッシュボード資産を追加することができます。
このセクションでは、アプリへダッシュボードを追加する手順について説明します。 アプリへのビュー、またはグラフの追加も同じ手順を使用します。
アプリ デザイナーのキャンバスで、フォームを追加するエンティティのフォームタイルを選択します。
アプリ デザイナー キャンバスで、エンティティの行全体が選択されます。 右側に、指定されたエンティティに対するすべての既存のフォームが表示されます。
Note
または、次のいずれかを実行することもできます:
- 追加
 と フォーム を順に選択します。
と フォーム を順に選択します。 - コンポーネントタブで、エンティティ資産の下の、フォームを選択します。
チップ
アプリのために選択したすべてのエンティティでは、コンポーネントタブ上のエンティティの選択リスト内に詳細オプションボタン (...) が表示されます。選択したエンティティにすべてのアセットを追加するには、詳細オプション (...) を選択してから、すべての資産を追加を選択します。
- 追加
アプリのユーザーに対して使用できるフォームを指定する場合は、追加するフォームのチェック ボックスをオンにします。 フォームは、アプリのデータの表示方法と対話方法を定義します。
選択したエンティティのフォームタイルに、追加されたフォームの数が表示されます。
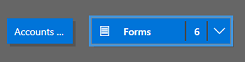
たとえば、エンティティのフォームを選択しない場合、エンド ユーザーがそのアプリを使用するときにそのエンティティのすべてのフォームが表示されます。 この動作は、ビューまたはグラフを選択しない場合の、ビューおよびグラフに似ています。 これにより、使用可能なすべてのコンポーネントを使用する必要がある場合に、ユーザーはアプリをすばやく作成することができます。アプリの設計中に各コンポーネントを選択する必要はありません。
ダッシュボードまたは業務プロセス フローが選択されない場合、アプリを使用するユーザーはすべてのダッシュボードと業務プロセス フローを使用することができます。
Note
アプリを実行するには、追加する各エンティティには 1 つ以上のアクティブ フォームが必要です。 複数のフォームを選択した場合、ユーザーがアプリを実行するとき、既定のソリューションに表示される最初のアクティブなフォームォームが使用されます。
リストにない新しいフォームを追加する場合は、新規作成を選択します。
ドロップダウン リストで、作成するフォームの種類を選択します。
Note
ドロップダウン リストは、フォームを追加する場合にのみ使用することができます。 ビュー、およびグラフに対しては使用できません。
フォーム デザイナーが開きます。 詳細: フォームの作成および設計
ビュー、またはグラフを追加する時は、新規作成オプションで対応するデザイナーを開きます。 詳細: ビューの作成と編集およびシステム グラフの作成または編集
Note
ビューを追加する場合は、ソリューション エクスプローラーのビューノードの下にある一覧の共有ビューのみを参照できます。
下矢印
 を選択してタイルを展開し、追加したフォームのリストを表示します。
を選択してタイルを展開し、追加したフォームのリストを表示します。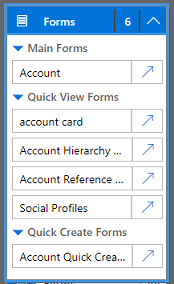
アプリにエンティティ ビュー、およびグラフを追加するには、上記の手順を繰り返します。
保存を選びます。
アーティファクトを編集、または削除する
ダッシュボードまたは業務プロセス フローを編集するには、下向き矢印
 を選択してタイルを展開してから、編集するダッシュボードまたは業務プロセス フローに応じてサイト マップ デザイナー ボタン
を選択してタイルを展開してから、編集するダッシュボードまたは業務プロセス フローに応じてサイト マップ デザイナー ボタン  ボタン を選択します。
ボタン を選択します。指定されたアーティファクトのデザイナーが開きます。
ダッシュボードまたは業務プロセス フローを削除するには、下向き矢印
 を選択してタイルを展開し、削除するダッシュボードまたは業務プロセス フローを選択します。 コマンド バーで、削除を選択します。
を選択してタイルを展開し、削除するダッシュボードまたは業務プロセス フローを選択します。 コマンド バーで、削除を選択します。ダッシュボードまたは業務プロセス フロー内を削除もう一つの方法は、コンポーネントタブの対応するチェック ボックスをクリアすることです。
エンティティを編集または削除するには、エンティティ タイルを選択してから、コマンド バーで編集または削除を選択します。 エンティティを編集する場合は、変更することのできるエンティティのソリューション エクスプローラーが開きます。
コンポーネントを削除する別の方法は、ダッシュボード、業務プロセス フロー、またはエンティティ タイルを選択することです。 コンポーネントタブで、デザイナーから削除するアーティファクトのチェック ボックスをクリアします。
Note
エンティティを変更 (エンティティの表示名または説明を変更するなど) すると、その変更がソリューション エクスプローラに公開されていない限り、変更はアプリ デザイナーに表示されません。
エンティティアセットの編集、または削除
エンティティ アセットの編集
下向き矢印
 を選択してフォーム、ビュー、グラフ、またはダッシュボードのタイルを展開します。
を選択してフォーム、ビュー、グラフ、またはダッシュボードのタイルを展開します。編集するフォーム、ビュー、グラフ、またはダッシュボードを選択します。
コマンド バーで編集を選択します。
or
フォーム、ビュー、グラフ、またはダッシュボードの応じてサイト マップ デザイナー ボタン
 を選択します。
を選択します。
エンティティアセットの削除
下向き矢印
 を選択してフォーム、ビュー、グラフ、またはダッシュボードのタイルを展開します。
を選択してフォーム、ビュー、グラフ、またはダッシュボードのタイルを展開します。編集するフォーム、ビュー、グラフ、またはダッシュボードを選択します。
コマンド バーで、削除を選択します。
または、フォーム、ビュー、グラフ、またはダッシュボードのタイルを選択してから、コンポーネントタブで、デザイナーから削除する資産のチェック ボックスをクリアすることができます。