Power Apps アプリ デザイナーでモデル駆動型アプリ コンポーネントを追加、または編集します
重要
2023 年 10 月以降、クラシック アプリ、フォーム、ビュー デザイナーは非推奨になり、すべてのモデル駆動型アプリ、フォーム、ビューはモダン デザイナーでのみ開くようになります。 既定では、 クラシックに切り替える モダン デザイナーからクラシック デザイナーに戻すコマンドは使用できなくなります。 詳細情報: 従来のアプリ、フォーム、ビューのデザイナーは非推奨になりました
モデル駆動型のアプリやコンポーネントの作成と編集には、Modern Designers への移行をお勧めします。
このチュートリアルでは、モデル駆動型アプリにコンポーネントを追加する方法、またはモデル駆動型アプリからコンポーネントを削除する方法について説明します。
モデル駆動型アプリは、さまざまなコンポーネントで構成されます。 2 種類のコンポーネントをアプリに追加できます。
- アーティファクト
- テーブル資産
テーブル、ダッシュボード、ビジネス プロセス フローは、すべてアプリのアーティファクトです。
テーブル資産を構成するのは、アプリが含む特定のテーブルに関連したフォーム、ビュー、チャート、ダッシュボードです。
注意
以前、テーブルはエンティティと呼ばれていました。 クラシック アプリ デザイナーは、多くの場所でエンティティという用語を使用します。 例: テーブル資産 ではなく エンティティ資産。
アプリ デザイナーのレイアウト
アプリ デザイナーには、2 つの主要部分があります。 左側は、アプリ コンポーネントを追加できるキャンバスです。
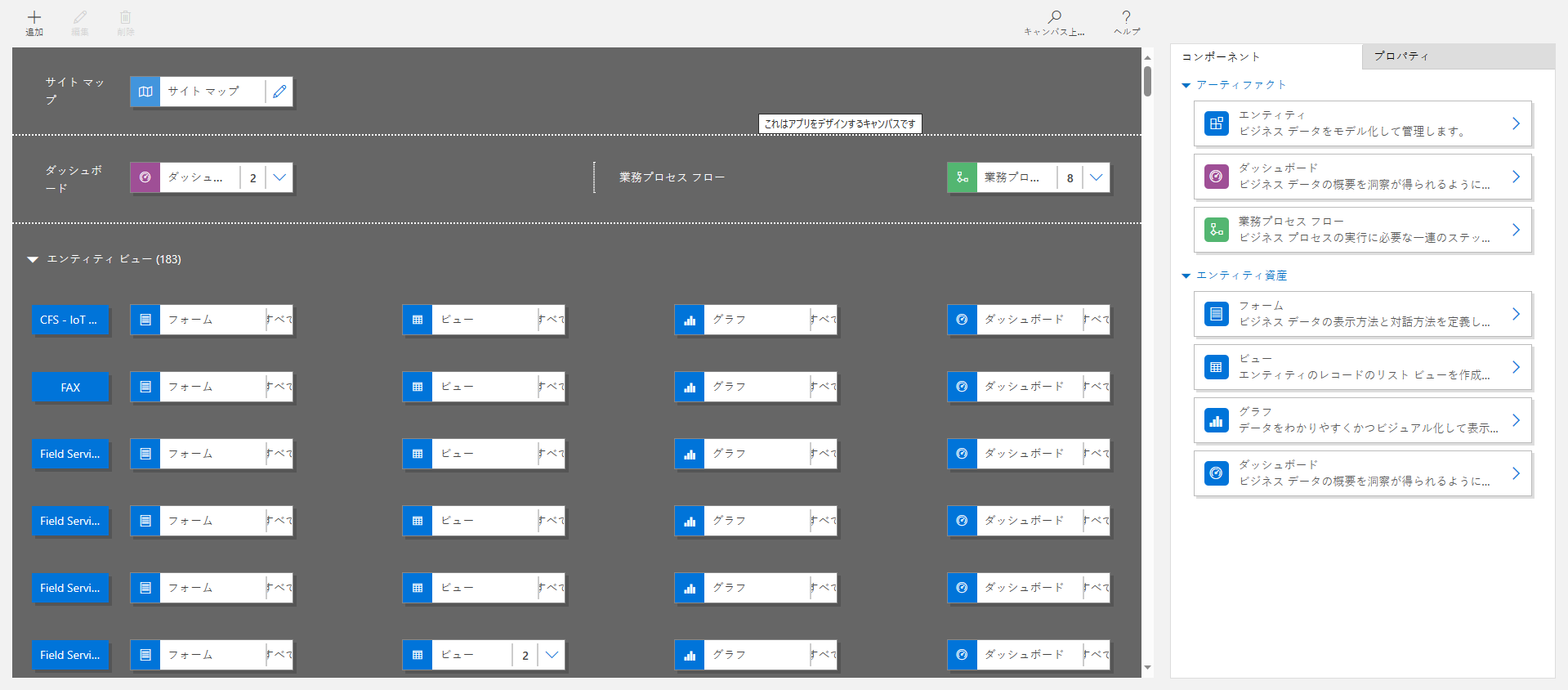
右側は、コンポーネントを選択し、コンポーネントのプロパティを設定するために使用するタブです。
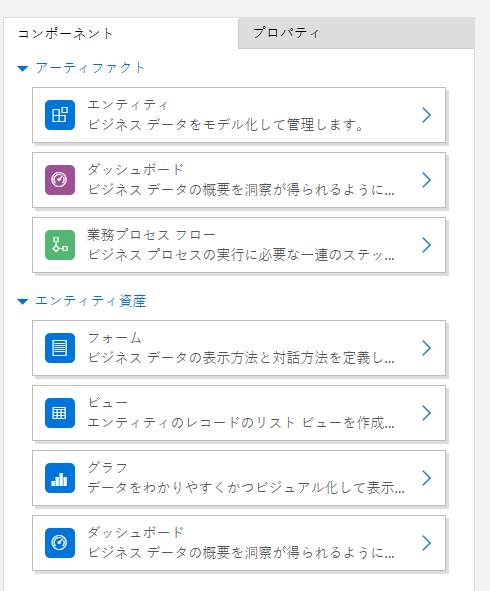
キャンバスは以下の領域を含みます: サイト マップ、ビジネス プロセス フロー、ダッシュボード、テーブル。
テーブルを作成した後、各テーブルを選択し、フォーム、ビュー、グラフなどの必須のテーブル資産を追加します。
キャンバスの検索 を使用してキャンバス上のコンポーネントを検索します。 キャンバスの検索 を選択したら、右ペインのタブの右側に新しい検索タブが開きます。
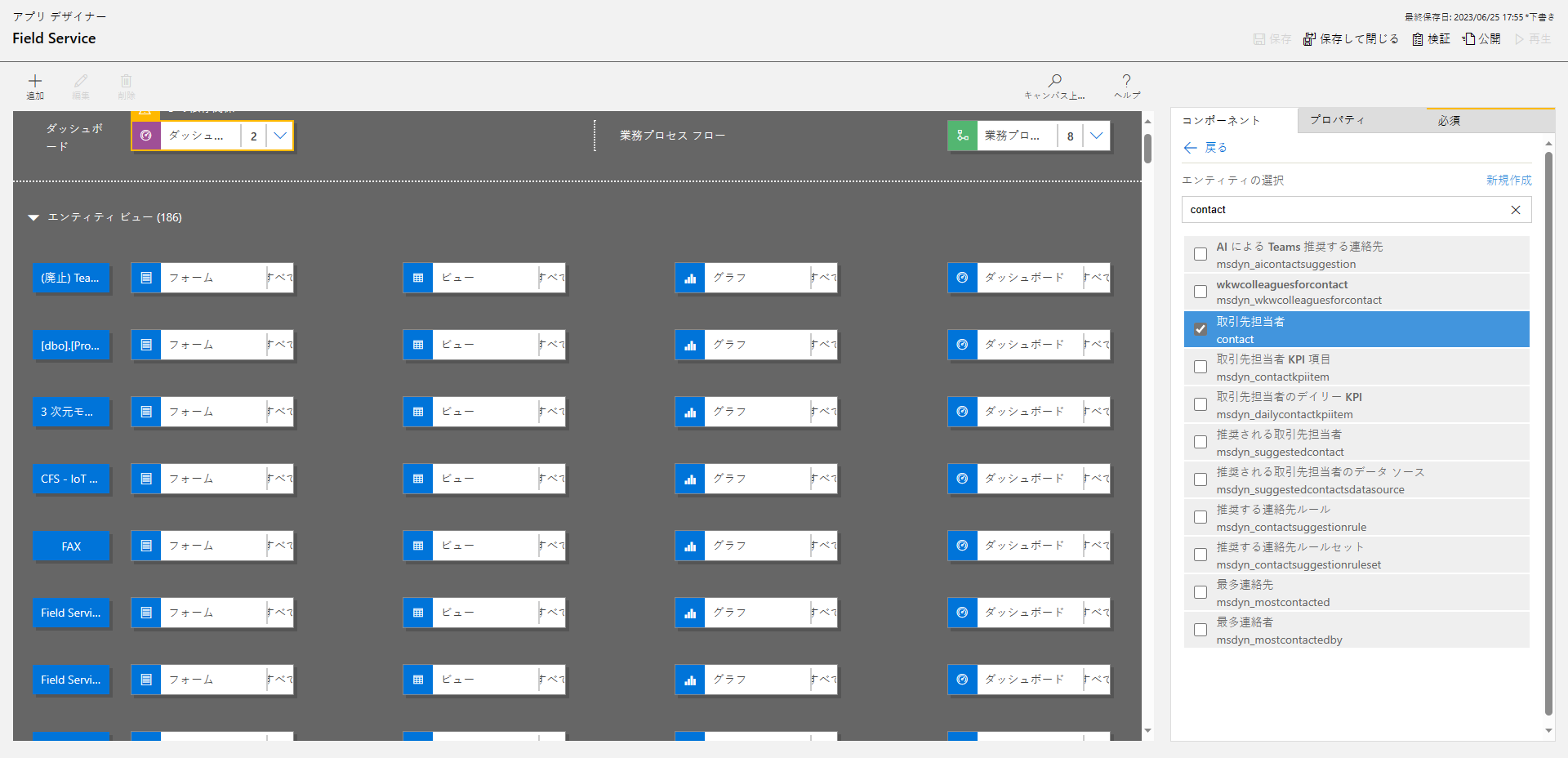
アプリを開く
Power Apps にサインインして、オプションで作業する環境を選択します。
新しくモデル駆動型アプリを作成するか、既存のアプリを選択します。 アプリケーションの作成方法に関する説明については、「アプリ デザイナーを使用してモデル駆動型アプリを作成または編集」を参照してください。
サイトマップを追加または編集する
新しく作成したアプリにアプリ コンポーネントを追加する前に、サイト マップを定義する必要があります。 詳細情報: サイト マップ デザイナーを使用してモデル駆動型アプリのサイト マップを作成する。
コンポーネントを追加します
ダッシュボードやビジネス プロセス フローをアプリに追加すると、関連するテーブルが自動でアプリに追加されます。
テーブルをアプリに追加すると、その資産のタイルが自動で追加されます。 デザイナー キャンバスにコンポーネントを追加する方法は 2 つあります。
- 追加 ボタンを使用する
 コマンド バーで。
コマンド バーで。 - コンポーネント タブのタイルを使用します。
ダッシュボードを追加する
アプリにダッシュボードを追加する場合は、次の手順に従います。
アプリデザイナーのキャンバスで、ダッシュボードタイルを選択します。
アプリ デザイナーのキャンバスには、右ペインに既定のソリューションで利用できるダッシュボードが表示されます。
検索 ボックスに、必要なダッシュボードのキーワードを入力します。
ダッシュボード リストをフィルターし、キーワードと一致する結果を表示します。
ユーザーが選択したダッシュボードのみを使用する必要がある場合は、追加する必要のあるコンポーネントのチェックボックスを選択します。 利用できるダッシュボードには次の種類があります。
- クラシック ダッシュボードは Web アプリケーションおよび統一インターフェイス アプリケーションの両方に表示されます。
- 対話型ダッシュボードは統一インターフェイス アプリケーション上にのみ表示されます。 クライアント タイプのアプリを Web アプリケーションのアプリとして選択した場合、対話型ダッシュボード オプションは表示されません。
これらのダッシュボードはアプリ デザイナー キャンバス上のダッシュボードタイルに追加されます。 また、ダッシュボードタイルにはアプリに追加したダッシュボード数も表示されます。 ダッシュボードを選択しない場合、ダッシュボード数の代わりに すべて が表示され、すべてのダッシュボードはユーザーがアプリを使用するときに利用可能となります。
ダッシュボードで使用しているすべてのテーブルは、エンティティ ビュー領域にも追加されます。 たとえば、Customer Service 管理ダッシュボードを追加する場合は、サポート案件、権利、キュー アイテム のテーブルが エンティティ ビュー 領域に追加されます。
各テーブルに対して、そのアセットのタイルも追加されます。 これらのタイルを使用して、フォーム、ビュー、グラフを追加できます。 詳細情報: Power Apps アプリ デザイナーでアプリ コンポーネントの追加や編集を行う
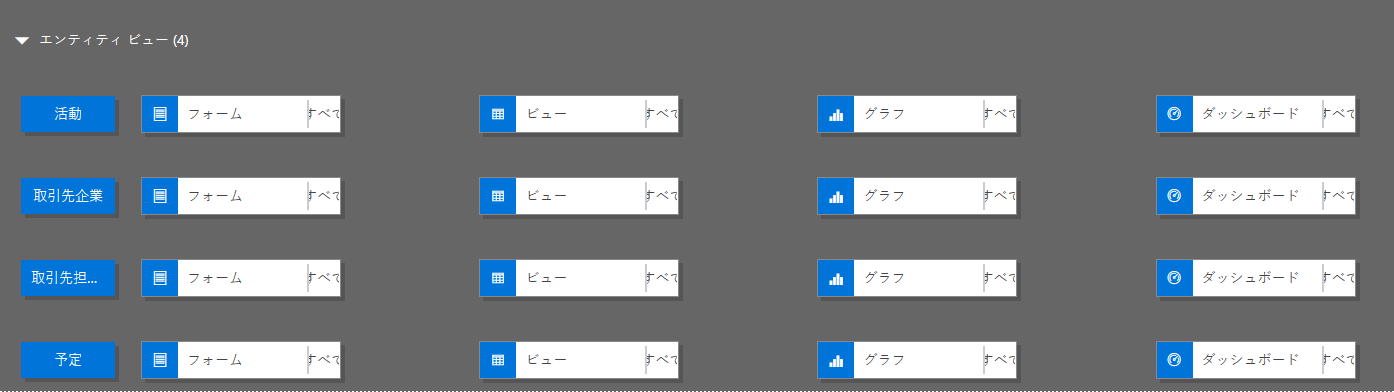
必要なダッシュボードが既定のソリューションに存在しない場合は、キャンバスの右のコンポーネントタブで、新規作成を選択してダッシュボードを作成します。
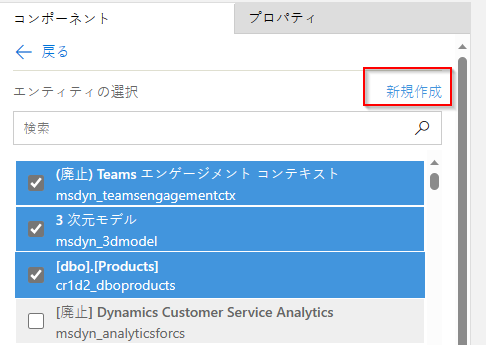
ダッシュボード デザイナーが開きます。 詳細情報: ダッシュボードを作成および編集する
保存 を選択して、上記の手順を実行します。
ビジネス プロセス フローを追加する
ビジネス プロセス フローをアプリに追加する場合は、次の手順に従います。
アプリ デザイナーのキャンバスで ビジネス プロセス フロー タイルを選択します。
アプリ デザイナーのキャンバスには、右ペインに既定のソリューションで利用できるダッシュボードが表示されます。
検索 ボックスに、必要なビジネス プロセス フローの名前と一致する 1 つ以上のキーワードを入力します。
ビジネス プロセス フローのリストをフィルターして、キーワードに一致する結果を表示します。
必要なダッシュボードが既定のソリューションに存在しない場合は、キャンバスの右のコンポーネントタブで、新規作成を選択してダッシュボードを作成します。
注意
ビジネス プロセス フローを追加する場合、新規作成 オプションによって プロセスを作成する ダイアログを開きます。 ビジネス プロセス フローの作成の詳細については、ビジネス プロセス フローの作成 を参照してください
保存 を選択して、上記の手順を実行します。
テーブルを追加する
テーブルをアプリに追加する場合は、次の手順に従います。
アプリ デザイナーのキャンバスで テーブル タイルを選択します。
アプリ デザイナーのキャンバスには、右ペインに既定のソリューションで利用できるダッシュボードが表示されます。
検索 ボックスに、必要なテーブルの名前と一致するキーワードを 1 つ以上入力します。
テーブルのリストをフィルターし、キーワードと一致する結果を表示します。
注意
テーブルを追加する場合は、新規作成 オプションによって 新しいテーブル ダイアログを開きます。 テーブルの作成の詳細については カスタム テーブルを作成する にアクセスしてください。
保存 を選択して、上記の手順を実行します。
テーブル資産を追加する
コンポーネントを配置すると、フォーム、ビュー、グラフ、ダッシュボードなどのテーブル資産をアプリに追加できます。
このセクションでは、アプリへダッシュボードを追加する手順について説明します。 アプリへのビュー、またはグラフの追加も同じ手順を使用します。
アプリ デザイナーのキャンバスで、フォームを追加する関連テーブルの フォーム タイルを選択します。
アプリ デザイナー キャンバスで、テーブルの行全体が選択されます。 右側に、選択したテーブルが含む既存のフォームがすべて表示されます。
必要なフォームのチェックボックスを選択して、ユーザーが利用できるようにします。 フォームは、アプリのデータの表示方法と対話方法を定義します。
選択したテーブルのフォームタイルに、追加されたフォームの数が表示されます。

テーブルのフォームを選択していない場合、ユーザーがアプリを使用する間、そのテーブルが含むすべてのフォームがユーザーに表示されます。 この動作は、ビューまたはグラフを選択しない場合の、ビューおよびグラフに似ています。 これを利用すると、利用できるすべてのコンポーネントが必要な場合にアプリをすばやく作成できます。 アプリの設計で各コンポーネントを選択する必要はありません。
ダッシュボードやビジネス プロセス フローを選択しない場合、アプリを使用するユーザーはすべてのダッシュボードとビジネス プロセス フローを使用できます。
注意
アプリを実行するには、追加する各テーブルには 1 つ以上のアクティブ フォームが必要です。 複数のフォームを選択した場合、ユーザーがアプリを実行するとき、既定のソリューションに表示される最初のアクティブなフォームを使用します。
リストに存在しない新しいフォームを追加する場合は 新規作成 を選択します。
ドロップダウン リストで、必要なフォームの種類を選択します。
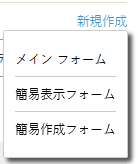
注意
このドロップダウン リストはフォームを追加する場合にのみ使用できます。 ビュー、およびグラフに対しては使用できません。
フォーム デザイナーが開きます。 詳細: フォームの作成および設計
ビューまたはグラフを追加する時は 新規作成 オプションで対応するデザイナーを開きます。 詳細情報は ビューを理解する と システム グラフを作成または編集する を参照してください
注意
ビューを追加すると、ソリューション エクスプローラーの ビュー ノード配下にリストされた公開ビューを選択できます。
下向き矢印の
 を選択し、 タイルを展開して追加されたフォームの一覧を表示します。
を選択し、 タイルを展開して追加されたフォームの一覧を表示します。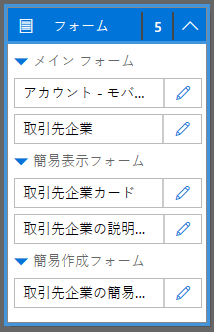
前の手順を繰り返して、テーブル ビューとグラフをアプリに追加します。
保存 を選びます。
コンポーネントの追加または編集
ダッシュボードまたはビジネス プロセス フローを編集するには、下向き矢印
 を選択して、 タイルを展開し、サイト マップ デザイナー ボタン
を選択して、 タイルを展開し、サイト マップ デザイナー ボタン ![[サイト マップ デザイナーを開く] ボタン サイト マップ デザイナー ボタンを開く](media/dynamics365-open-designer.png) を選択します 更新が必要なダッシュボードやビジネス プロセス フローに対応します。
を選択します 更新が必要なダッシュボードやビジネス プロセス フローに対応します。指定されたアーティファクトのデザイナーが開きます。
ダッシュボードまたはビジネス プロセス フローを削除するには、下向き矢印
 を選択して、 タイルを展開してから、削除するべきダッシュボードやビジネス プロセス フローを選択します。 コマンド バーで、削除を選択します。
を選択して、 タイルを展開してから、削除するべきダッシュボードやビジネス プロセス フローを選択します。 コマンド バーで、削除を選択します。ダッシュボードまたはビジネス プロセス フロー内を削除もう一つの方法は、コンポーネントタブの対応するチェック ボックスをクリアすることです。
テーブルを編集または削除するには、テーブル タイルを選択してから、コマンド バーで編集または削除を選択します。 テーブルを編集するとソリューション エクスプローラーが開き、ここでテーブルを変更できます。
コンポーネントを削除する別の方法は、ダッシュボード、業務プロセス フロー、またはテーブル タイルを選択することです。 コンポーネント タブで、デザイナーから削除するべきコンポーネントのチェックボックスをクリアします。
注意
テーブルの表示名や説明に対する変更など、テーブルを変更する場合は、ソリューション エクスプローラーで公開するまで変更はアプリ デザイナーに表示されません。
テーブル資産を編集または削除する
テーブル アセットを編集する
下向き矢印の
 を選択し、 フォーム、ビュー、チャート、またはダッシュボードのタイルを展開します。
を選択し、 フォーム、ビュー、チャート、またはダッシュボードのタイルを展開します。更新が必要なフォーム、ビュー、グラフ、ダッシュボードを選択します。
コマンド バーで、編集を選択します。
または
フォーム、ビュー、グラフ、またはダッシュボードの応じてサイト マップ デザイナー ボタン
![[サイト マップ デザイナーを開く] ボタン サイト マップ デザイナーを開くボタン](media/dynamics365-open-designer.png) を選択します。
を選択します。
テーブル アセットの削除
下向き矢印
 を選択してフォーム、ビュー、グラフ、またはダッシュボードのタイルを展開します。
を選択してフォーム、ビュー、グラフ、またはダッシュボードのタイルを展開します。資産を編集する場合は、関連するフォーム、ビュー、グラフ、ダッシュボードを選択します。
コマンド バーで、削除を選択します。
または、フォーム、ビュー、グラフ、ダッシュボードのタイルを選択してから、コンポーネント タブで削除するべき資産のチェックボックスをクリアします。
次の手順
注意
ドキュメントの言語設定についてお聞かせください。 簡単な調査を行います。 (この調査は英語です)
この調査には約 7 分かかります。 個人データは収集されません (プライバシー ステートメント)。