この記事の手順では、システム管理者または電子レポート機能コンサルタントのロールのユーザーが次のタスクを実行する方法について説明します:
- 電子申告 (ER) フレームワーク のパラメーターを構成します。
- Microsoft が提供し、仕入先支払 の処理中に、支払いファイルを生成するために使用する ER コンフィギュレーションをインポートします。
- Microsoft が提供する標準 ER 形式コンフィギュレーションのカスタム バージョンを作成します。
- カスタム ER 形式コンフィギュレーションを変更して、特定銀行の要求を満たす支払いファイルを生成します。
- カスタム ER 形式コンフィギュレーションで、標準 ER 形式コンフィギュレーションに対して行われた変更を採用します。
次の手順はすべて GBSI 社で行うことができます。 コーディングは必要ありません。
ER フレームワークをコンフィギュレーション
電子申告の機能コンサルタント ロールのユーザーは、ER フレームワークを使用して標準 ER 形式のカスタム バージョンをデザインする前に、最低限の ER パラメータのセットをコンフィギュレーションする必要があります。
ER パラメーターのコンフィギュレーション
組織管理>ワークスペース>電子申告の順に移動します。
ローカライズ構成ページの、関連リンクセクションで、電子申告パラメーターを選択します。
電子申告パラメーターページの、一般タブで、デザイン モードの有効化オプションをはいに設定します。
添付タブで、次のパラメーターを設定します:
- コンフィギュレーションフィールドで、USMF 社のファイルタイプを選択します。
- ジョブ アーカイブ、一時的、ベースライン、およびその他フィールドで、ファイルタイプを選択します。
ER パラメーターについては、ER フレームワークのコンフィギュレーション を参照してください。
ER 構成プロバイダーをアクティブにする
追加されたすべての ER 構成は、ER 構成プロバイダーによって所有されているものとしてマークされます。 電子申告ワークスペースで有効化された ER 構成プロバイダーは、この目的に使用されます。 したがって、ER 構成に追加または編集する前に、電子申告ワークスペースの ER 構成プロバイダーを有効化する必要があります。
メモ
ER 構成の所有者のみが編集できます。 したがって、ER 構成を編集する前に、適切な ER 構成 プロバイダーは電子申告ワークスペースで有効化する必要があります。
ER 構成 プロバイダーの一覧をレビュー
- 組織管理>ワークスペース>電子申告の順に移動します。
- ローカライズ構成ページの、関連リンクセクションで、構成プロバイダーを選択します。
-
構成プロバイダー テーブルページでは、各プロバイダー レコードの名前と URL が一意になります。 このページの内容をレビューします。
Litware, Inc. (
https://www.litware.com) のレコードが既に存在する場合は、次の手順をスキップし、新しい ER 構成プロバイダーを追加 します。
新しい ER 構成プロバイダーを追加
- 組織管理>ワークスペース>電子申告の順に移動します。
- ローカライズ構成ページの、関連リンクセクションで、構成プロバイダーを選択します。
- 構成プロバイダーページで、新規を選択します。
- 名前フィールドに、Litware, Inc. と入力
-
インターネット アドレスフィールドで、
https://www.litware.comを入力します。 - 保存 を選択します。
ER 構成 プロバイダーをアクティブにする
- 組織管理>ワークスペース>電子申告の順に移動します。
- ローカライズ構成ページの構成プロバイダーセクションで、Litware, Inc.を選び、有効に設定を選択します。
ER コンフィギュレーション プロバイダーについては、コンフィギュレーション プロバイダーを作成し有効としてマークする を参照してください。
標準 ER 形式コンフィギュレーションをインポート
標準 ER コンフィギュレーションをインポート
標準 ER コンフィギュレーションを現在の Microsoft Dynamics 365 Finance のインスタンスに追加するには、インスタンスにコンフィギュレーションされた ER リポジトリ からインポートする必要があります。
- 組織管理>ワークスペース>電子申告の順に移動します。
- ローカライズ コンフィグレーションページのコンフィギュレーション プロバイダーセクションで、Microsoft タイルを選択し、リポジトリを選択して Microsoft プロバイダーのリポジトリの一覧を表示します。
- コンフィギュレーション リポジトリページで、グローバルタイプのリポジトリを選択し、開くを選択します。 Regulatory Configuration Service に接続するために承認を求める場合は、その承認の指示に従います。
- コンフィギュレーション リポジトリページにて、ウィンドウの左側のコンフィギュレーション ツリーで、BACS (英国) 形式コンフィギュレーションを選択します。
- バージョン クイック タブで、選択した ER 形式コンフィギュレーションのバージョン 1.1 を選択します。
- インポートを選択して、グローバル リポジトリから現在の Finance インスタンスに選択したバージョンをダウンロードします。
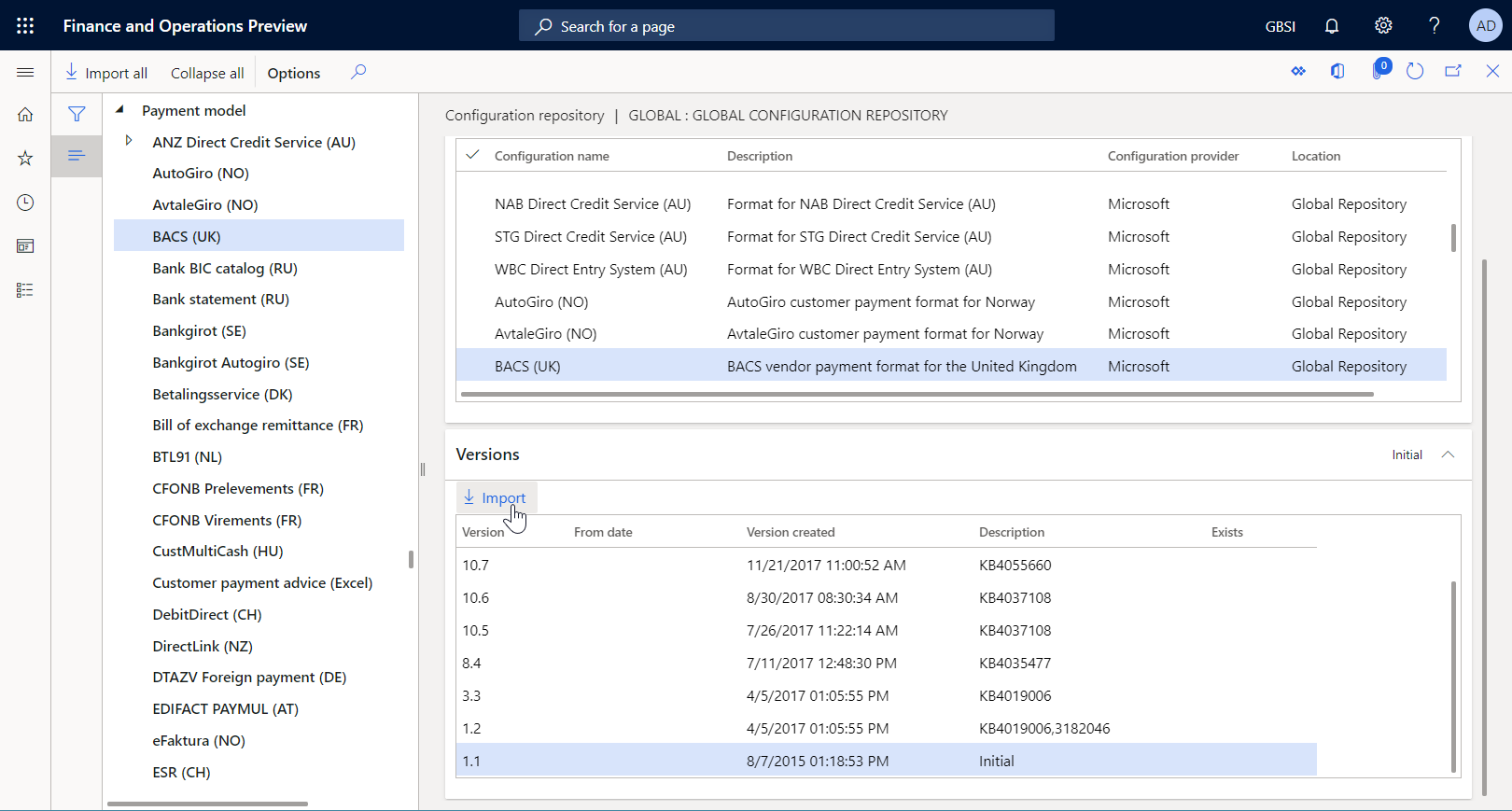
ヒント
グローバル リポジトリ へのアクセスに問題がある場合は、Microsoft Dynamics Lifecycle Services (LCS) から構成をダウンロード ができます。
インポートされた ER 構成のレビュー
組織管理>ワークスペース>電子申告の順に移動します。
ローカライズ構成 ページの、構成 セクションで、レポート構成 タイルを選択します。
コンフィギュレーションページでウィンドウの左側のコンフィギュレーション ツリーで、支払モデルを展開します。
選択した BACS (英国) ER 形式に加えて、その他の必要な ER コンフィギュレーションがインポートされたことに注意してください。 コンフィギュレーションツリーで、次の ER コンフィギュレーションが使用可能であることを確認してください。
- 支払モデル – この構成には、支払業務ドメインのデータ構造を表すデータ モデル ER コンポーネントが含まれています。
- 請求書モデル マッピング 1611 – この構成には、実行時にデータ モデルがアプリケーション データが格納される方法を記述するモデル マッピング ER コンポーネントが含まれています。
- BACS (英国) – この構成には、形式 と形式マッピング ER コンポーネントが含まれています。 形式コンポーネントは、レポートのレイアウトを指定します。 形式マッピング コンポーネントには、モデル データソースが含まれており、実行時にこのデータソースを使用することによってレポートのレイアウトがどのように入力されるかを指定します。
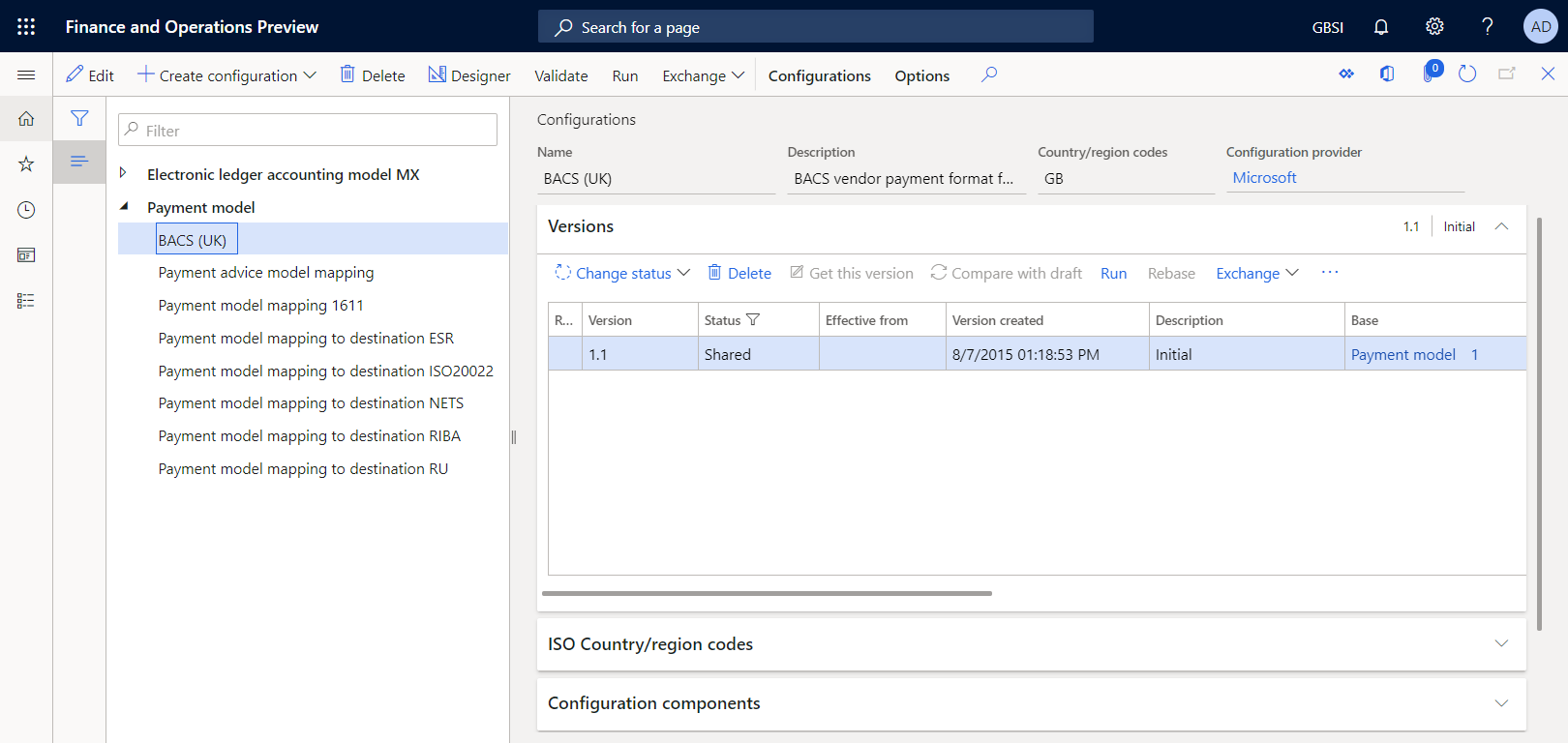
処理用仕入先支払の準備
仕入先アカウントの銀行情報の追加
後に参照される仕入先アカウントの銀行情報を、登録済の支払に追加する必要があります。
買掛金勘定>仕入先>すべての仕入先の順に移動します。
すべての仕入先ページで、GB_SI_000001 仕入先アカウントを選択し、アクション ウィンドウの仕入先タブの設定グループで、銀行アカウントを選択します。
仕入先の銀行アカウントページで、新規を選択して、次の情報を入力します:
- 銀行アカウントフィールドで、 GBP OPER を入力します。
- 銀行グループフィールドで、BankGBP を選択します。
- 銀行アカウント番号フィールドで、202015 を入力します。
- SWIFT コードフィールドで、CHASDEFXXXX を入力します。
- IBAN フィールドで、GB33BUKB20201555555555 を入力します。
- 支店コードフィールドで、既定値 123456 をそのまま使用します。
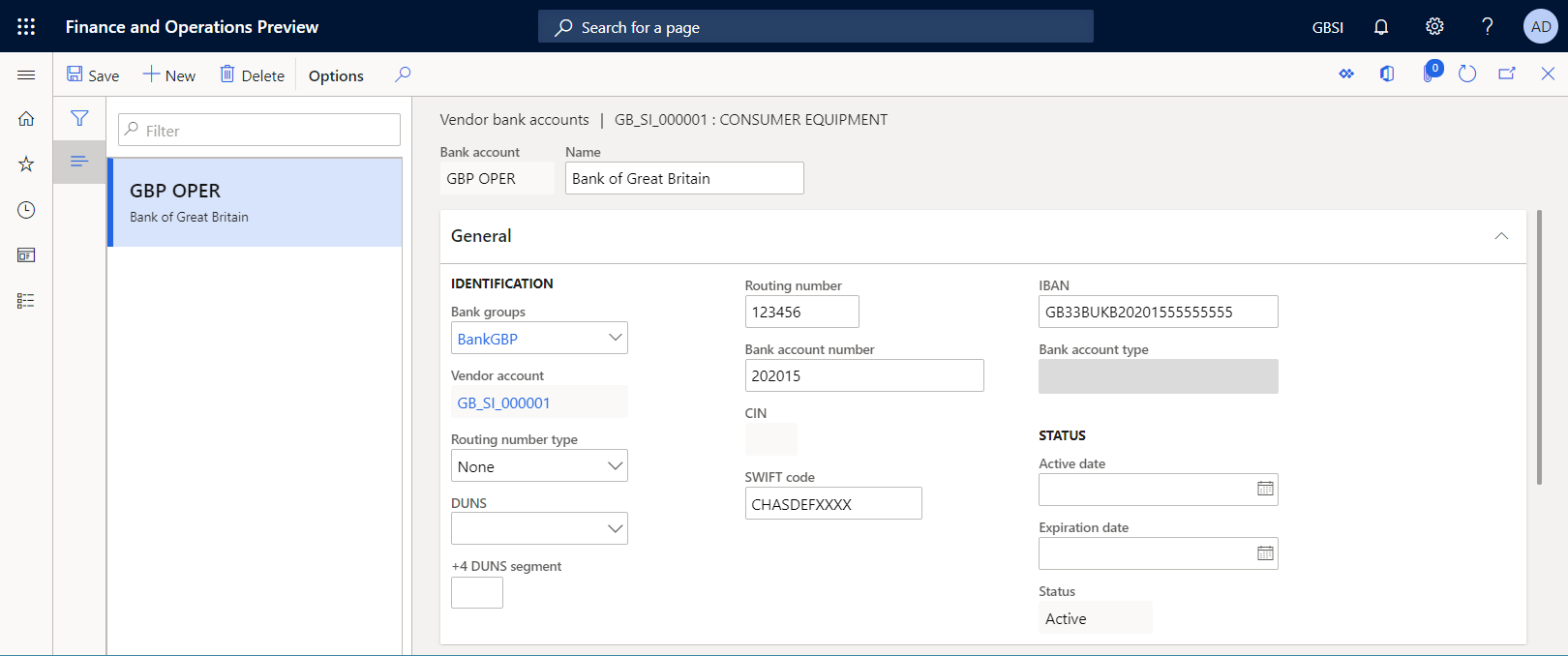
保存を選択します。
ページを閉じます。
すべての仕入先ページで、GB_SI_000001 仕入先アカウントを開きます。
必要に応じて、仕入先の詳細ページで、編集を選びページの編集が可能です。
支払いクイックタブの銀行アカウントフィールドで、GBP OPER を選択します。
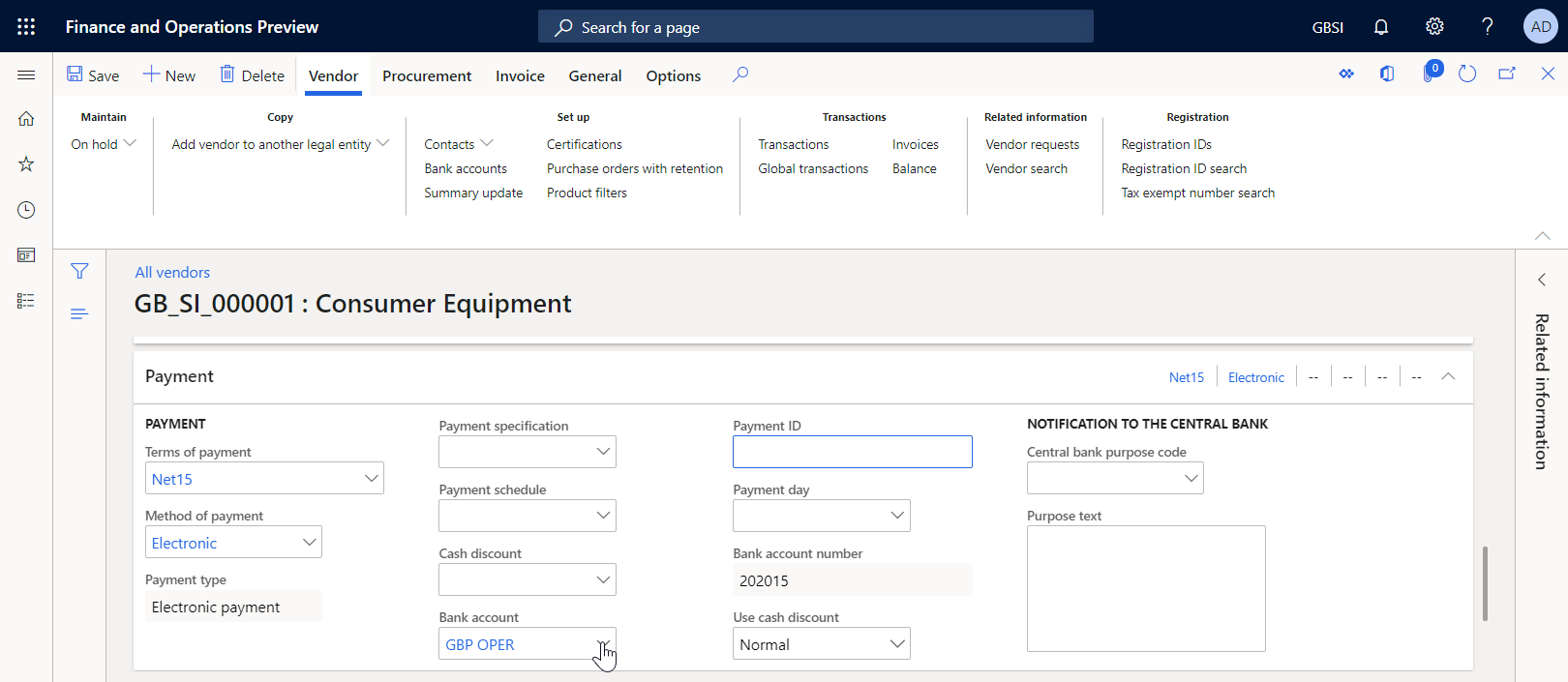
保存を選択します。
ページを閉じます。
仕入先支払の入力
支払提案 を使用して、新しい仕入先の支払いを入力する必要があります。
買掛金勘定>支払>仕入先支払仕訳帳に移動します。
仕入先支払仕訳帳ページで、新規を選択します。
名前フィールドで、VendPay を選択します。
明細行 を選択します。
支払提案>支払提案の作成の順に選択します。
仕入先支払提案ダイアログボックスで、GB_SI_000001 仕入先アカウントのみのレコードをフィルター処理するための条件をコンフィギュレーションし、OK を選択します。
00000007_Inv 請求書の明細行を選び、支払作成を選択します。
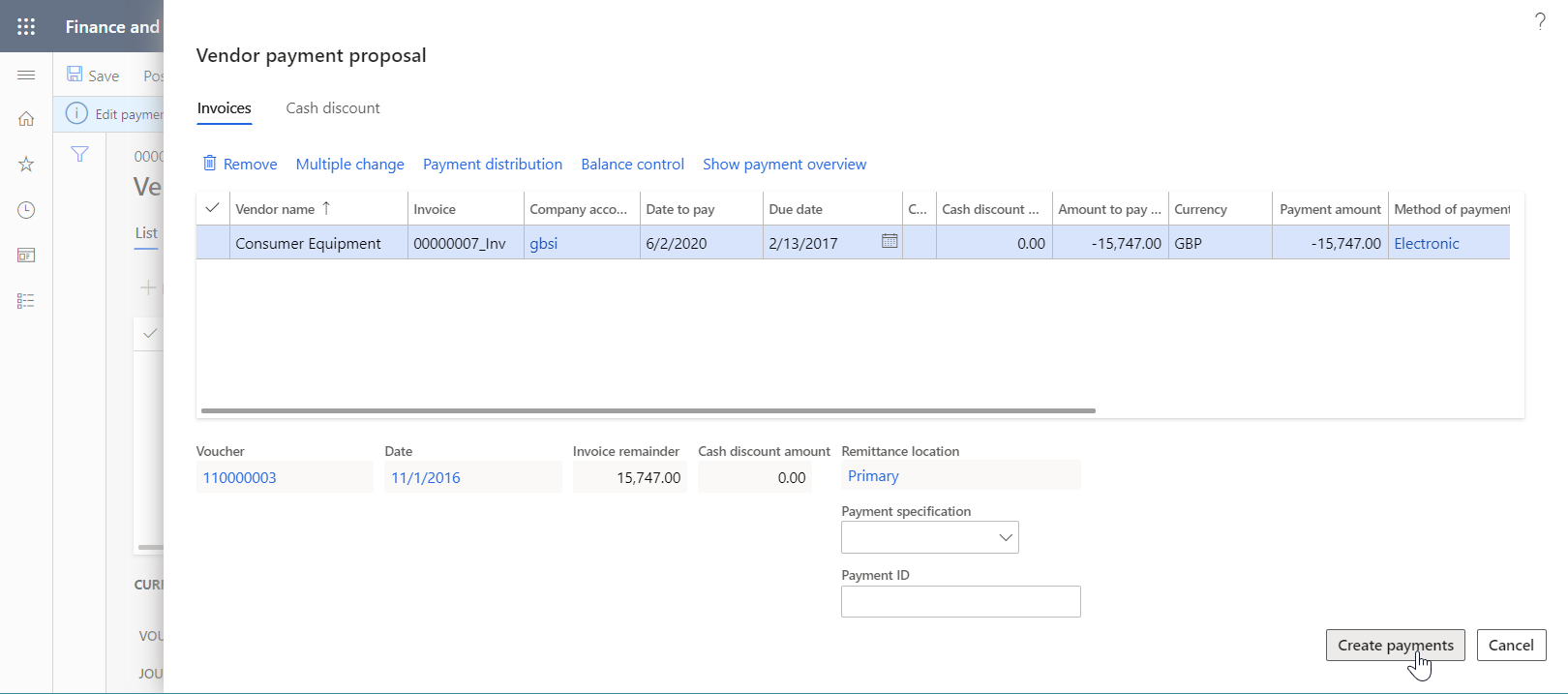
入力された支払いが、電子支払方法を使用するようにコンフィギュレーションされていることを確認します。
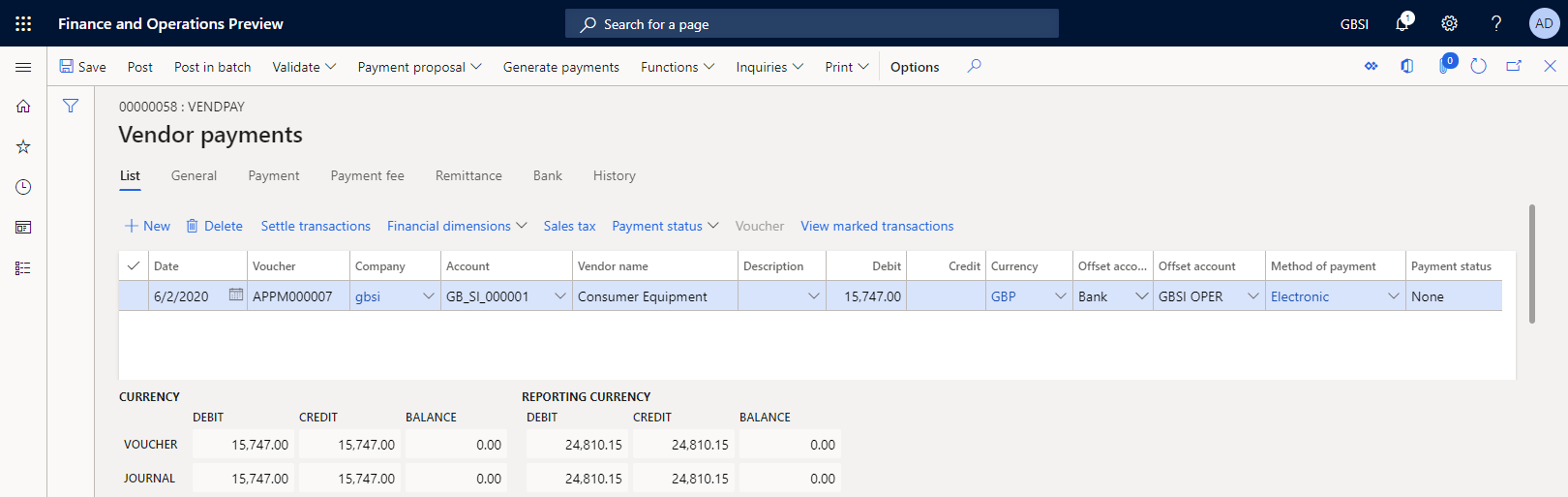
標準 ER 形式を使用した仕入先支払の処理
電子支払方法の設定
インポートされた ER 形式のコンフィギュレーションを使用するには、電子支払方法をコンフィギュレーションする必要があります。
買掛金勘定>支払設定>支払方法の順に移動します。
支払方法 - 仕入先ページで、ウィンドウの左側の電子支払方法を選択します。
編集を選択します。
ファイル形式のクイックタブで、一般的なエクスポート形式のオプションをはいに設定します。
形式の構成のエクスポートフィールドで、BACS (英国) 形式コンフィグレーションを選択します。
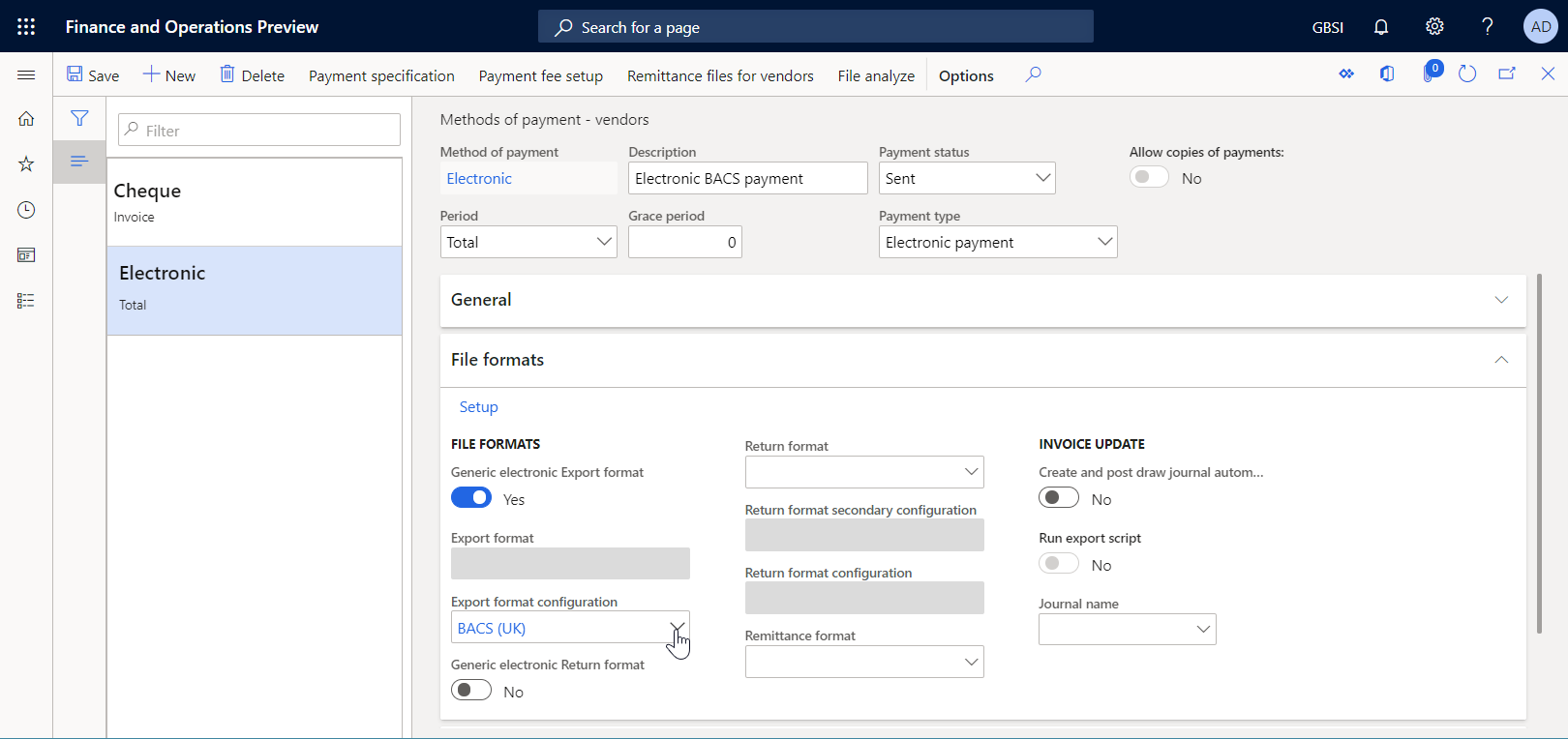
保存を選択します。
仕入先支払のプロセス
買掛金勘定>支払>仕入先支払仕訳帳に移動します。
仕入先支払仕訳帳ページで、以前作成した支払仕訳帳を選択し、明細行を選択します。
仕入先支払ページで、支払生成を選択します。
支払生成ダイアログ ボックスで、次の情報を入力してください:
- 支払方法フィールドで、電子を選択します。
- 銀行口座 フィールドで、 GBSI OPER を選択します。
OK を選択します。
電子申告パラメータダイアログ ボックスで、印刷の管理レポートオプションをはいに選定して、OK を選択します。
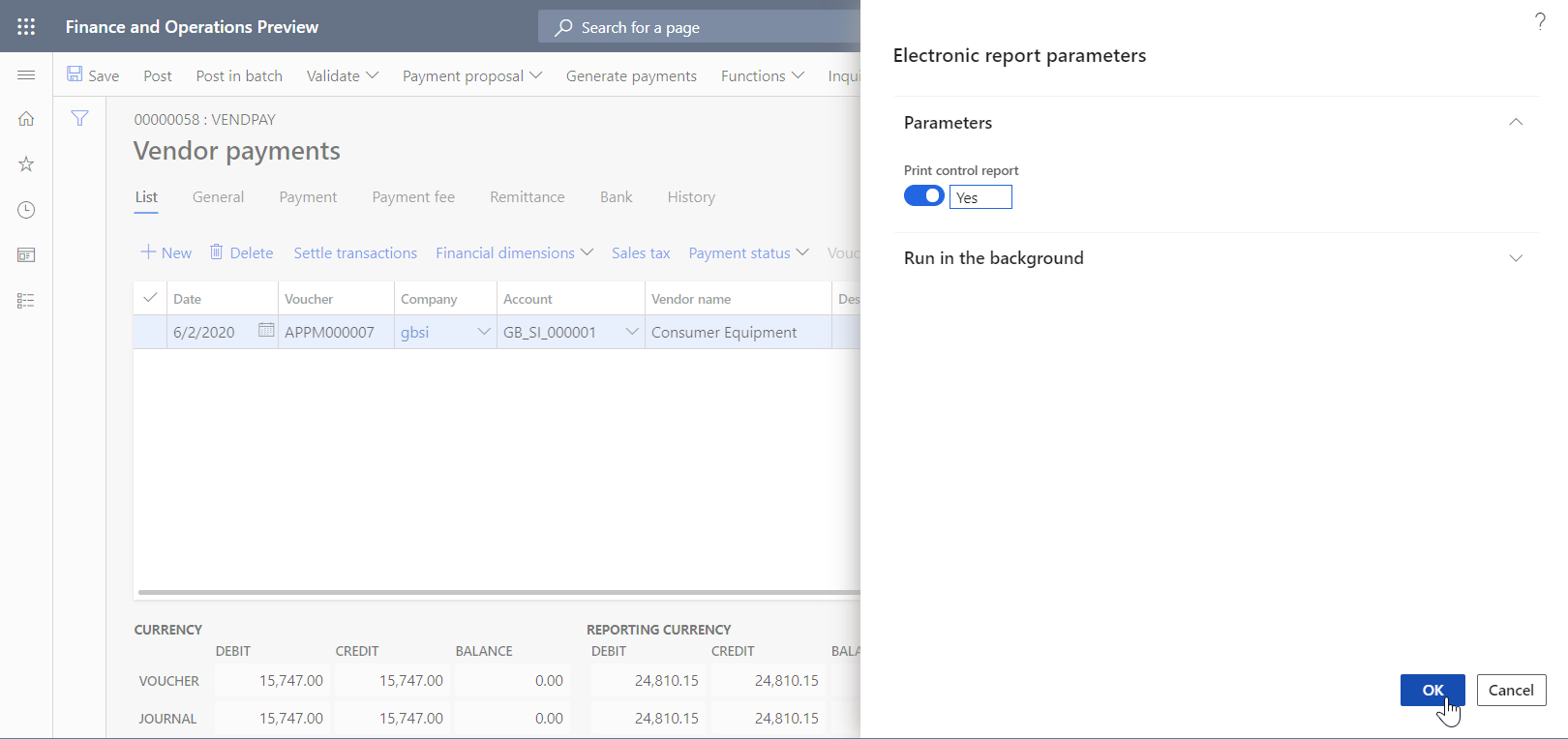
メモ
支払ファイルに加えて、管理レポートを生成できるようになります。
Zip ファイルをダウンロードしてから、次のファイルをそこから抽出します:
標準 ER 形式のカスタマイズ
このセクションに表示されている例では、Microsoft が提供する ER コンフィギュレーションを使用して仕入先支払ファイルを BACS 形式で生成しますが、特定の銀行の要求をサポートするには、カスタマイズを追加する必要があります。 また、ER コンフィギュレーションの新しいバージョンが使用可能になったときにカスタム形式をアップグレードすることもできます。 ただし、最小限のコストでアップグレードを実行できるようにする必要があります。
この場合、Litware, Inc. の担当者として、BACS (英国) Microsoft から提供されているコンフィギュレーションを基準として使用して、新しい ER 形式のコンフィギュレーションを作成 (派生) する必要があります。
カスタム形式の作成
組織管理>電子申告>コンフィギュレーションに移動します。
コンフィギュレーションページでウィンドウの左側のコンフィギュレーション ツリーで、支払モデルを展開、BACS (英国) を選択します。 Litware, Inc. は、この ER 形式コンフィギュレーションのバージョン 1.1 をカスタム バージョンのベースとして使用します。
コンフィギュレーションの作成を選択して、ドロップ ダウンのダイアログ ボックスを開きます。 このダイアログ ボックスを使用して、カスタムの支払形式の新しいコンフィギュレーションを作成することができます。
新しいフィールド グループで、派生元の名前: BACS (英国)、Microsoft オプションを選択します。
名前フィールドに、BACS (英国カスタム) と入力します。
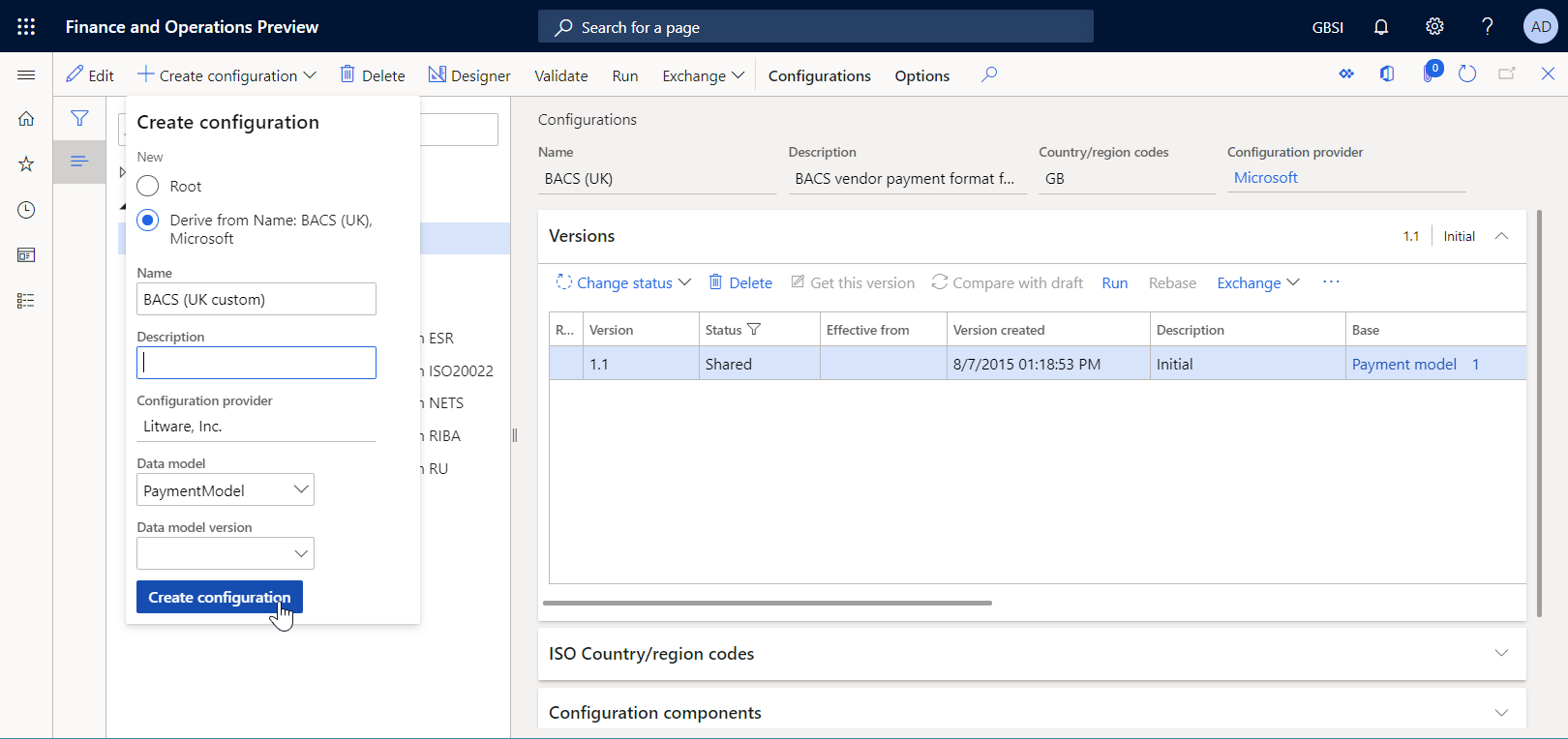
構成の作成を選択します。
BACS (英国カスタム) ER 形式コンフィギュレーションのバージョン 1.1.1 が作成されます。 このバージョンは ドラフト の状態で、編集することができます。 カスタム ER 形式の現在の内容は、Microsoft が提供する形式の内容と一致しています。
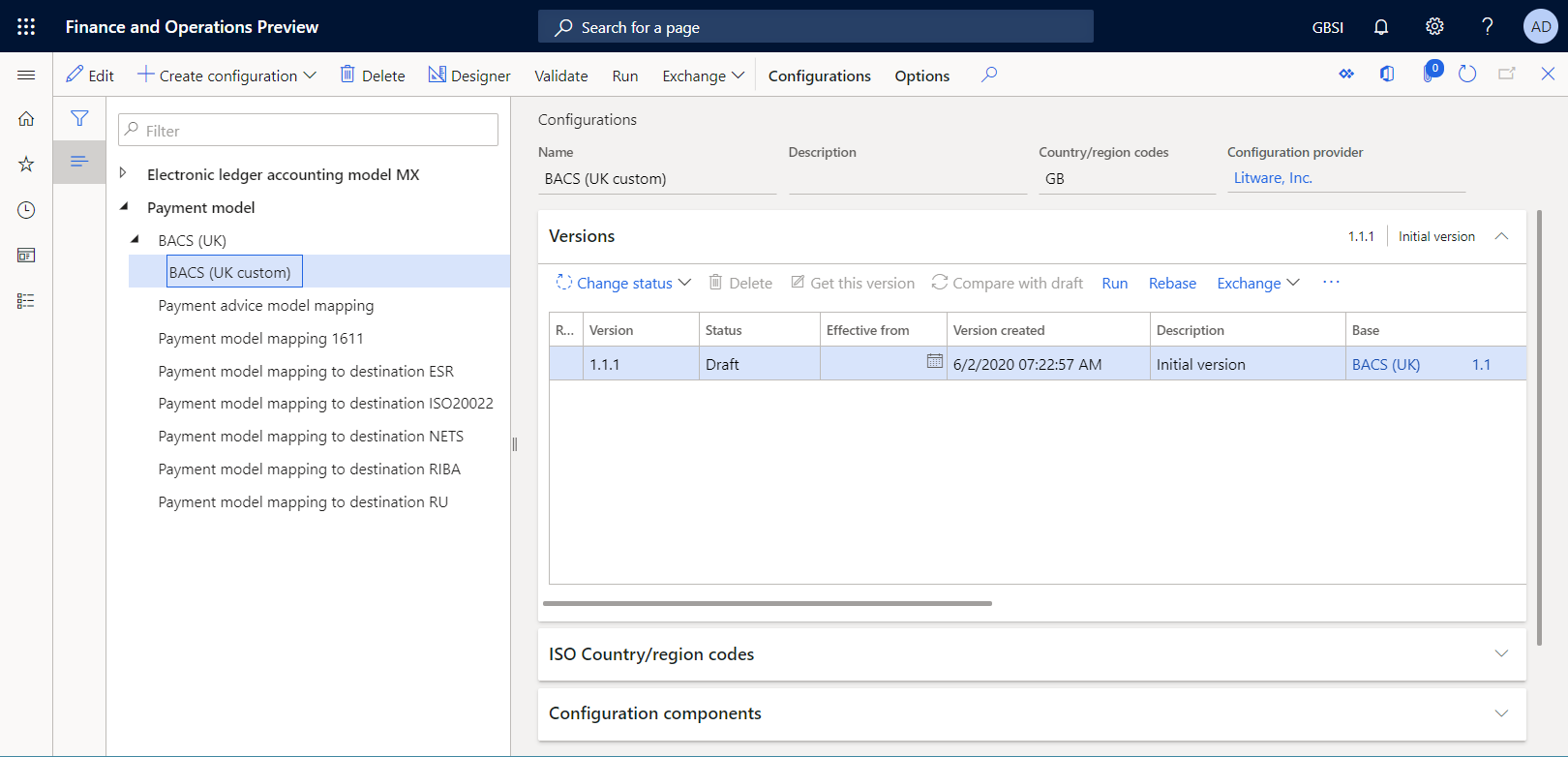
カスタム形式の編集
銀行固有の要件を満たすには、カスタム形式をコンフィギュレーションする必要があります。 たとえば、銀行は生成される支払ファイルに、処理済の仕入先支払にてエージェント ロールが割り当てられている銀行のワールドワイド インターバンク ファイナンシャル テレコミュニケーション (SWIFT) コードを含めることを要求する場合があります。 SWIFT コードは、世界中の特定の銀行を識別する国際銀行コードです。 銀行識別子コード (BICs) とも呼ばれます。 SWIFT コードは半角 11 文字で入力する必要があり、生成された支払ファイルの各支払明細行の先頭に入力する必要があります。
組織管理>電子申告>コンフィギュレーションに移動します。
コンフィギュレーション ページでウィンドウの左側のコンフィギュレーション ツリーで、支払モデルを展開、BACS (英国カスタム) を選択します。
バージョン クイック タブで、選択したコンフィギュレーションのバージョン 1.1.1 を選択します。
デザイナー をクリックします。
形式デザイナー ページで、詳細表示を選択して形式要素の詳細情報が表示されます。
次の要素を展開し、確認します:
- フォルダー タイプの BACSReportsFolder 要素。 この要素は、ZIP 形式で出力を生成するために使用されます。
- ファイル タイプのファイル要素。 この要素は、TXT 形式で支払ファイルを生成するために使用されます。
- シーケンス タイプの取引要素。 この要素は、支払ファイルで単一の支払明細行を生成するために使用されます。
- シーケンス タイプの取引要素。 この要素は、単一支払明細行の個々のフィールドを生成するために使用されます。
トランザクション要素を選択します。
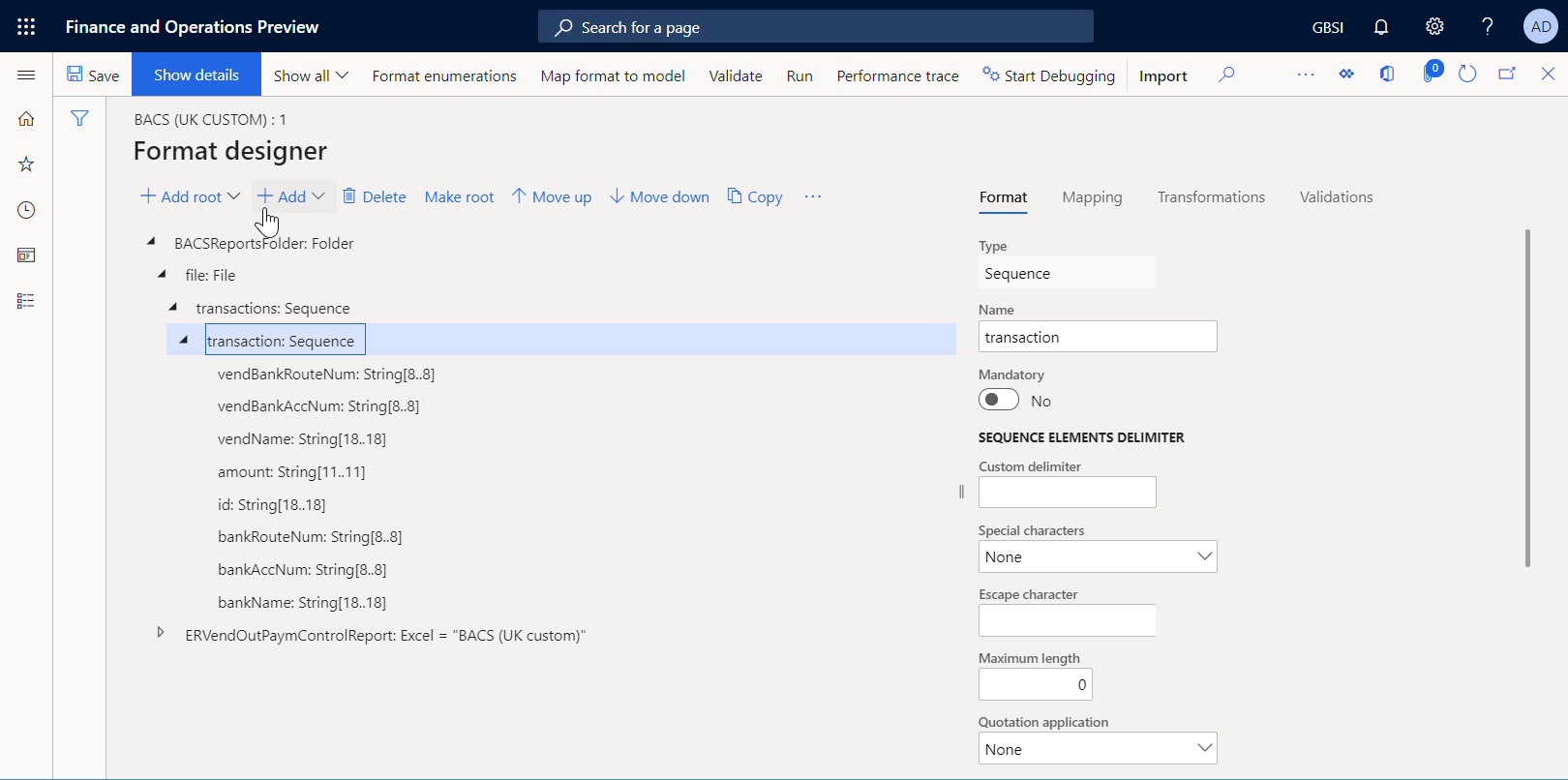
追加をクリックし、追加する形式要素のテキスト\文字列を選択します:
- 名前フィールドに、vendBankSWIFT と入力します。
- 最小の長さフィールドに 11 を入力します。
- 最大の長さフィールドに 11 を入力します。
- OKを選択します。
メモ
VendBankSWIFT 要素は、生成されたファイルに仕入先銀行の SWIFT コードを入力するために使用されます。
形式構造ツリーで、vendBankSWIFT を選択します。
上へ移動を選択して、選択した形式要素がレベル 1 上に移動します。 vendBankSWIFT 要素が、親取引要素下の 最初の要素になるまで、この手順を繰り返します。
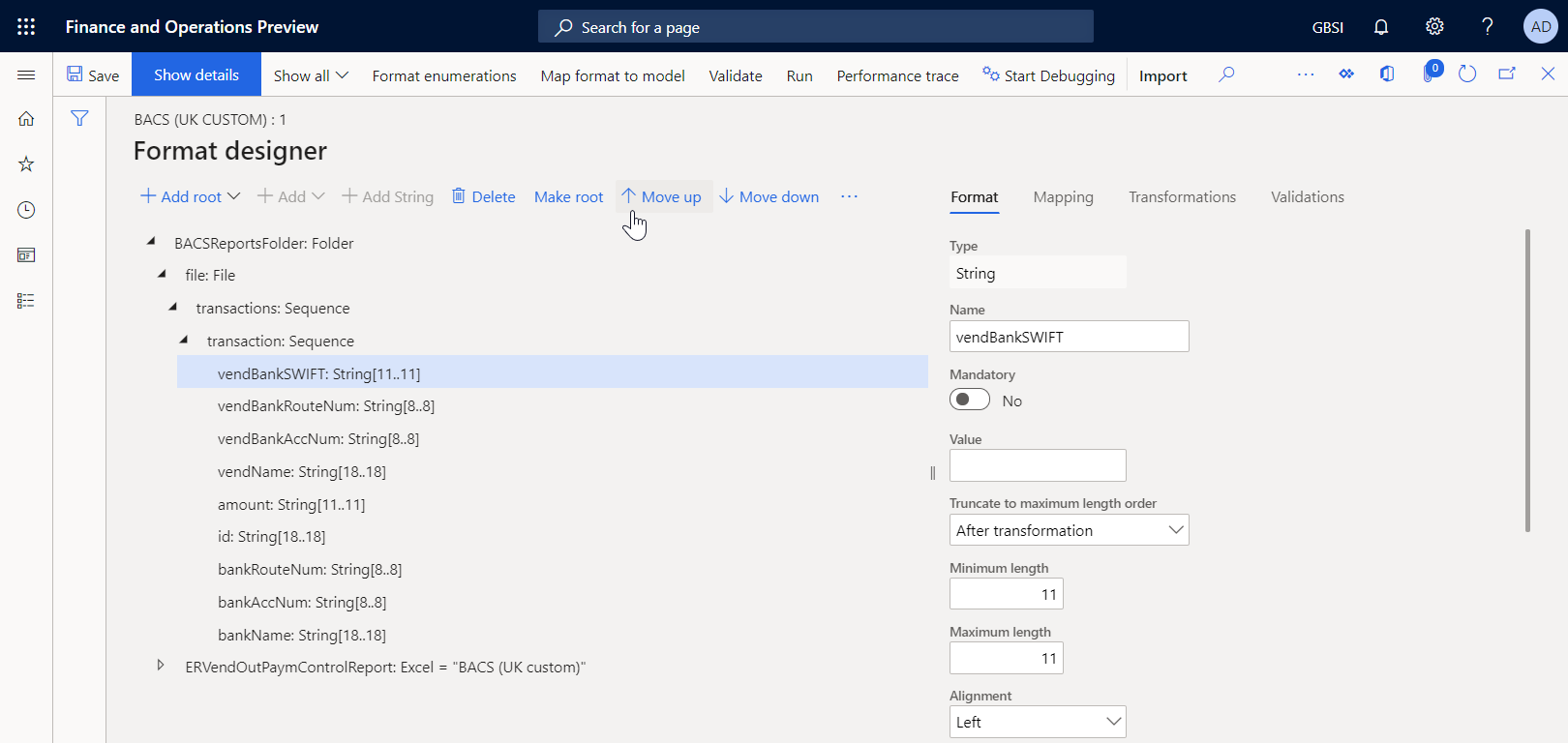
vendBankSWIFT がまだ形式構造ツリーで選択されている状態で、マッピング タブを選択し、モデル データ ソースを展開します。
model.Payment>model.Payment.CreditorAgent を展開し、model.Payment.CreditorAgent.BICFI データ ソース フィールドを選択します。 このデータ ソースのフィールドでは、処理済の仕入先支払で、エージェント ロールが割り当てられている仕入先銀行の SWIFT コードが公開されます。
バインドを選択します。 vendBankSWIFT 形式要素は、SWIFT コードが生成された支払いファイルに入力されるように、model.Payment.CreditorAgent BICFIデータ ソース フィールドにバインドされるようになります。
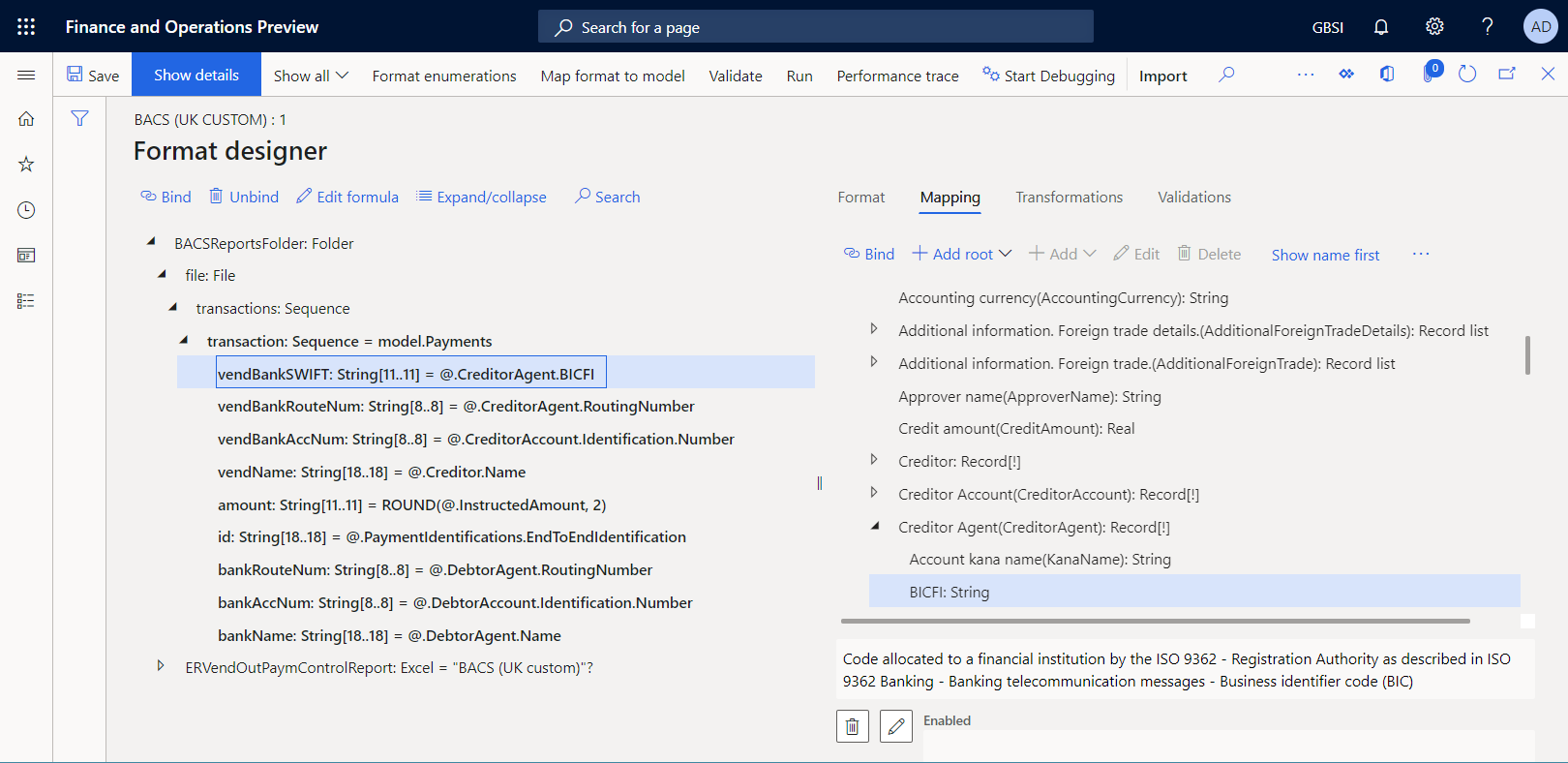
保存を選択します。
デザイナー ページを閉じます。
カスタム形式を実行可能としてマーク
これで、カスタム書式の最初のバージョンが作成され、ステータスがドラフトになり、テストを目的として実行できます。 レポートを実行するには、カスタム ER 形式を参照する支払方法を使用して、仕入先支払を処理する必要があります。 既定では、申請から ER 形式を呼び出すと、完了済 または 共有 のステータスを持つバージョンのみが考慮されます。 この動作により、未完成の設計を持つ ER 形式が使用されるのを防ぐことができます。 ただし、テストの実行には、ドラフトのステータスを持つ ER 形式のバージョンをアプリケーションに強制的に使用させることができます。 これにより、変更が必要な場合は、現在の形式バージョンを調整できます。 詳細については、適合性 を参照してください。
ER 形式のドラフト バージョンを使用するには、ER 形式を明示的にマークする必要があります。
組織管理>電子申告>コンフィギュレーションに移動します。
構成ページ、アクション ウィンドウ、構成タブ、詳細設定グループで、ユーザー パラメーターを選択します。
ユーザー パラメーター ダイアログ ボックスで、実行設定オプションをはいに設定し、OK を選択します。
編集を選択し、必要に応じて現在のページを編集可能にします。
ウィンドウの左側にあるコンフィグレーション ツリーで、BACS (英国カスタム) を選択します。
ドラフトの実行オプションをはいに設定します。
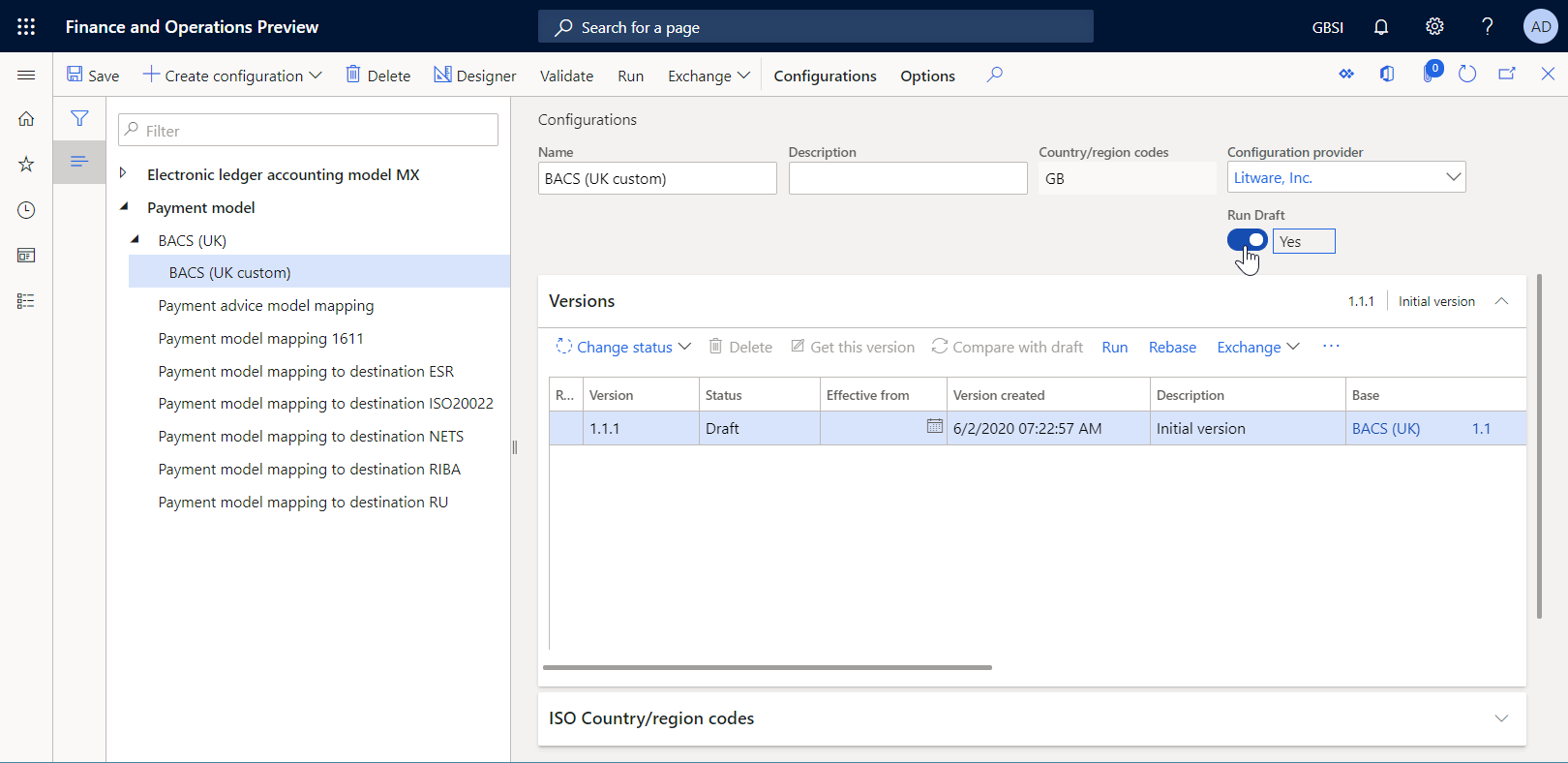
カスタム ER 形式を使用した仕入先支払の処理
電子支払方法の設定
カスタム ER 形式を使用して仕入先支払を処理するには、電子支払方法をコンフィギュレーションする必要があります。
買掛金勘定>支払設定>支払方法の順に移動します。
支払方法 - 仕入先ページで、ウィンドウの左側の電子支払方法を選択します。
編集を選択します。
ファイル形式クイック タブで、一般的な電子エクスポート形式オプションをはいに設定します。
形式の構成のエクスポート フィールドで、BACS (英国カスタム) 形式コンフィグレーションを選択します。
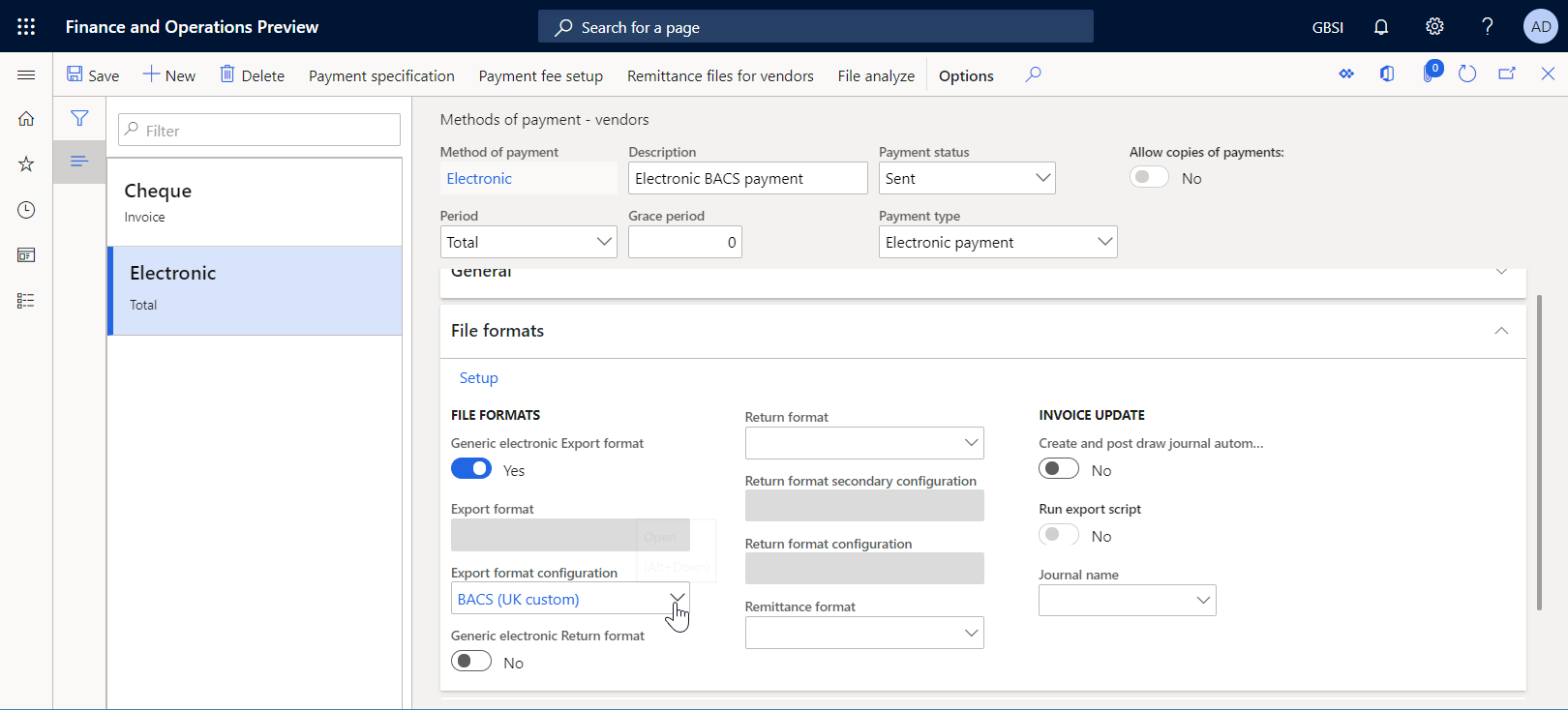
保存を選択します。
仕入先支払のプロセス
買掛金勘定>支払>仕入先支払仕訳帳に移動します。
仕入先支払仕訳帳ページで、以前作成した支払仕訳帳を選択します。
明細行 を選択します。
仕入先支払ページのグリッドの上で、支払ステータス>なしを選択します。
支払の生成を選択します。
支払生成ダイアログ ボックスで、次の情報を入力してください:
- 支払方法フィールドで、電子を選択します。
- 銀行口座 フィールドで、 GBSI OPER を選択します。
OK を選択します。
電子申告パラメータダイアログ ボックスで、印刷の管理レポートオプションをはいに選定して、OK を選択します。
メモ
支払ファイルに加えて、管理レポートのみ生成できるようになります。
Zip ファイルをダウンロードしてから、次のファイルをそこから抽出します:
標準 ER 形式コンフィギュレーションの新バージョンをインポート
このセクションに表示されている例では、サポート技術情報の記事 KB 3763330 に関する通知が表示されます。 Microsoft が発行した BACS (英国) ER 形式の新バージョンについて通知されます。 この新バージョンでは、管理レポートに加えて、仕入先支払の処理中にユーザーが支払通知レポートと出席メモ レポートを生成できます。 この機能の使用を開始する必要があります。
標準 ER コンフィギュレーションの新バージョンをインポート
ER コンフィギュレーションの新バージョンを現在の Finance インスタンスに追加するには、コンフィギュレーションした ER リポジトリ からインポートする必要があります。
- 組織管理>ワークスペース>電子申告の順に移動します。
- ローカライズ コンフィグレーションページのコンフィギュレーション プロバイダーセクションで、Microsoft タイルを選択し、リポジトリを選択して Microsoft プロバイダーのリポジトリの一覧を表示します。
- コンフィギュレーション リポジトリページで、グローバルタイプのリポジトリを選択し、開くを選択します。 Regulatory Configuration Service に接続するために承認を求める場合は、その承認の指示に従います。
- コンフィギュレーション リポジトリページにて、ウィンドウの左側のコンフィギュレーション ツリーで、BACS (英国) 形式コンフィギュレーションを選択します。
- バージョン クイック タブで、選択した ER 形式コンフィギュレーションのバージョン 3.3 を選択します。
- インポートを選択して、グローバル リポジトリから現在の Finance インスタンスに選択したバージョンをダウンロードします。
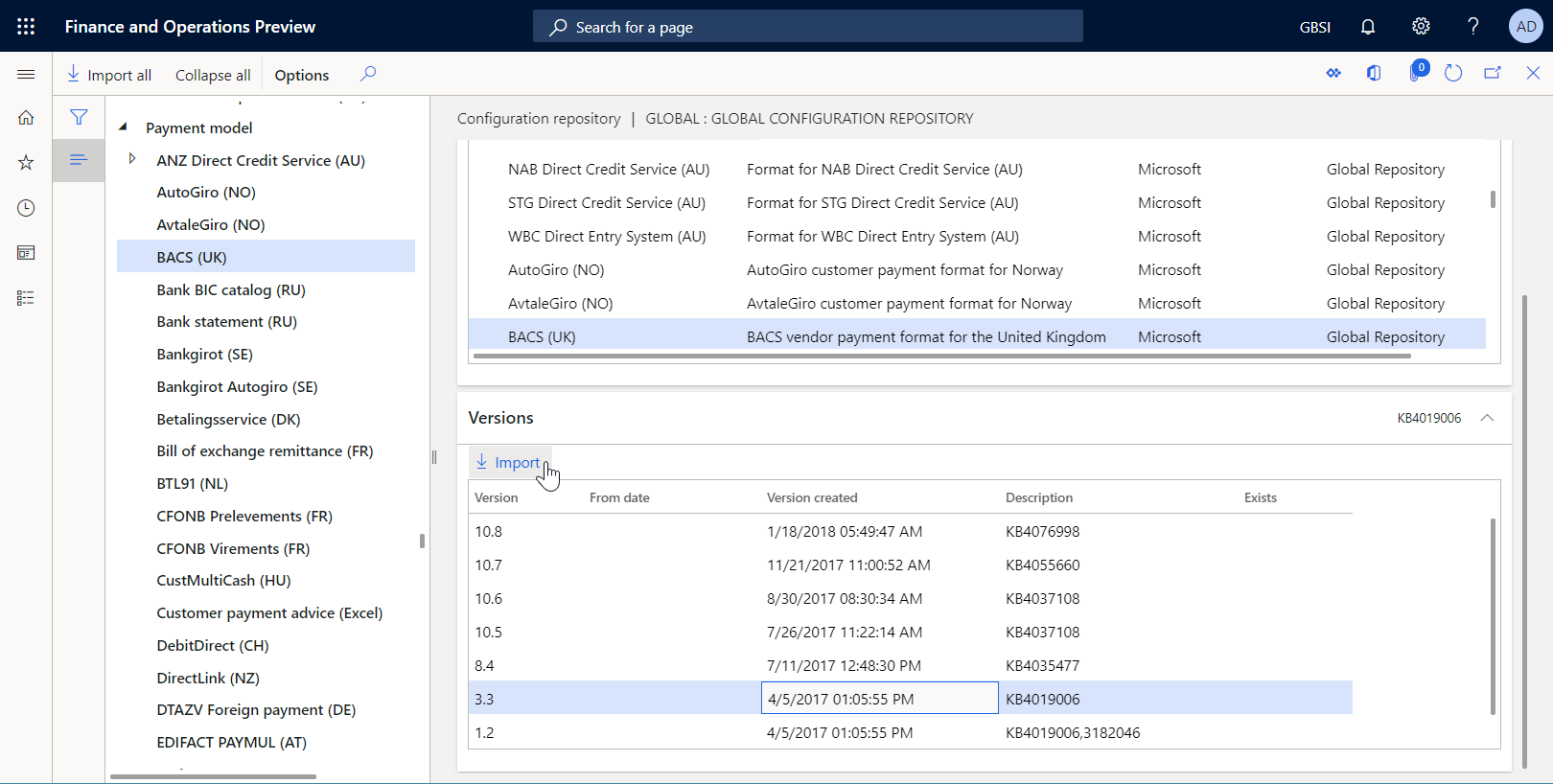
ヒント
グローバル化 リポジトリ のアクセスに問題がある場合は、代わりに LCS からコンフィグレーションをダウンロード できます。
インポートされた ER 形式コンフィギュレーションのレビュー
組織管理>ワークスペース>電子申告の順に移動します。
ローカライズ構成 ページの、構成 セクションで、レポート構成 タイルを選択します。
コンフィギュレーションページでウィンドウの左側のコンフィギュレーション ツリーで、支払モデルを展開、BACS (英国) を選択します。
バージョン FastTab で、バージョン 3.3 を選択します。
デザイナー をクリックします。
形式デザイナー ページで、BACSReportsFolder 形式要素を展開できます。
バージョン 3.3 には、仕入先支払の処理時に、支払通知レポートを生成するために使用される PaymentAdviceReport 形式要素が含まれていることに注意してください。
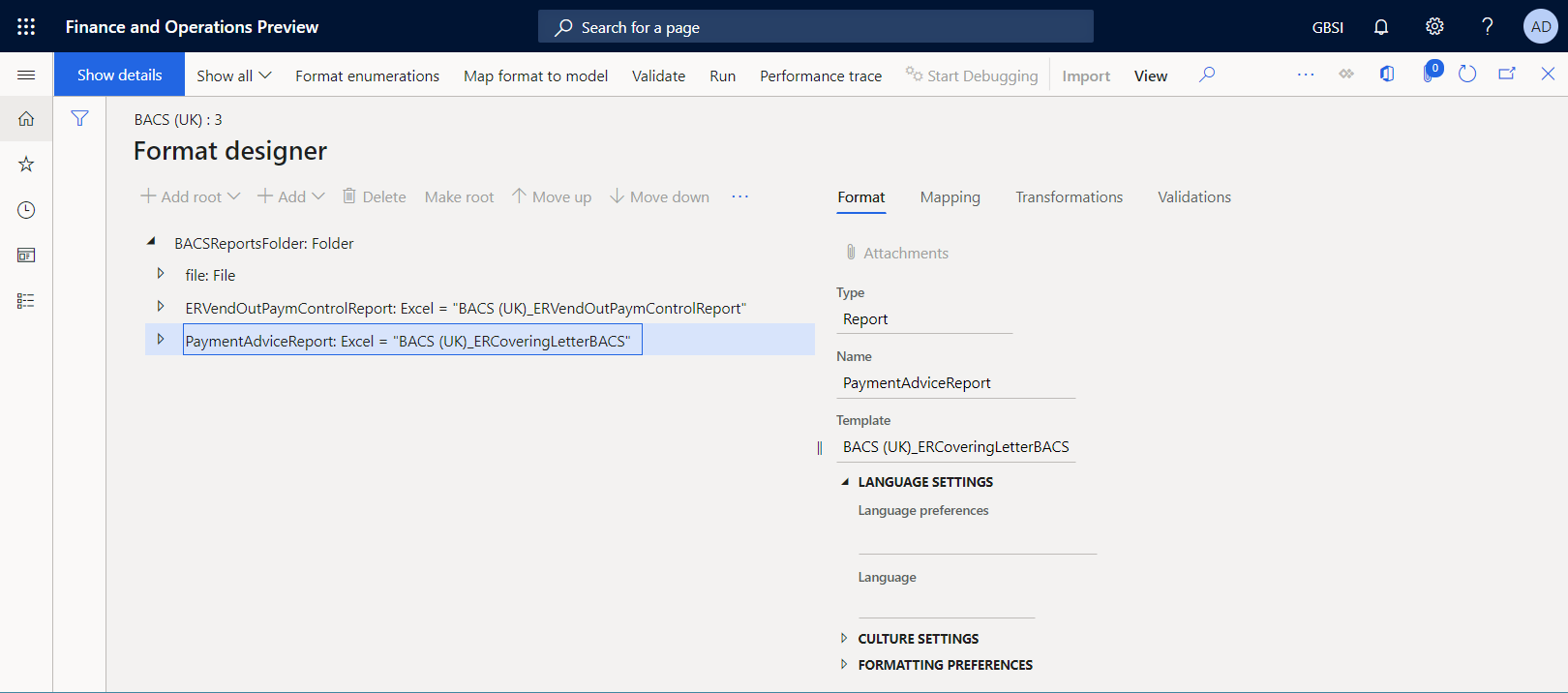
デザイナー ページを閉じます。
インポートされた形式の新バージョンの変更をカスタム形式で採用
カスタム形式の現在のドラフト バージョンを完了
カスタム形式の現在のステータスを保持する場合は、そのステータスをドラフトから完了済に変更して、ドラフト バージョン 1.1.1 を完了します。
- 組織管理>ワークスペース>電子申告の順に移動します。
- ローカライズ構成 ページの、構成 セクションで、レポート構成 タイルを選択します。
- コンフィギュレーション ページのウィンドウ左側のコンフィギュレーション ツリーで、支払モデルから BACS (英国) を展開して、BACS (英国カスタム) を選択します。
- バージョン クイックタブで、ステータスの変更>完了済を選択し、OK を選択します。
バージョン 1.1.1 のステータスは、ドラフトから完了済に変更され、バージョンは読み取り専用になります。 新しい編集可能バージョンの 1.1.2 が追加され、ステータスがドラフトになりました。 このバージョンを使用すると、カスタム ER 形式でさらに変更を加えることができます。
カスタム形式を新しい基本バージョンにリベース
カスタマイズの BACS (英国) 形式によるバージョン 3.3 の新機能を使用するには、カスタム コンフィギュレーション BACS (英国カスタム) の基本コンフィギュレーション バージョンを変更する必要があります。 このプロセスは、再ベース中と呼ばれています。 BACS (英国) のバージョン 1.1 の代わりに、バージョン 3.3 を使用します。
組織管理>電子申告>コンフィギュレーションに移動します。
コンフィギュレーション ページでウィンドウの左側のコンフィギュレーション ツリーで、支払モデルを展開、BACS (英国カスタム) を選択します。
バージョン クイックタブで、バージョン 1.1.2 を選び、リベースを選択します。
リベース ダイアログ ボックスのターゲット バージョン フィールドで、基準コンフィグレーションのバージョン 3.3 を選択し、新しい基準として適用およびコンフィグレーションを更新するために使用します。
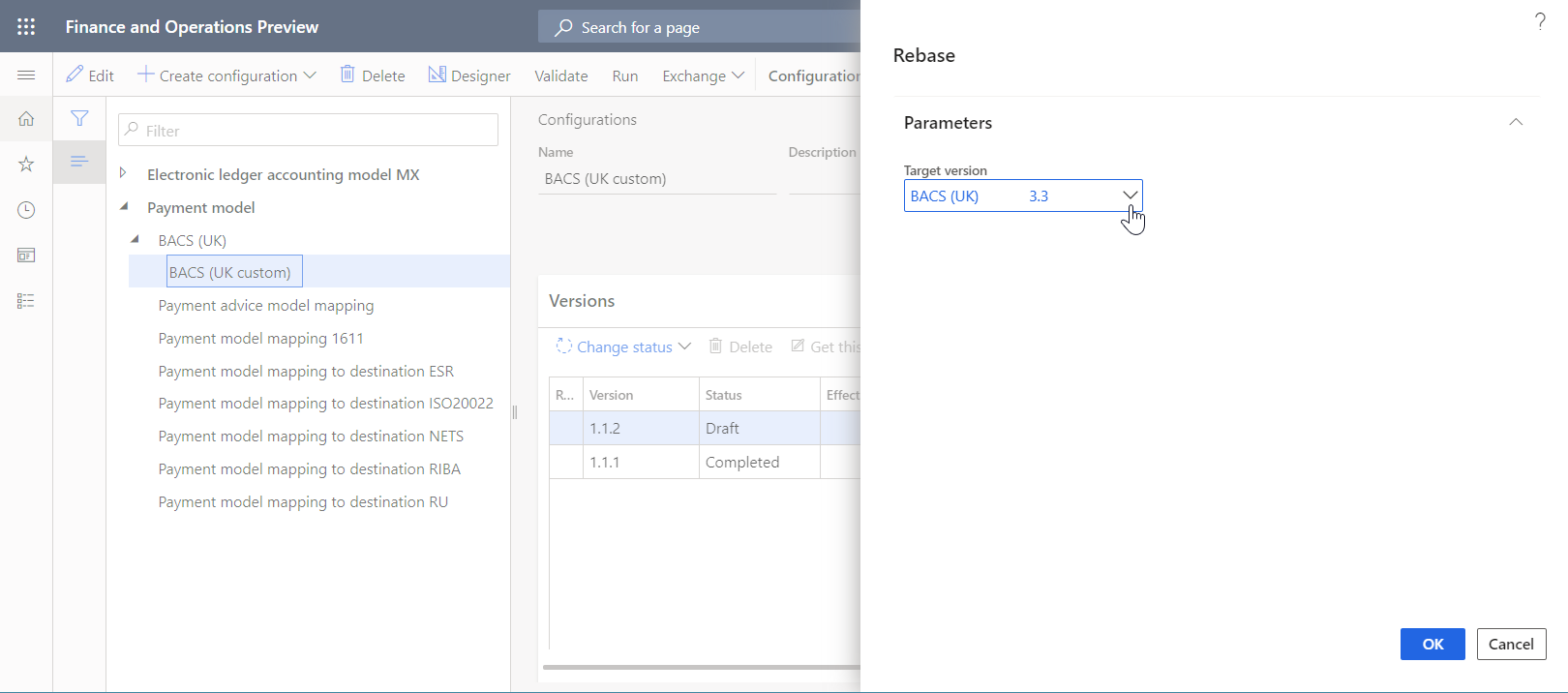
OK を選択します。
ドラフト バージョンの番号は 1.1.2 から 3.3.2 に変更され、その変更は基本バージョンに反映されます。
カスタム バージョンと基本バージョンがマージされると、自動的にマージされない形式変更のため、いくつかの矛盾が発見される可能性があります。
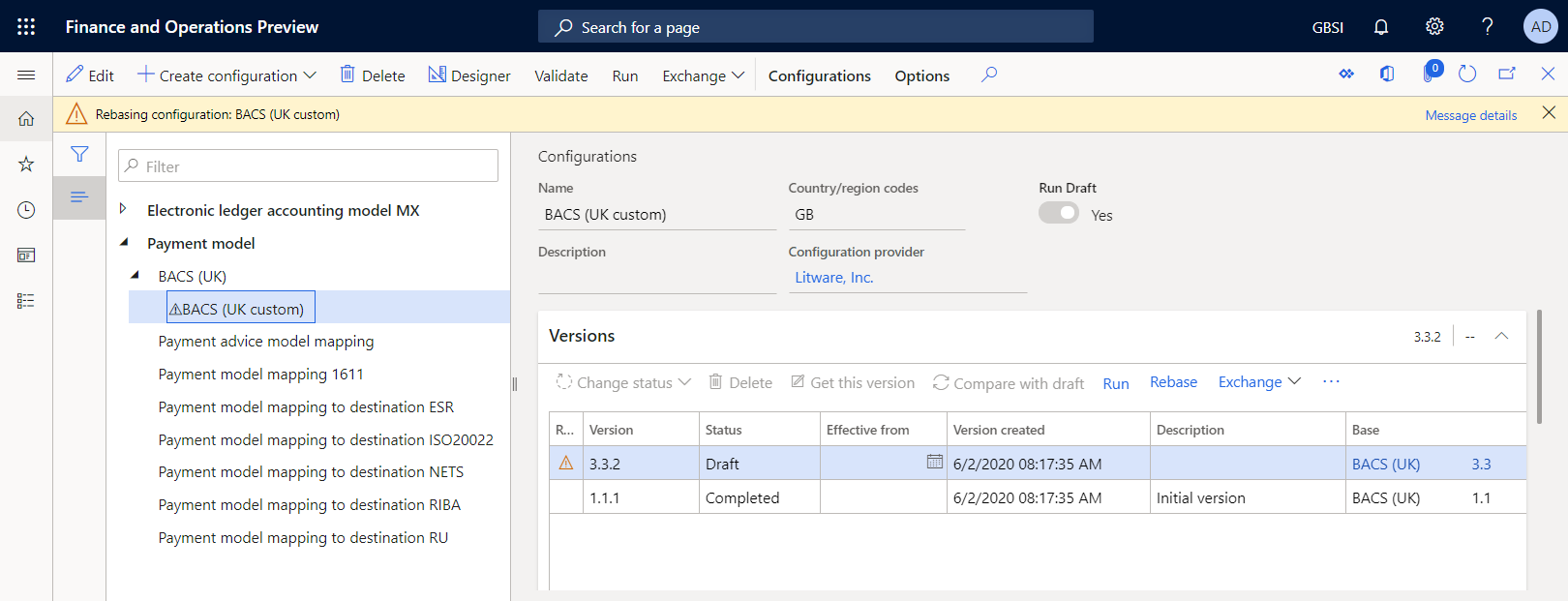
競合が検出された場合は、形式デザイナーで手動で解決する必要があります。
バージョン FastTab で、バージョン 3.3.2 を選択します。
デザイナー をクリックします。
形式デザイナー ページの詳細クイックタブで、リベースの競合レコードを選び、基準値の適用を選択します。
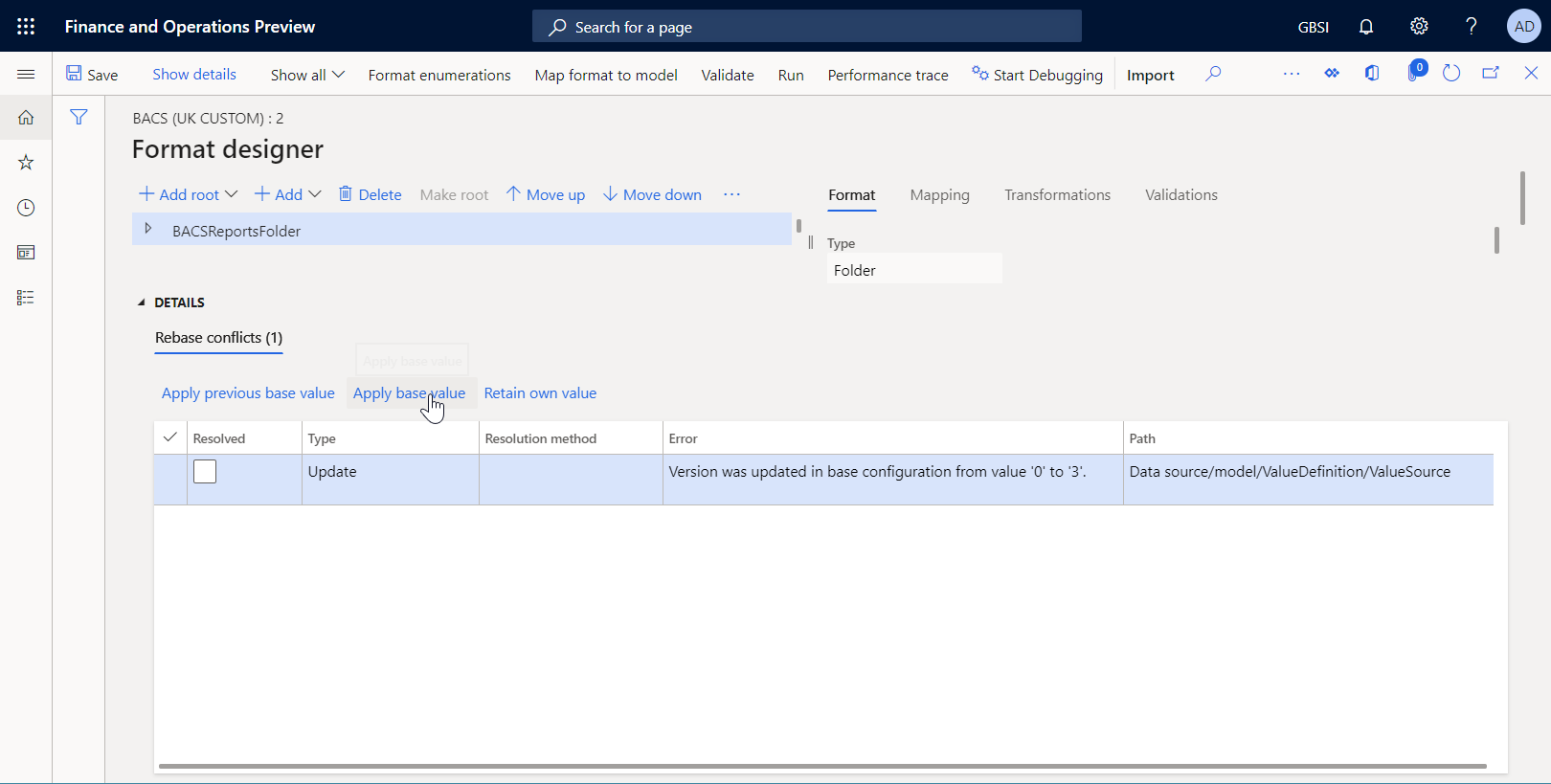
保存を選択します。
リベースの競合レコードは、詳細クイックタブに表示されなくなります。
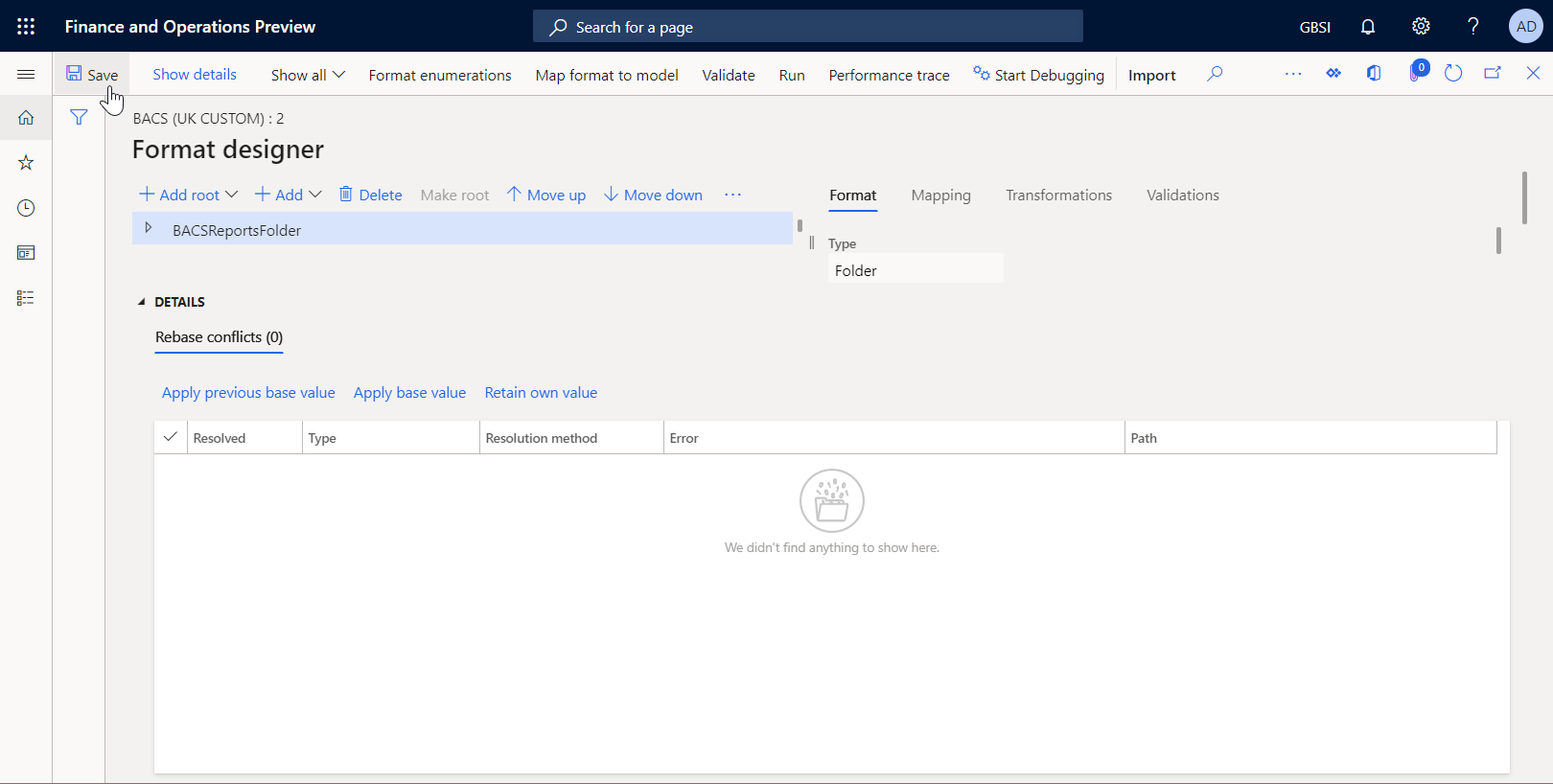
メモ
基準モデルのバージョン 3 を、この ER 形式で使用する必要があることを確認して、競合を解決しました。
BACSReportsFolder>ファイル>トランザクション>トランザクションを展開します。
マッピング タブで、カスタム ER 形式のバージョン 3.3.2 は、使用しているカスタマイズ (vendBankSWIFT 形式要素とそのバインド) と Microsoft が提供する基準 ER 形式のバージョン 3.3 の新しい機能の両方 (入れ子になった要素とコンフィグレーションされたバインド と共にある PaymentAdviceReport) を含みます。 新しい基準バージョンをカスタマイズして適用した場合は、マウスを数回クリックするだけで変更を適用することができます。
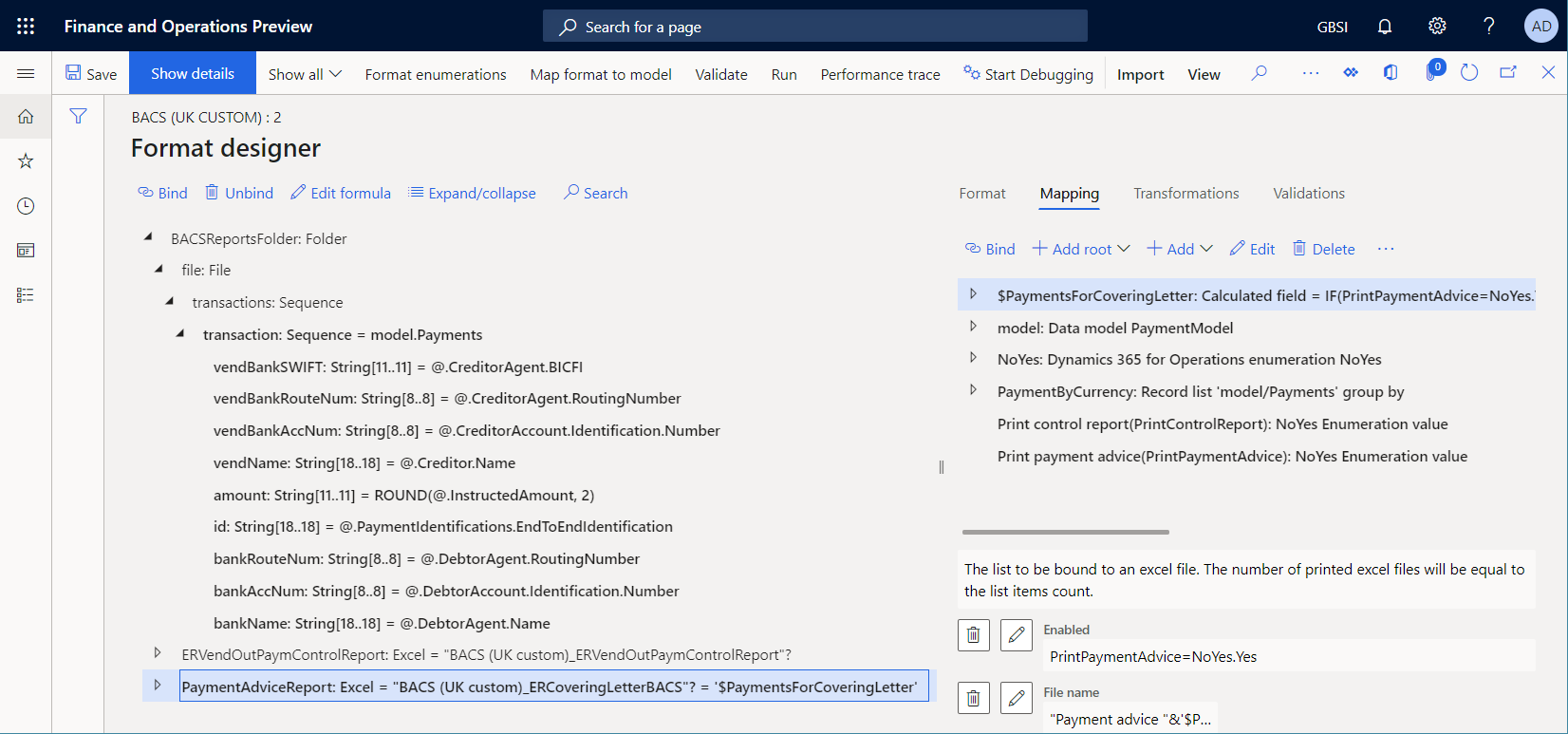
デザイナー ページを閉じます。
メモ
リベース アクションを元に戻すことができます。 このリベースをキャンセルするには、バージョン クイックタブで BACS (英国カスタム) 形式のバージョン 1.1.1 を選び、このバージョンを取得を選択します。 バージョン 3.3.2 は、1.1.2 の番号が振り直され、ドラフト バージョン 1.1.2 の内容とバージョン 1.1.1 のコンテンツが一致するようになります。
リベース ER 形式を使用した仕入先支払の処理
買掛金勘定>支払>仕入先支払仕訳帳に移動します。
仕入先支払仕訳帳ページで、以前作成した支払仕訳帳を選択します。
明細行 を選択します。
仕入先支払ページのグリッドの上で、支払ステータス>なしを選択します。
支払の生成を選択します。
支払生成ダイアログ ボックスで、次の情報を入力してください:
- 支払方法フィールドで、電子を選択します。
- 銀行口座 フィールドで、 GBSI OPER を選択します。
OK を選択します。
電子申告パラメータ ダイアログ ボックスで、次の情報を入力してください:
- 管理レポートの印刷オプションをはいに設定します。
- 支払通知の印刷オプションをはいに設定します。
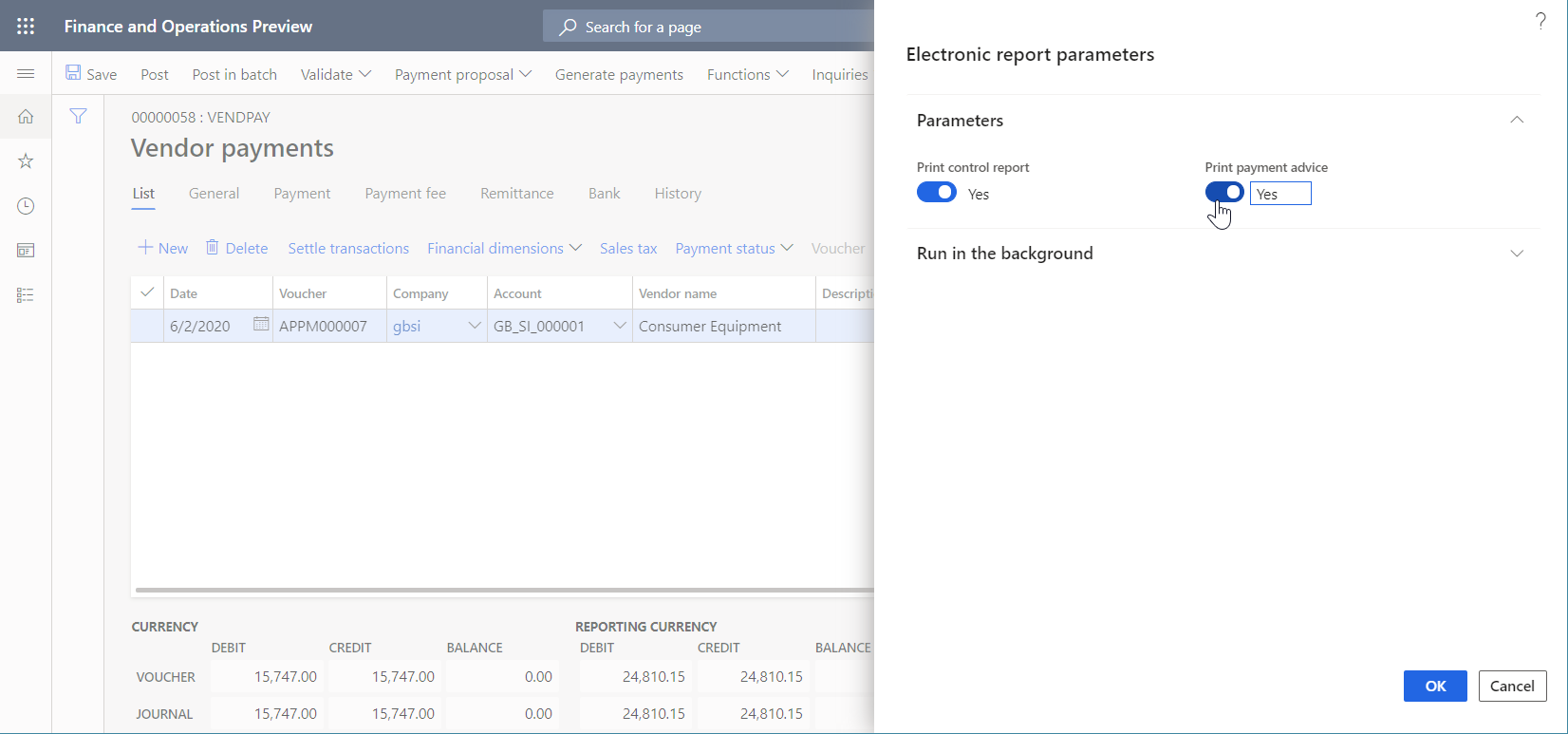
メモ
支払ファイルに加えて、制御レポートと支払通知レポートの両方を生成できるようになりました。
OK を選択します。
Zip ファイルをダウンロードしてから、次のファイルをそこから抽出します:
Excel 形式の管理レポート
Excel 形式の支払通知レポート
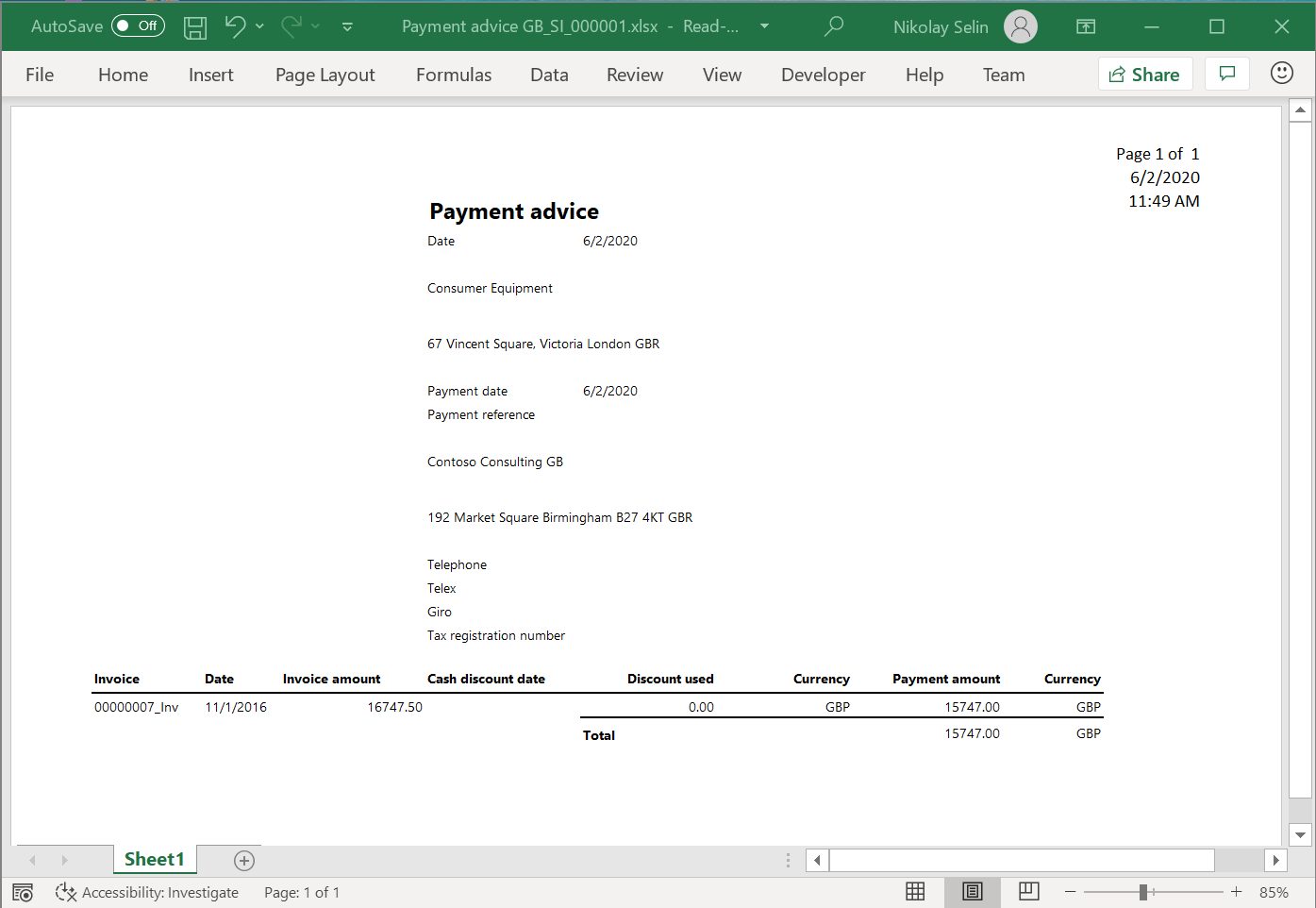
TXT 形式の支払ファイル
生成されたファイルの支払明細行は、支払が処理された仕入先の銀行アカウントに対して入力 された SWIFT コードで開始 されることに注意してください。


