Customer electronic invoices in Egypt
According to Egyptian legal requirements, invoices that are issued for customers must be submitted to the Tax authority in an electronic format. Electronic invoice submission requires the following two-part system configuration:
- Electronic invoicing add-in configuration. For more information, see Electronic invoicing in Egypt.
- Microsoft Dynamics 365 Finance configuration, which is covered in this article.
Prerequisites
- Electronic invoicing add-in configuration is completed, and all required parts for Egypt are ready to use.
- The primary address of the legal entity must be in Egypt.
Configure registration numbers
Note
If the Enterprise ID (COID) registration category already exists and has been assigned to a registration type, skip this procedure.
- Go to Organization administration > Global address book > Registration types > Registration types.
- Create a registration type.
- In the Country/region field, select EGY - Egypt.
- Go to Organization administration > Global address book > Registration types > Registration categories.
- Create a registration category.
- In the Registration types field, select the registration type that you created in step 2.
- In the Registration categories field, select Enterprise ID (COID).
Configure electronic document property types
Follow these steps to configure the electronic document property type that is required to define the taxpayer activity code.
- Go to Accounts receivable > Setup > Electronic document property types.
- Create an electronic document property type.
- In the Type field, enter taxpayerActivityCode.
- On the Action Pane, select Applicability.
- In the Table name field, select CompanyInfo.
- Save and close the Electronic document property type applicability setup page.
- Save and close the Electronic document property types page.
Configure legal entity data
Enter a legal entity address
- Go to Organization administration > Organizations > Legal entities.
- Select a legal entity.
- On the Addresses FastTab, add a valid primary address for the selected legal entity.
Enter a legal entity branch
- Go to Organization administration > Organizations > Legal entities.
- Select a legal entity.
- On the Statutory reporting FastTab, in the Branch/Subsidiary field, enter a branch code for the selected legal entity.
Enter the legal entity registration number
- Go to Organization administration > Organizations > Legal entities.
- Select a legal entity, and then, on the Action Pane, select Registration IDs.
- On the Registration ID FastTab, select Add to create a registration ID.
- In the Registration type field, select the registration type that you created in the Configure registration numbers section earlier in this article.
- In the Registration number field, enter a valid legal entity registration number. This number can be obtained from the Tax authority.
Enter an activity code for a legal entity
- Go to Organization administration > Organizations > Legal entities.
- Select a legal entity, and then, on the Action Pane, select Electronic document properties.
- Select the line where the Type field is set to taxpayerActivityCode.
- In the Value field, enter the taxpayer activity code.
Configure customer data
Enter a customer address
- Go to Accounts receivable > Customers > All customers.
- Select a customer.
- On the Addresses FastTab, add a valid address for the selected customer.
Enter the customer registration number
- Go to Accounts receivable > Customers > All customers.
- Select a customer, and then, on the Action Pane, on the Customer tab, in the Registration group, select Registration IDs.
- On the Registration ID FastTab, select Add to create a registration ID.
- In the Registration type field, select the registration type that you created in the Configure registration numbers section earlier in this article.
- In the Registration number field, enter a valid customer registration number. This number can be obtained from the Tax authority.
Configure sales tax codes
- Go to Tax > Indirect taxes > Sales tax > Sales tax codes.
- Select a sales tax code, and then, on the Action Pane, on the Sales tax code tab, in the Sales tax code group, select External codes.
- In the Overview section, create a line for the selected sales tax code.
- In the Value section, in the Value field, enter an external code to use for the selected sales tax code, according to the official codification for tax types.
- Go to Tax > Setup > Sales tax > Sales tax exempt codes.
- Define exempt codes that will be used as tax subtypes in the event of non-taxable operations.
Configure unit codes
- Go to Organization administration > Setup > Units > Units.
- Select a unit, and then, on the Action Pane, select External codes.
- In the Overview section, create a line for the selected unit.
- In the Value section, in the Value field, enter an external code to use for the selected unit, according to the official codification for unit types.
Configure products
According to Egyptian legal requirements, products on electronic invoices must use either Global Trade Item Number (GTIN) codes or GS1 - Global Product Classification (GPC) level 4 codes (brick codes).
Enter GTIN codes
- Go to Product information management > Products > Released products.
- Select a product, and then, on the Action Pane, on the Manage inventory tab, in the Warehouse group, select GTIN codes.
- Enter the GTIN code for the selected product.
Configure GPC codes
- Go to Product information management > Setup > Categories and attributes > Category hierarchies.
- Create a category hierarchy that is named GPC.
- Create category nodes to implement the following four-level hierarchy: Segment > Family > Class > Brick.
- At the Brick level, in the Code field, enter the code that will be applicable to selected products.
- On the Products FastTab, select Add to add all the products that the brick code will be applicable to.
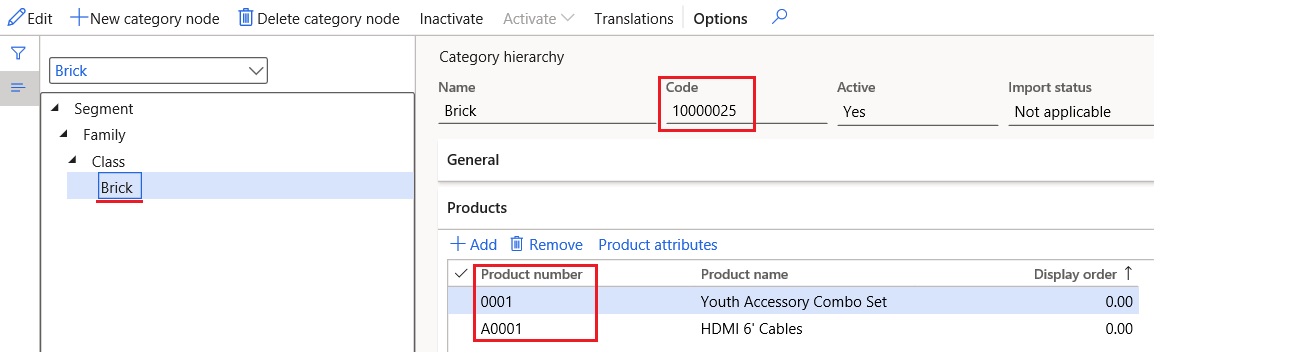
Note
If neither GTIN codes nor GPC codes are defined for products, internal product numbers will be used on electronic invoices. If no products or services are involved in invoicing, for example, free text invoices, or various operations in project invoices, line descriptions will be used.
Issue electronic invoices
After you complete all the required configuration steps, you can generate and submit electronic invoices for posted invoices by going to Organization administration > Periodic > Electronic documents > Submit electronic documents. For more information about how to generate electronic invoices, see Submit electronic documents.
You can inquire about the results of a submission by going to Organization administration > Periodic > Electronic documents > Electronic document submission log and selecting the required document type. For more information, see Work with Electronic document submission log.