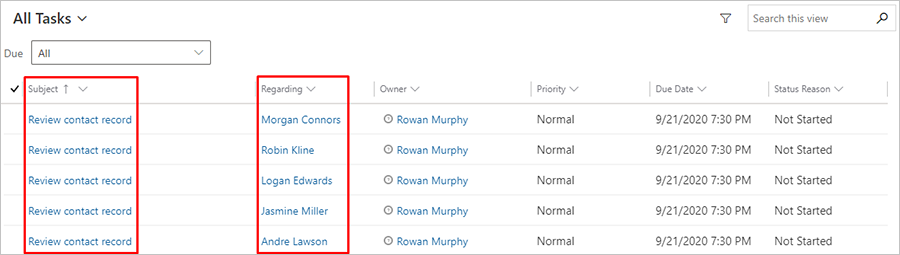顧客体験からの活動の生成
重要
この記事は、アウトバウンド マーケティングにのみ適用されます。
活動を使用して電話、タスク、予定などの顧客とのやり取りを計画し、記録します。 このような活動を (通常は計画を目的として) 顧客体験から生成することもできます。 たとえば、条件とサインアップのある対話型の顧客体験の作成 で作ったような顧客体験を作成し、登録フォームを送信した各取引先担当者に関連した電話タスクを作成する活動タイルを if/then 条件の後ろに追加します。
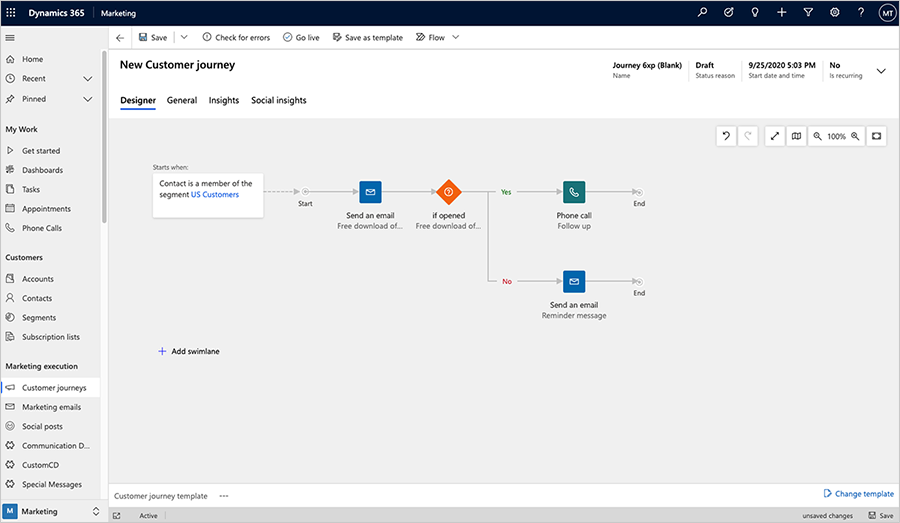
顧客体験に活動タイルを追加するとき、活動テンプレートを選ぶと、活動の種類や名前などが設定されます。 顧客体験中、取引先担当者がタイルに入ると、活動の作成がトリガーされます。また、その活動がその特定の取引先担当者に関連付けられます。 その後、取引先担当者は顧客体験の次のタイルに直ちに転送されます。
この演習では、タスク活動を作成するテンプレートを設定した後、選択したセグメントの各メンバーに関連付けられたタスクを生成するシンプルな顧客体験を設定します。
アウトバウンド マーケティング>マーケティング テンプレート>タスク テンプレート に移動します。
コマンド バーで、+新規を選択します。 新しいタスク活動マーケティング テンプレート ページが開きます。
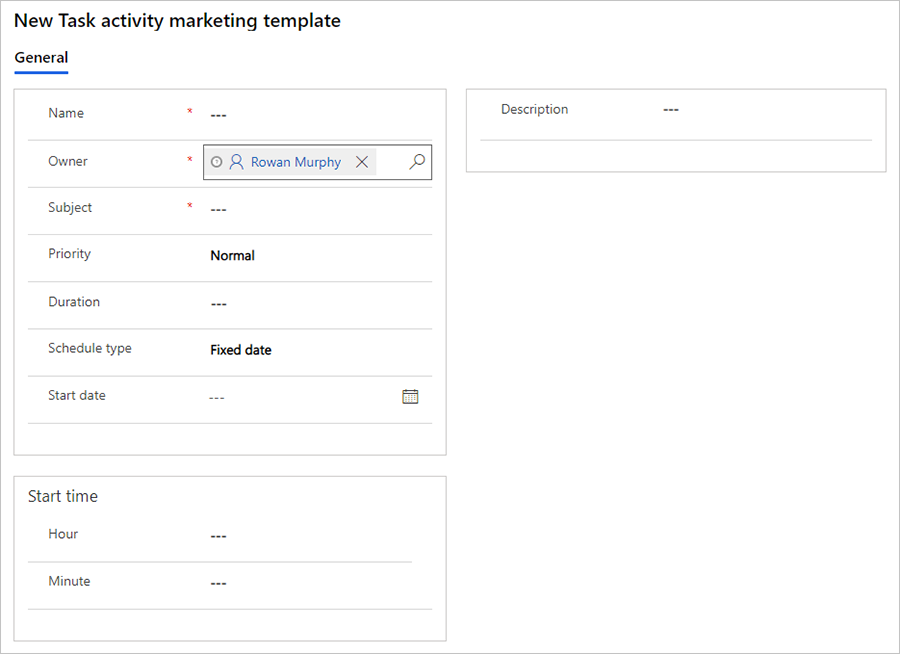
ここで行う設定によって、このテンプレートを使用して作成された各タスクに適用される初期設定が決まります。 次の情報 (少なくとも) を入力します。
- 名前: テンプレート自体の名前を入力します。 これは、テンプレートによって作成されるタスクに影響しない唯一の設定です。
- 情報カテゴリ: このテンプレートで作成された各タスクの情報カテゴリになります。 これは最も重要な設定です。
コマンド バーの保存を選択してテンプレートを保存します。
アウトバウンド マーケティング>マーケティングの実行>顧客体験 に移動します。
コマンド バーで、+新規を選択して新しい顧客体験を作成します。
顧客体験テンプレート ダイアログ ボックスが開きます。 テンプレートなしで作業するには、スキップ ボタンを選択してください (そして、顧客体験を最初から作成します)。
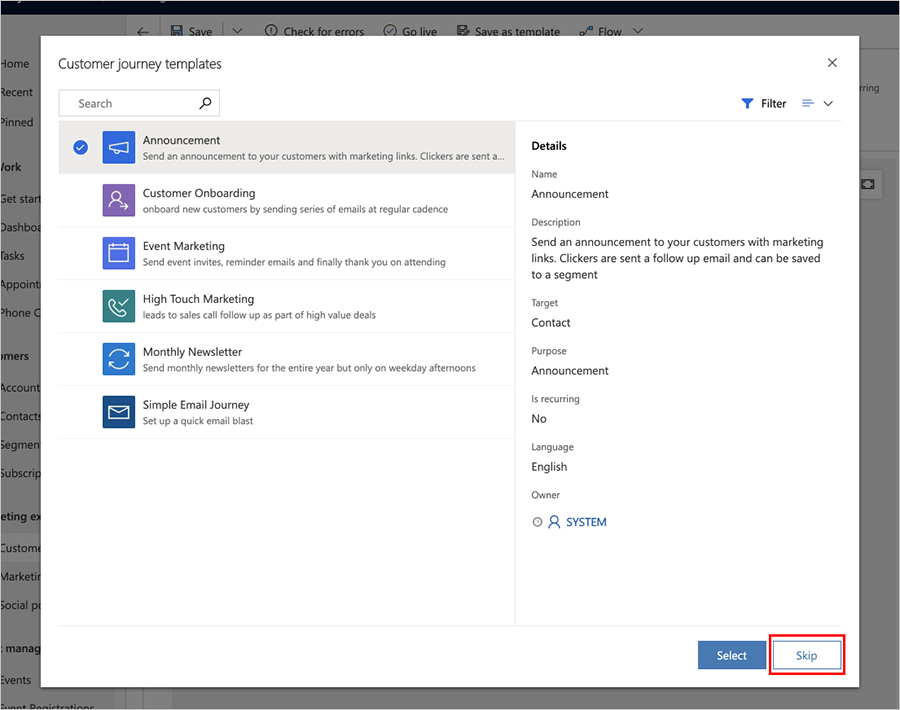
対象ユーザー タイルを選択し、設定します。 対象ユーザー プロパティ ウィンドウは、キャンバスの右側に自動的に表示されます。 ターゲットにするセグメントを参照するように対象ユーザー タイルを構成します。
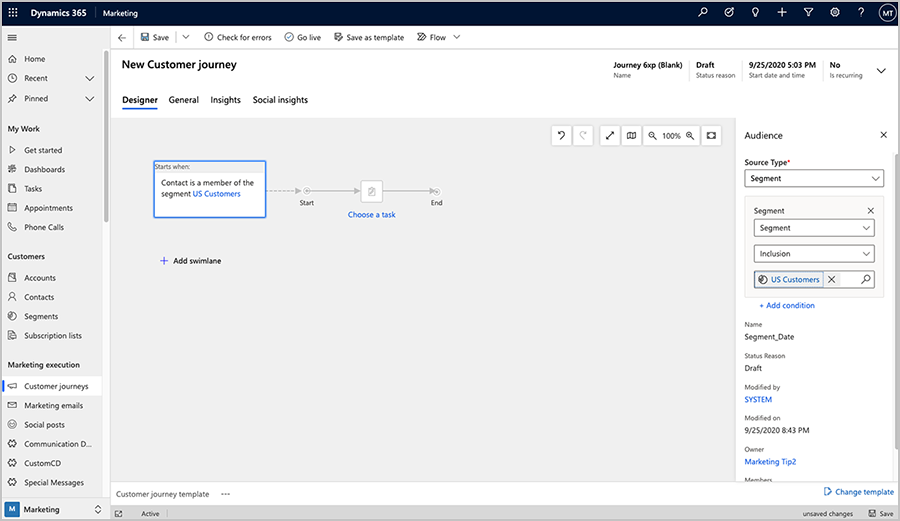
インプレース メニューを使用して対象ユーザー タイルの右側にタスク タイルを追加します。
タスク タイルを選択し、設定します。 タスク プロパティ ウィンドウは、キャンバスの右側に自動的に表示されます。
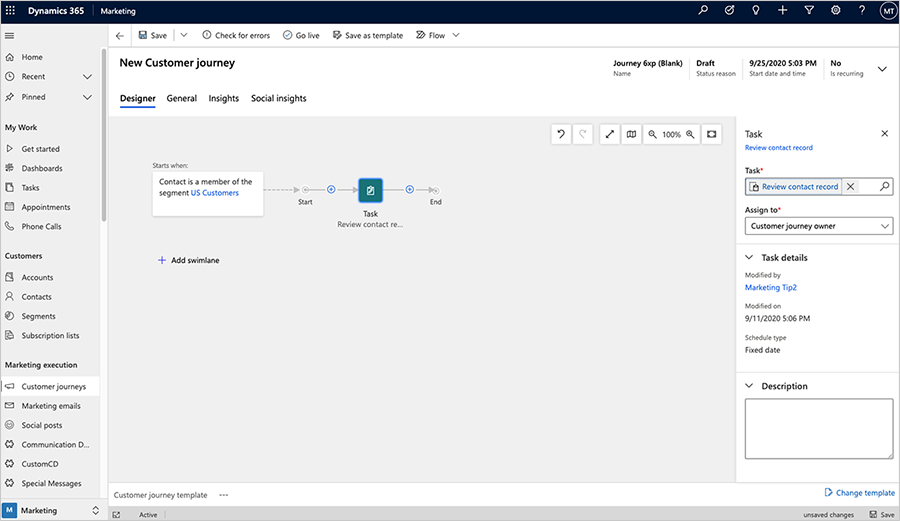
次の設定を行います。
- タスク: この手順で先に作成したテンプレートを選択します。
- 担当: これは、各タスクが割り当てられるユーザーです。 ここに表示されるオプションからわかるように、顧客体験の所有者、各取引先担当者の所有者、または各取引先担当者の作成者に各タスクを割り当てることができます。 最適な選択肢は、会社がどのように組織されているかによって異なります。 この演習では、顧客体験所有者 (つまり自分) を選択します。 これは、すべてのタスクが同じユーザーに割り当てられることを意味します。その他の選択肢を選ぶと、関連した取引先担当者レコードの値に基づいて、異なる複数のユーザーにタスクを割り当てることができます。
コマンド バーで、保存を選択します。
全般タブに移動し、名前、開始日時、終了日時およびタイム ゾーンを設定します。 すぐ開始するように設定できますが、念のため実行まで数時間おくようにしてください。
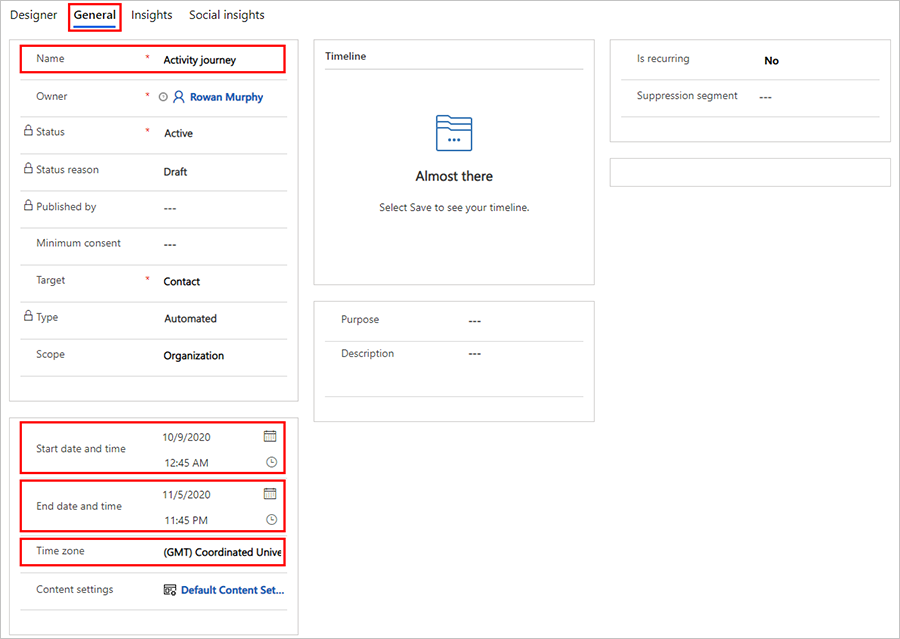
チップ
このようなシンプルな顧客体験は、主要な取引先担当者を確認するための、スタッフに対する毎週のリマインダーとして使用すると便利です。 これを設定するには、次のようなセグメントを設定します。つまり、その週に取り組む関心の対象である取引先担当者を見つけ、顧客体験の全般タブの定期的かどうかの設定を使用して、顧客体験がアクティブな間は週に 1 度その顧客体験を実行するセグメントです。
コマンド バーで、エラーの確認を選択し、結果を確認して、報告された問題があれば修正します。
コマンド バーで、ライブに移行を選択して顧客体験をアクティブ化します。
アウトバウンド マーケティング>マイ ワーク>タスク に移動します。 システム内のすべてのタスクを確認できるように、表示メニューのすべてのタスクを選択します。
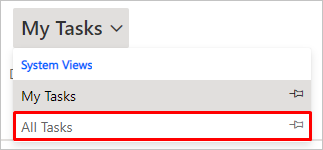
タスクの一覧が表示されます。 顧客体験の開始時刻になると、生成したタスクがここに表示されます。テンプレートの情報カテゴリでの指定が情報カテゴリとして表示され、関連の値は顧客体験の対象にしたセグメントの取引先担当者に設定されます。