Dynamics 365 Guides PC アプリでステップに画像または動画を追加する
著者の場合は、Dynamics 365 Guides PC アプリに画像や動画を追加することができ、複雑な手順に従って作業する際にオペレーターを支援できます。 たとえば、ダイアグラムや短い動画などを追加することで、難しいプロセスを説明できます。
メモ
PC アプリでは、HoloLens で最適なパフォーマンスが得られるように、アップロード時に動画の変換またはサイズ変更が行われます。 このコード変換プロセスは、PC にインストールされているコードによって異なり、コードが PC から削除されている場合、エラーが発生する可能性があります。
PC アプリ のページの右側で、マイ ファイル タブを選択します。
画像またはビデオを検索して選択します。
ヒント
アイテムをすばやく検索するには、資産タイプ (3D パーツ、画像、ビデオ、およびアンカー記号) でフィルター処理するか、名前、日付、または種類で昇順または降順に並べ替えます。 資産が格納されていないフォルダーの場合は、メッセージが表示されます。 フォルダーの階層を移動するか、親フォルダーに移動してフィルター処理または並べ替えをもう一度実行します。
画像やビデオをメディア パネル ボックスにドラッグします。
![[マイ ファイル] タブから [メディア] ボックスにファイルをドラッグするスクリーンショット [マイ ファイル] タブから [メディア] ボックスにファイルをドラッグするスクリーンショット。](media/select-image-video.png)
ヒント
マイ ファイル タブで画像または動画を選択 (クリックまたはダブルクリック) すると、画面の右側でプレビューすることができます。
画像やビデオをインポートする
画像やビデオをインポートして、マイ ファイルまたはマイ ファイルのフォルダーに追加します。 ファイルをインポートするには、ローカル ファイル フォルダーからドラッグするか、インポート コマンドを使用します。
ドラッグ アンド ドロップ操作を使用してファイルをインポートする
Windows エクスプローラーを開き、インポートする 3D オブジェクト、画像、またはビデオを含むフォルダーに移動します。
PC アプリ のページの右側で、マイ ファイル タブを選択します。
アイテムのインポート先のフォルダーを開きます。 ルート フォルダーまたはサブフォルダーにインポートできます。
ファイルをフォルダーにドラッグします。
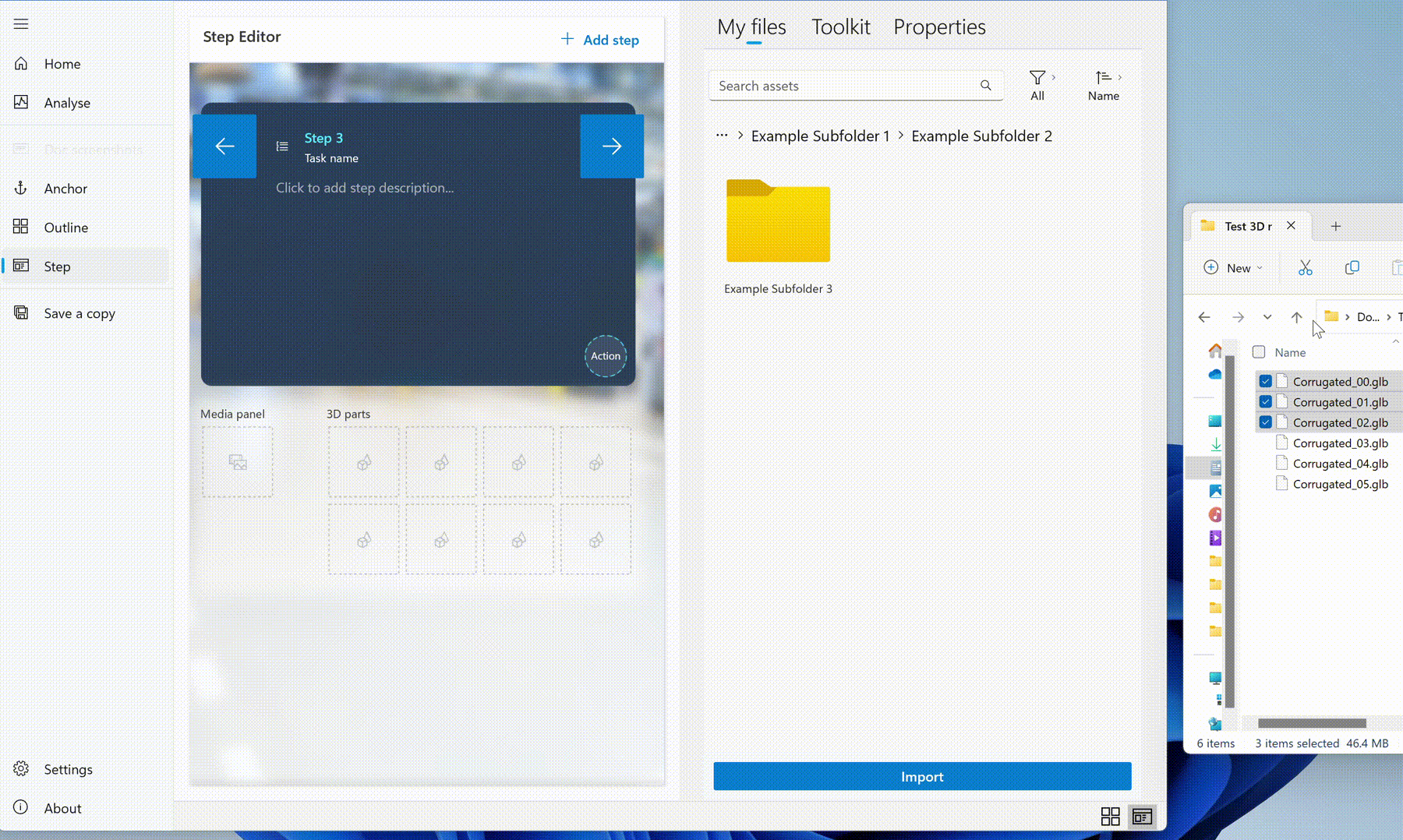
インポート コマンドを使用したファイルのインポート
PC アプリ のページの右側で、マイ ファイル タブを選択します。
アイテムのインポート先のフォルダーを開きます。 ルート フォルダーまたはサブフォルダーにインポートできます。
インポートを選択します。
![[インポート] ボタン [インポート] ボタン。](media/import-command.png)
インポートするファイルを検索して開くを選択します。 ファイルはフォルダーに追加されます。
メモ
カスタム 3D パーツ、画像、またはビデオのインポートが困難な場合は、Guides のバックグラウンドでの実行を有効にします。
動画のサムネイルの変更
動画を手順に追加すると、動画のサムネイルが自動的に作成されます。 お好みの画像にサムネイルを変更するには、Guides のモデル駆動型アプリを使用します。
変更するサムネイルが設定されている動画を開きます。
画面の左上で、動画の円アイコンを選択します。
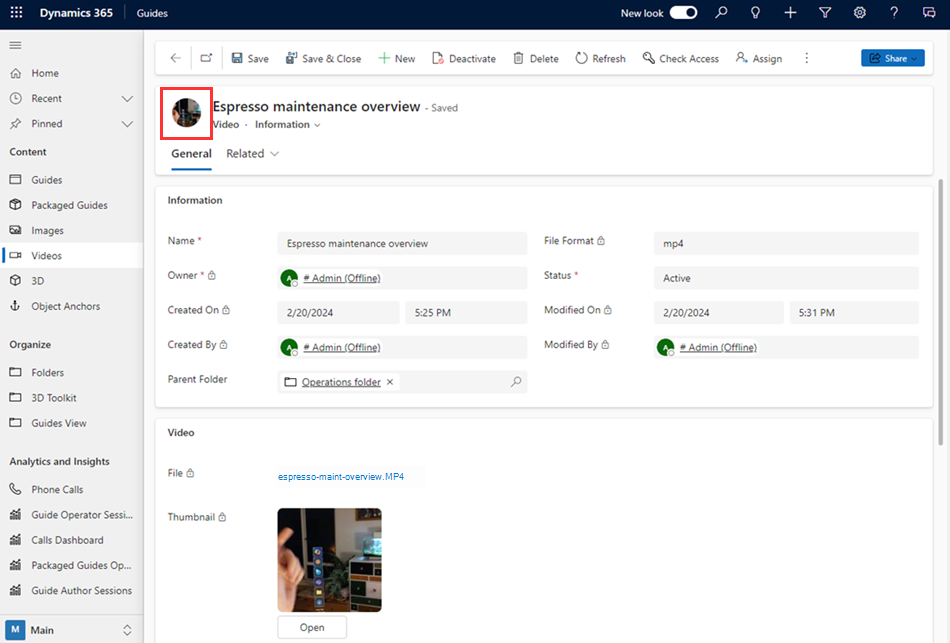
画像の選択ダイアログ ボックスで、画像のアップロードを選択し、アップロードする画像を検索します。
メモ
画像はモデル駆動型アプリで自動的に更新されます。 PC アプリの 手順エディタ ページで画像を更新するには、概要ページを開き、手順エディタ ページに戻ります。