Dynamics 365 Guides に関する他のオンライン ドキュメントでは、Dynamics 365 Guides アプリケーションとそのさまざまな機能の使用方法について説明しています。 このドキュメントでは、オペレーターに最適な指示を伝えるための優れたガイド コンテンツを作成する方法について説明します。 Dynamics 365 Guides アプリケーションの使用方法についての理解を深めるために、他のすべてのドキュメントを先に読むことをお勧めします。また、このドキュメントを参照して、高品質のガイドの作成を開始することをお勧めします。
概要
コンテンツの収集
ガイドの作成を開始する前に、できるだけ多くのコンテンツを収集してください。 これには、イメージ、ビデオ、3D コンテンツ (使用可能な場合) と物理オブジェクト (可能な場合) が含まれます。 3D コンテンツがない場合でも心配はいりません。 Guides には、使い始めに使用できるツールキット (矢印、ハンド、ゾーンなどの簡単なオブジェクトを含む) が用意されています。
空間の理解
作成する空間、手順、ワークフローを必ず理解してください。 現実世界の環境を理解できるように、スペースへのアクセスを整理します。 また、ガイドの位置を合わせた後でホログラムを配置するためにも、空間にアクセスする必要があります。
リファレンスの作成
始めるにあたり、表示する手順のビデオを作成するか、誰か (そのプロセスの専門家など) に作成してもらいます。 ガイドを作成する際に、ビデオを参照できます。 スタート地点としてビデオを使用している場合は、それが作成するガイドの見本となることに注意します。 たとえば、作成するガイドが専門家向けか、初心者向けかを確認します。
学習目標の理解と対象ユーザーの把握
ガイドを作成する前に、学習目標を理解し、対象ユーザーを把握することが重要です。 学習目標には、Dynamics 365 Guides の全体の目標を達成するために必要なさまざまな下位目標が含まれています。 さらに、対象ユーザーを理解することにより、ガイドを調整して、オペレーターに情報を伝達するために必要な複雑さを適切に保つことができます。 たとえば、対象ユーザーが特定のツールの使用方法や特定の機器の名前を理解できるかなどを把握します。
優れたガイドを作成するための編集機能を使用できます
ガイドの構造
タスク
最初にガイドの構造を編成するときに、アセンブリ プロセスを論理的な主要目標 (タスク) に分割します。
– タスクは、ガイド全体の主要なチェック ポイントと考えます。
– 各タスクの終了時に、オペレーターは 1 つの重要な目標を達成する必要があります。
タスクには、主要な目標を 1 つだけ含めます。 タスクに複数の主要目標が含まれている場合は、2 つ以上のタスクに分割します。 これにより、ガイドの構成がオペレーターの記憶に残り、より定着しやすくなります。
タスクは、アクションの論理的なシーケンスに従う必要があります。
ガイドの作成を開始するときに、アセンブリ プロセスを目の前にいる人に言葉で伝えるつもりで、声に出して言ってみましょう。
全体的なコンテキストを提供するには、ガイドの最初に概要タスクを追加します。
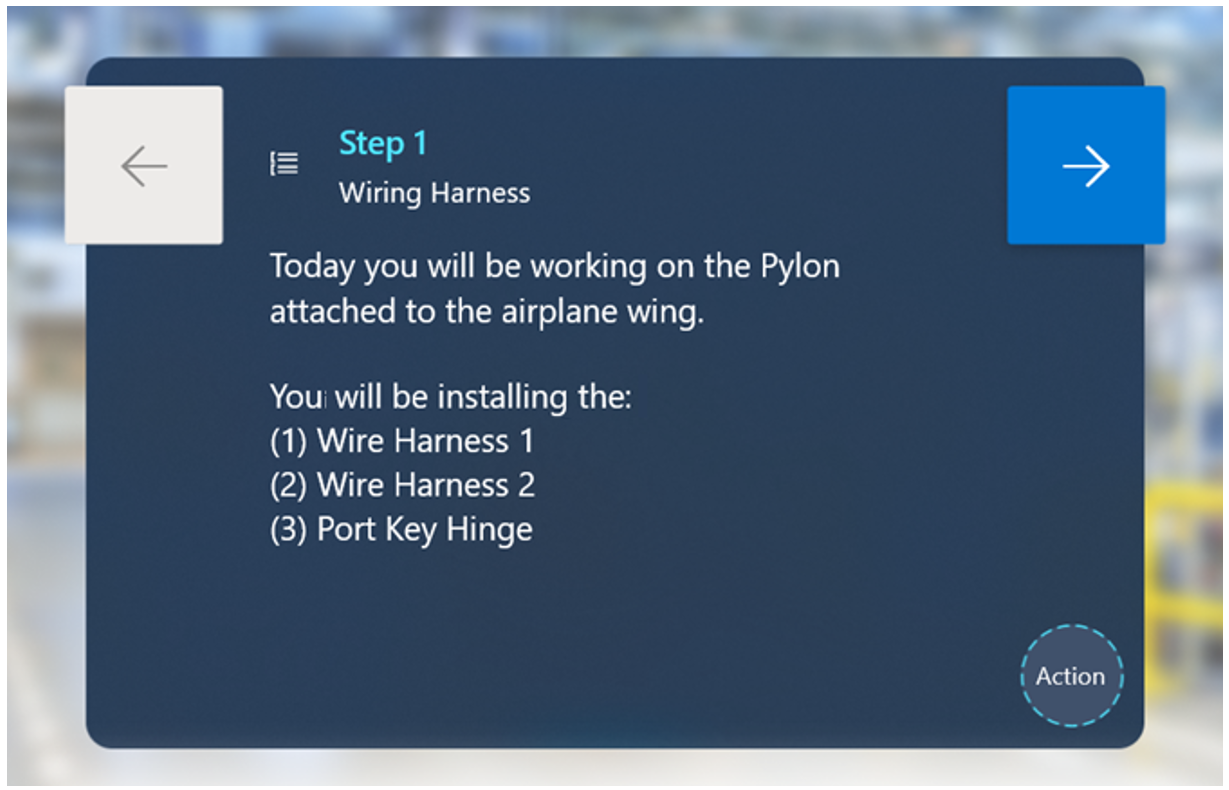
このタスクには、次の手順を含めることができます。
ガイドの内容を説明する手順。
ガイド内のすべてのタスクを一覧表示する手順。 これにより、オペレーターのアセンブリ プロセスのロードマップを作成することができ、記憶に定着しやすくなります。
安全の確保が重大な問題である場合は、ガイドを開始する前に、オペレーターに行ってもらいたい特定の安全対策に重点を置いた手順を追加することができます。
タスクに 30 を超える手順を含めることはできません。 タスクに 30 を超える手順が含まれる場合は、複数のタスクに分割します。 1 つのタスクに手順が多すぎると、オペレーターに大きな負担をかけることが分かっており、初めて手順を学んでいる場合は特にその兆候が見られます。
手順
従来の指示とは異なり、画像、ビデオ、3D ホログラムなどの追加の視覚補助を使用するため、Dynamics 365 Guides の手順のテキストは、すべてを説明することを目的としていません。
– 手順を作成するときに、使用しているさまざまな伝達形式をすべて考慮します。
– 手順ごとに 1 つのタイプの資産 (画像、ビデオ、または 3D ホログラム) を維持します。 メディアまたは 3D コンテンツが多すぎると、オペレーターに大きな負担をかけることになり、吸収するのに非常に時間がかかります。 どのタイプのコンテンツが最も優れているかを考えてください。
– 一般に、オペレーターはテキストを読み、画像またはビデオを見て、点線を追い、3D ホログラムを観察します。 手順を作成する場合は、この動作順序を考慮します。
手順を作成する際には、対象ユーザーを考慮することが重要です。 対象ユーザーについて下記のことを考慮します。
– 特定のツールの名前と実行できる機能を理解しているか。
理解している場合は、ツールやパーツについて説明する必要がないので、あまり詳しく説明しなくてすみます。
理解していない場合は、さらに説明と明確なビジュアルを追加して、オペレーターをサポートします。
一般的な対象ユーザーの場合は、固有のもの (カスタム パーツやツール) について説明し、汎用的なもの (汎用ツール) については説明しません。
– 基本的な安全要件を理解しているか。
– さまざまな環境信号や条件を理解しているか。
遠慮せずに多くの手順を追加してください。
– 最高の効果を得るために手順を短くすることを忘れないでください。
– 1 つの手順で複数の文を使用している場合は、オペレーターが最初の文を読んでアクションを完了しようとして、その手順の残りのコンテンツを見逃すことがよくあります。
悪い例:
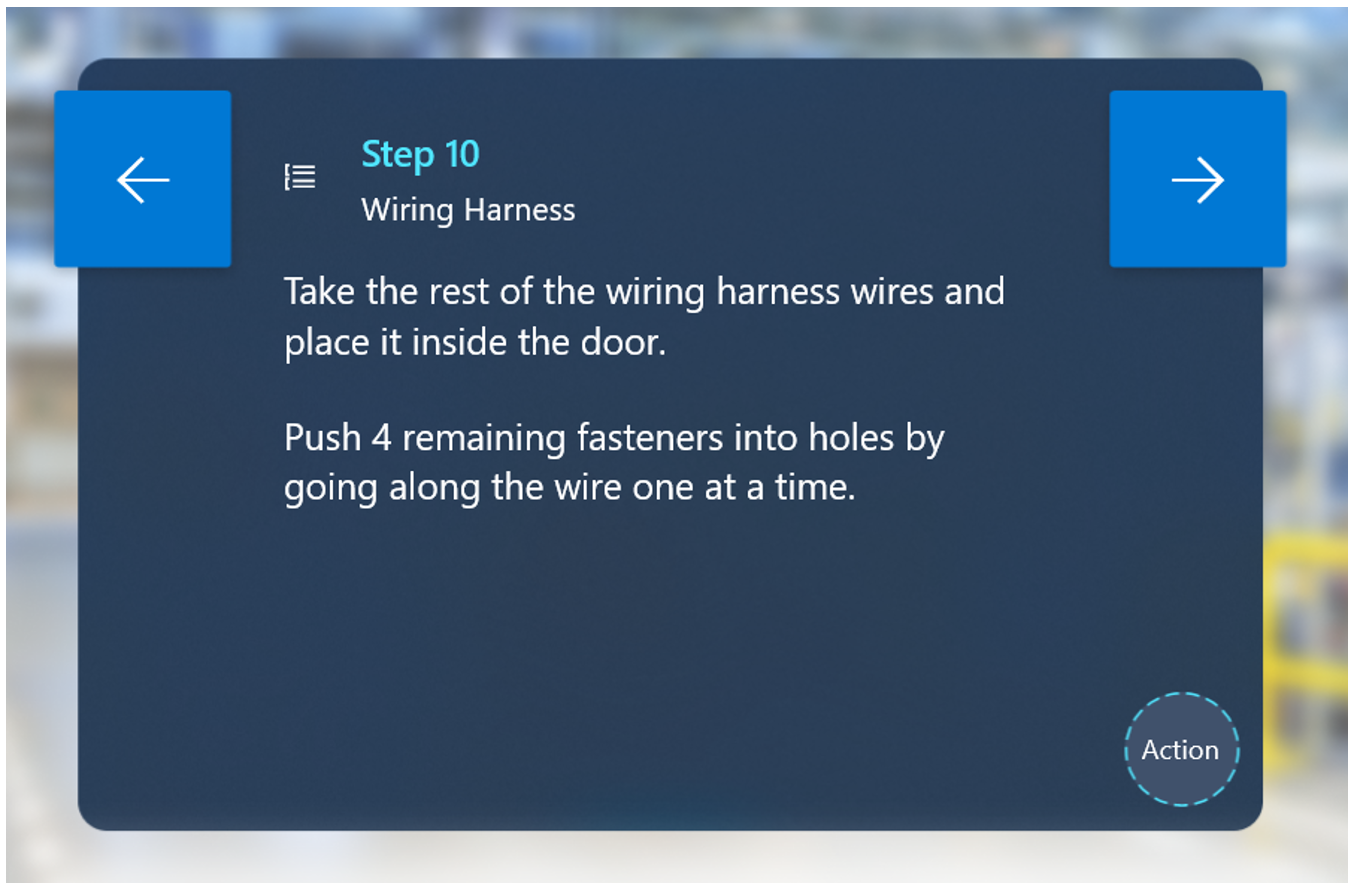
この例では、多くのオペレーターが 2 番目の文を見逃して、次の手順に進む可能性があります。
良い例:
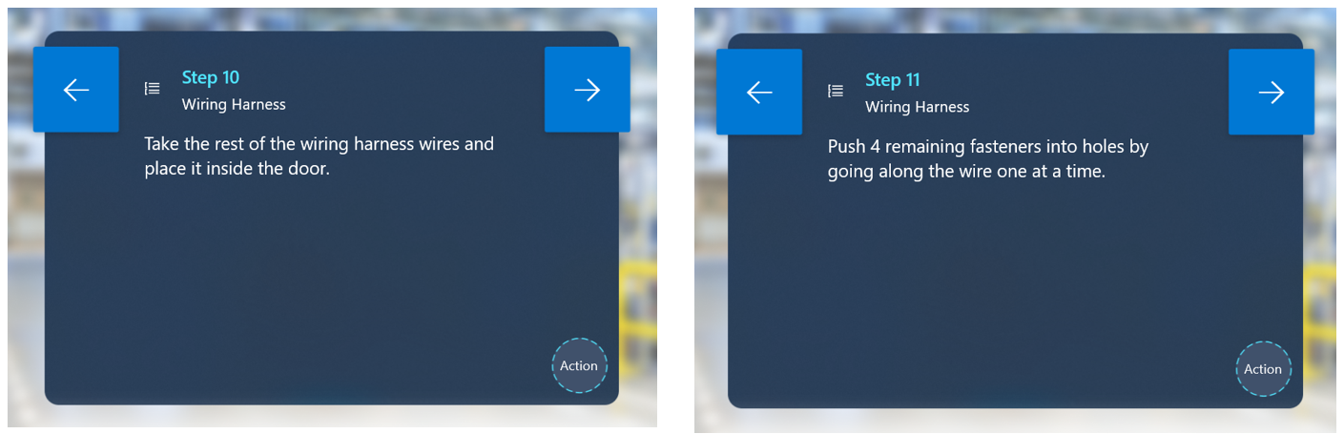
テキストはシンプルで砕けた表現にします。
– くどくならないようにします。
– 最高の結果を得るために、一般的な人の言葉でガイドを記述します。 ユーザーが知らない、または理解できない技術的な専門用語は使用しないでください。
– 不要な単語を省くようにします。
– 対象ユーザーが理解できる言葉を使用してください。
– テキストが 280 文字の制限を超える場合は、PC に警告が表示されます。 280 文字の制限に近づいている場合は、1 つの手順に多くの情報を詰め込もうとしていることの良い判断材料になります。
– 現時点では、Dynamics 365 Guides では、テキストの書式設定 (フォント サイズやスタイルなど) はサポートされていませんが、大文字を使用してキー ワードやキー フレーズに目を向けさせることができます。
– 1 つの手順内に番号付けされた手順や複数の小さな手順を追加すると、オペレーターが特定のアクションを見逃ことがよくあります。 オペレーターが適切な順序でアクションを完了するように、遠慮せずに個別の手順を作成してください。
「見つける」、「検索」、「取得」、「移動」、「ピックアップ」、「降ろす」、「挿入」、「アタッチ」、「削除」などの説明的な行動指示語を使用します。
ガイド全体を通じて言葉の一貫性を保ちます。 言葉の一貫性を維持するうえで特に重要な項目は次のとおりです。
– パーツ名
– 動作動詞
– タスク名の参照
個々のヒントやコツを示すさらに個別の手順を追加することを検討してください。 アクション 手順にヒントやコツを追加しても、オペレーターが見逃すことがよくあります。
アクション 手順の前に、別の手順としてヒントやコツを追加すると効果的な場合があります。
メモ 手順を追加すると、品質チェックに役立ちます。 特定の状況に応じて、このタイプの手順を別の手順の前または後に配置できます。
危険の可能性がある事柄、または品質上の問題が発生する可能性がある事柄に対して、警告 手順を追加します。 特定の状況に応じて、このタイプの手順を別の手順の前または後に配置できます。 HoloLens では、3D ホログラムに警告スタイルを追加して、警告ステップ テキストを強調することができます。
良い例:
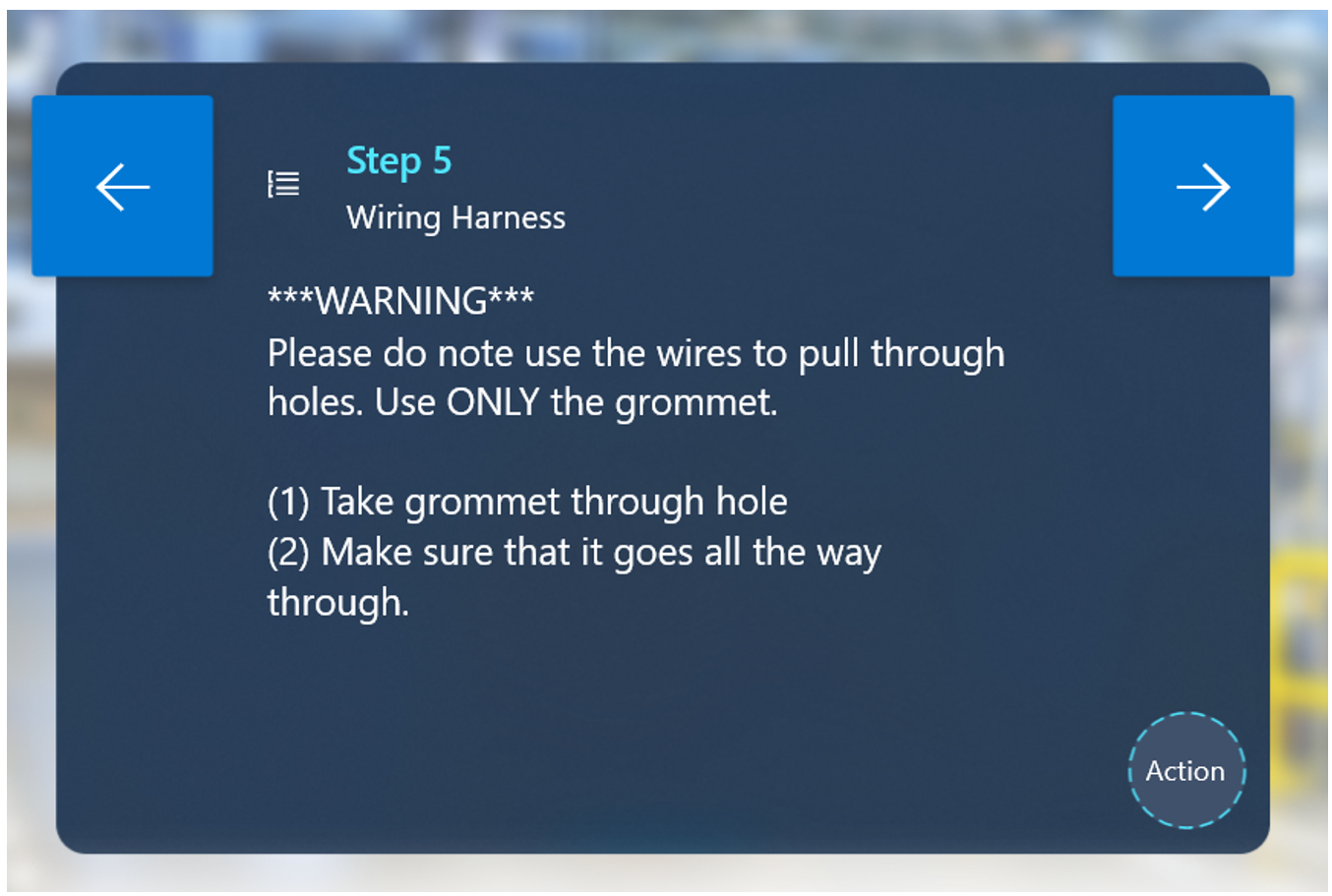
悪い例:
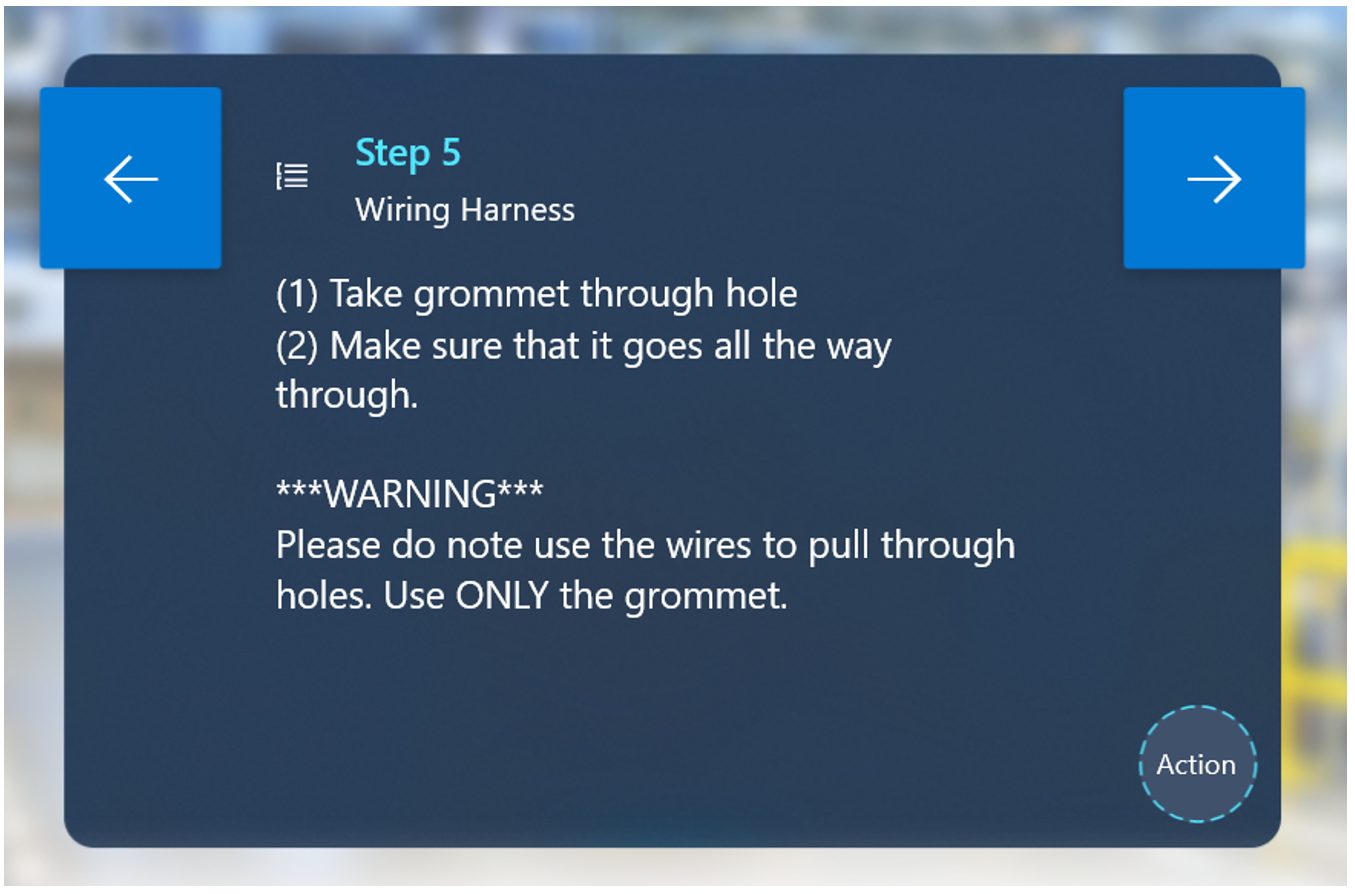
各タスクの最後に手順を追加して、タスクが終了していることをオペレーターに知らせ、次のタスクを紹介します。 これにより、オペレーターはガイド構造のメンタル モデルを形成することができ、記憶に定着しやすくなります。
一般的な工具/パーツ (ドライバー、ソケット レンチ、またはワッシャーなど) でない場合は、オペレーターに最初に紹介するときに、必ず工具/パーツにラベルを付けて定義するようにしてください。 最初に工具/パーツにラベルを付けて説明したら、ガイドの残りの部分でそれを定義する必要はありません。
検証。 特定のアクションが後続のアクションの成功にとって非常に重要な場合は、検証手順を追加します。 検証の例には次のようなものがあります。
– ビジュアル検証
「緑色の側が上を向いていることを確認します。」
「ネジで留めるときにテキストの上下が逆になっていることを確認します。」
「機器の正面が手前に向き、テーブルの右上隅に沿って位置が合っていることを確認してから、次の手順に進みます。」
– 聴覚検証
- 「2 つの大きなクリック音が聞こえるまでノブを右にひねります。」
– 参照の検証
- 「正しい方向の画像を参照してから、次の手順に進みます。」 次の手順は、回路ボックスの正しい方向に依存しています。
ハンド:
– 下記の場合以外は、使用する手 (左/右) を指定しないでください。
特定の手を使用することがプロセスにとって重要な場合 (左手で左側を押したままにして、同時に右手でノブを回すなど)。
強度が必要な場合。 強度が必要な場合は、手順の指示に、利き手/非利き手を指定してください。 たとえば、「利き手でノブを 3 回回す場合には、 力が必要です。」
点線
点線は主に、オペレーターが作業対象の位置を見つける補助として使用します。
次の場合は点線を使用します。
– ガイドの開始。 これによりオペレーターが身体の向きを作業対象の適切な位置に合わせることができます。
– 新しい手順の別の場所に移動する。
– 部品を特定する。
– 大きな機械の別の領域に移動する (例: 前の手順から 2 フィート以上離れる場合)。
– 点線を使って小さな対象 (1–2 cm) を示す場合、点線の端に特定の領域を指す 3D ホログラム (領域や矢印など) を追加します。
– 次の場合は "部品のピックアップ" のために点線を使用します。
– パーツを初めてピックアップする場合、点線を使用してオペレーターにパーツの場所を示します。
– 2 回目、またはツールを戻す場合は、(別の場所でない限り) もう一度点線を使用する必要はありません。
2D 画像
次のようなシナリオでは、2D 画像を使用することをお勧めします。
すべきこととしてはいけないこと。 オペレーターが一貫して何かを間違った方法で実行する場合、誤った方法を示す画像の横に正しい方法を示す画像を用意すると有効です。 主な相違点を強調表示します。
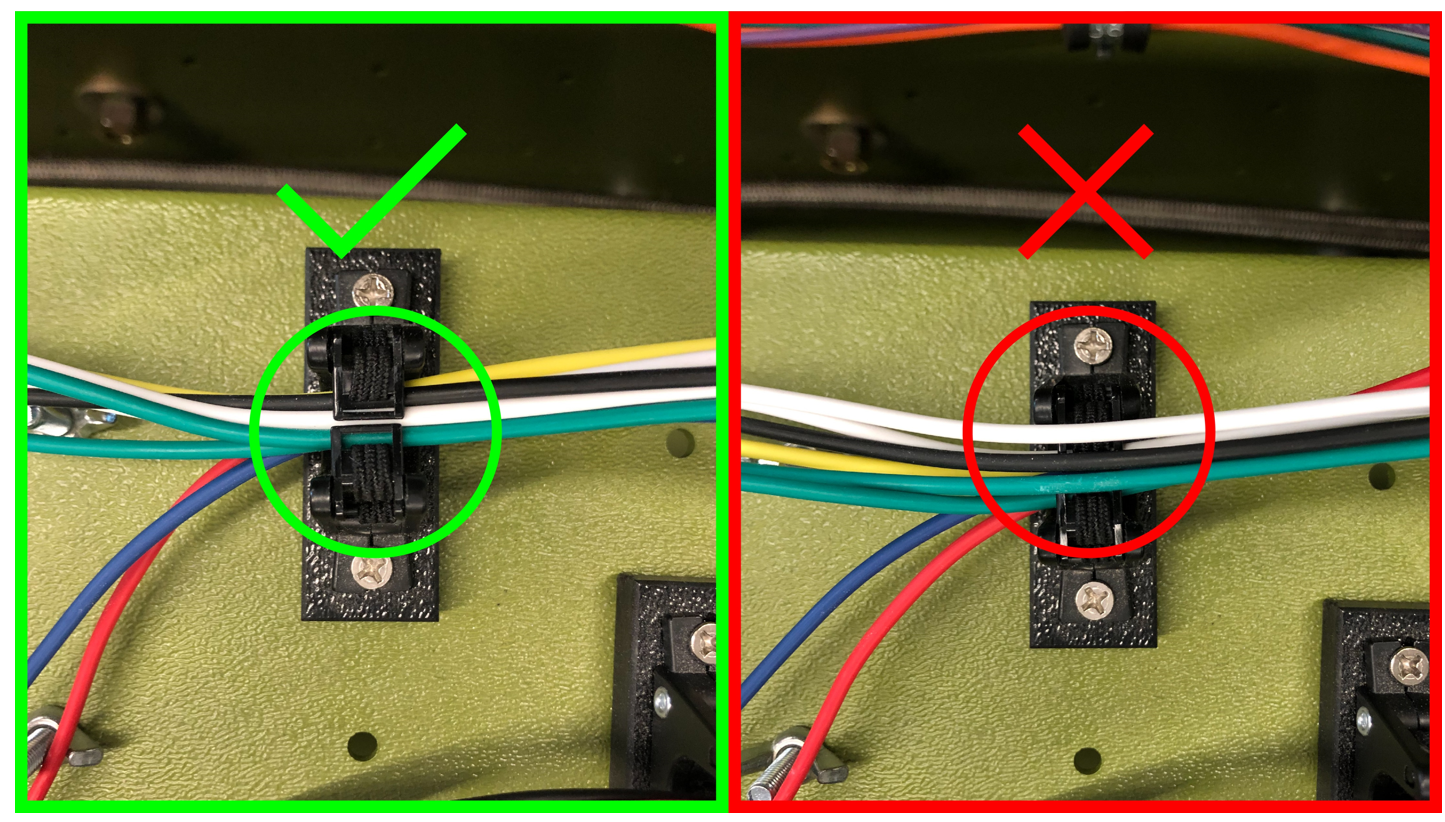
検証
– 向きの検証。 画像を使用すると、パーツまたは機械の向きが正しいことを明確に確認することができます。 これは、後続の手順が特定のパーツまたは部分の正しい向きに基づいている場合に非常に重要です。 その環境での正しい向きをオペレーターに示すために十分な環境コンテキストを用意してください。
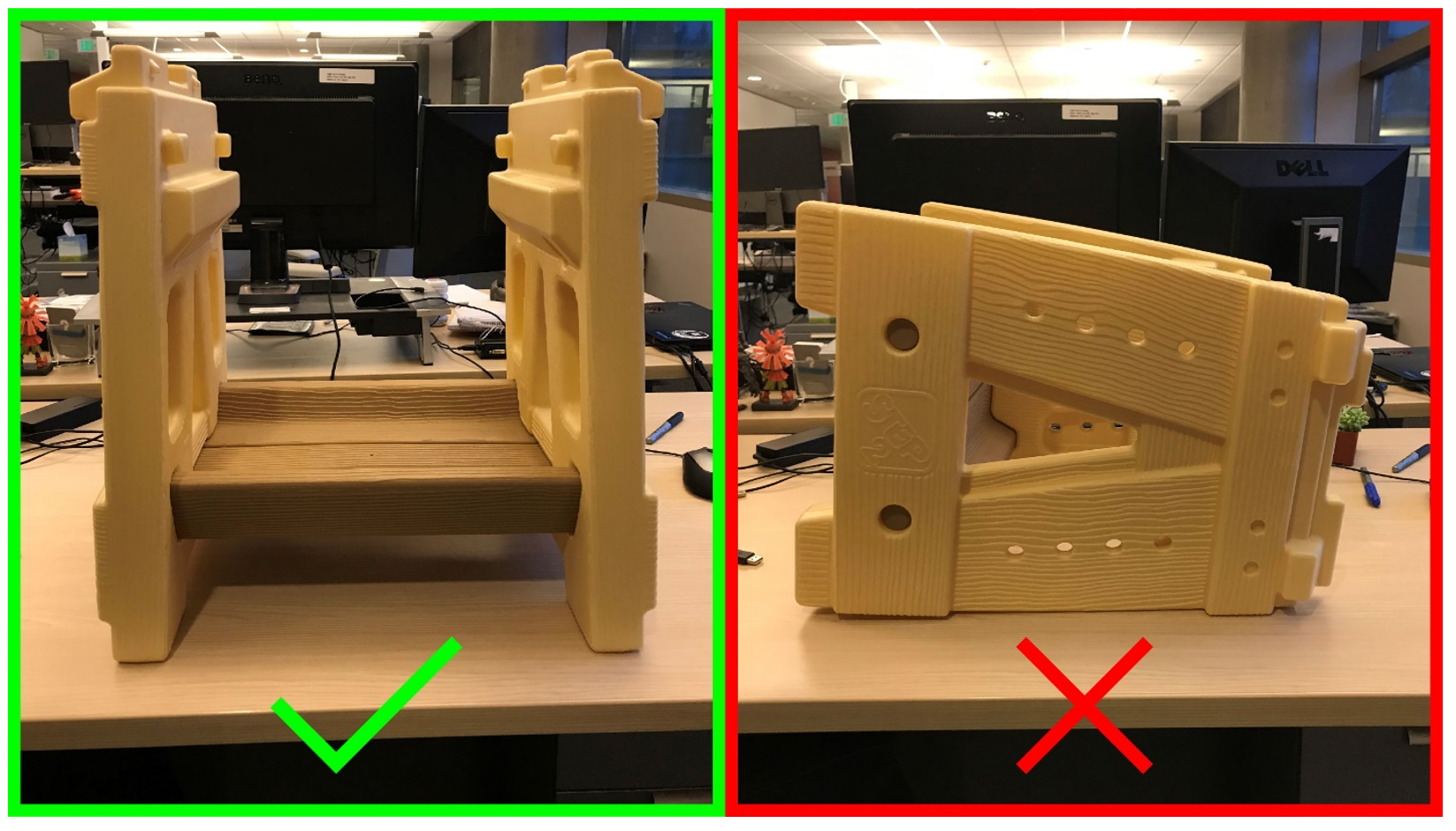
– パーツの検証。 ワークステーションに視覚的に互いに混同する可能性がある複数のパーツがある場合は、パーツの識別に画像を使用します。 これは、2 つ以上の部品がわずかな違いしかなく非常に似ている場合に特に便利です。
オペレーターが画像または参照番号と比較することによって、正しい部品をピックアップしていることを検証します。
画像の一般的なメモ。 画像を確認します。
明確である。
品質が高い。 1080p が推奨されます。 4K の画像は必要ありません。
オペレーターを環境のコンテキストに応じて配置するために十分なコンテキストをキャプチャします。
オペレーターの視点から表示されている。
伝えようとする内容に対して、オペレーターを混乱させたり気を散らせたりするような視覚的ノイズを追加しないようにします。
メディア パネル全体を満たすには、16:9 の比率を維持します。
伝えようとしている詳細を十分に表示します。 画像を遠く離れた場所から取得しないでください。
ガイドを使用する前に、HoloLens のすべての画像をプレビューするようにしてください。 画像の詳細および色の表示が、HoloLens で異なる場合があります。
画像が非常に重要な場合は、参照用の画像を参照してくださいという語句を、手順の指示の追加のアクション テキストの前に含めます。 アクションの後にリファレンスを配置しても、オペレーターはそれを見逃す可能性があります。 また、アクションの前に配置する別のステップを作成して、オペレーターが画像を見るようにすることもできます。
良い例:
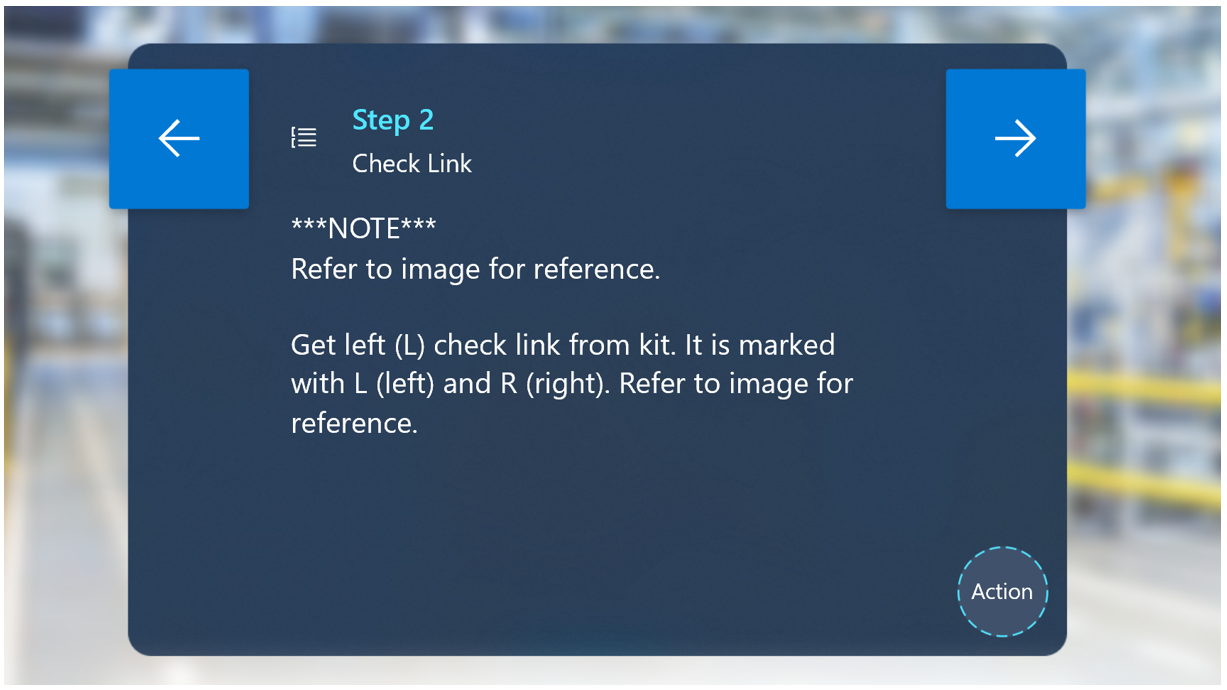
悪い例:
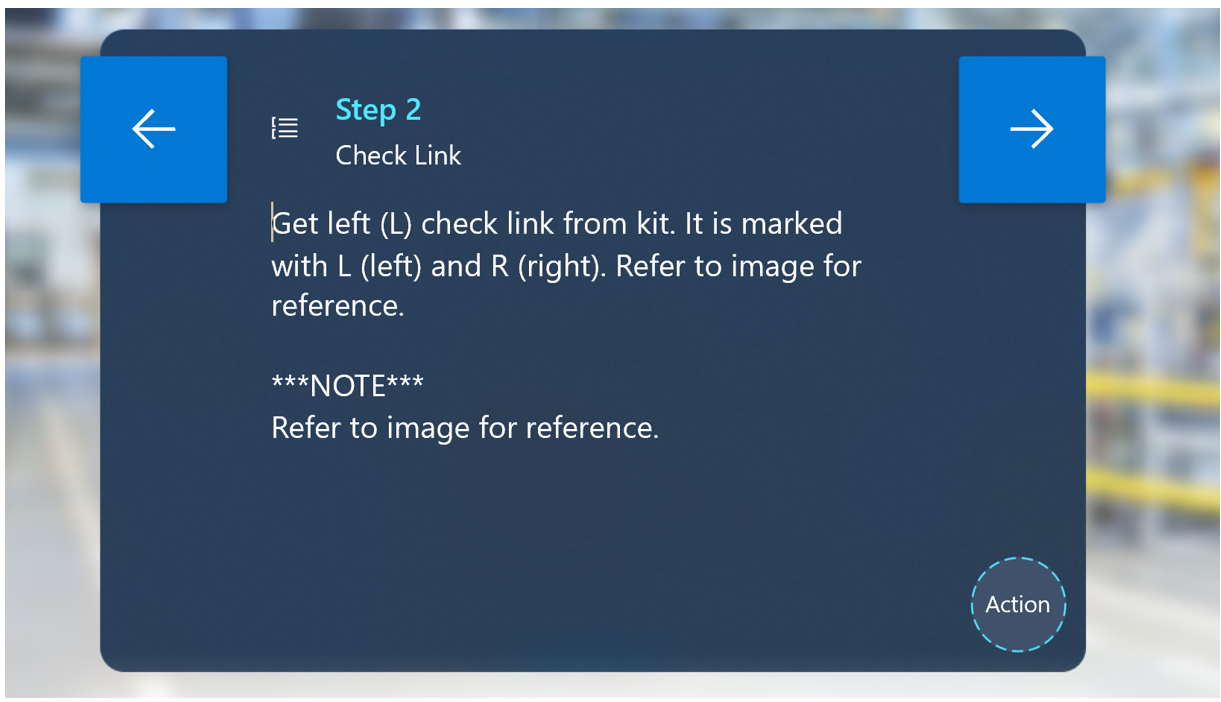
ビデオ
次のような独自の対話についてはビデオをお勧めします。
– 詳細なハンド プロセス。
– ミリメートルの精度が重要で、3D ホログラムが十分でない可能性がある手順。
– 標準ホログラムが抽象的すぎるにもかかわらず、カスタム ホログラムが複雑すぎるため、チームで生成できないプロセス。
1 つの方法で何かを実行する方法のみを示します。 手順を完了するための複数の方法を表示するとオペレーターを混乱させる可能性があります。 手順を完了するための最善の方法を選択します。
一人称ビデオ対三人称ビデオ
三人称または一人称視点からビデオを撮影します。

三人称ビデオは次の場合に最適です。
作業を行う場所の環境コンテキストを表示する。
オペレーターと機器の相互作用について説明する。
三人称で撮影すると、ワイドで開始 (完全なコンテキストを表示) してから、拡大して詳細な操作を説明することができます。
三人称ビデオは、ハンディ カメラで簡単に撮影できます。
一人称ビデオは次の場合に最適です。
狭い空間
細かい手作業
オペレーターの視点から作業を伝えることは、手順を成功させるために重要です。
一人称ビデオでは、GoPro または同様のデバイスを使用して、著者にカメラを取り付けるすることをお勧めします。
ツールキット
ツールキット カテゴリ:
矢印
次の場合に矢印を使用します。
位置、方向、平行移動などの単純な空間情報を伝える。
オペレーターにパーツを何かに挿入してもらいたい場合は、次の操作を行います。
– 矢印は、特定の位置をポイントするのに便利です。
– 矢印を使用して方向性を示すことができます。 例: 移動方向を示す対応する半円矢印で「閉まるまでレバーをひねる」
– さまざまな矢印を組み合わせて使用して、さまざまなアクションのシーケンスを表示することができます (「回転させてから引く」など)。 矢印ペアと数字と組み合わせることができます。
– 矢印を他の 3D ホログラム (チェック マークやバツ印など) と組み合わせて使用して、どこに何を配置するか、配置してはいけないかを示すことができます。

ハンド
ハンドは、特定の手の向きや動きを伝えるのに適しています。
オペレーターが何かをつかんだり操作したりするために特定の方法で手を使用したい場合は、ハンドを使用します。 プル、プッシュ、ピンチ、つかむなど、ツールキットで使用可能な特定の相互作用については、さまざまなポーズがあります。 これらのハンドと矢印や追加の 3D ホログラムを組み合わせて、意味を追加します。
一般に、"ピックアップ" または "環境" シェーダーは、オペレーターがホログラムを使用してハンドを視覚的に位置を合わせるのに適しています。
番号
手順内の順序を示すために番号を使用します。 例: 「最初にレバーを先に引いてから (1) 鍵穴に配置します (2)。」
パーツの識別に番号を使用しないでください。 例: 「ドライバー (1) およびソケット レンチ (2) をピックアップします。」
取得する個数を伝えるために番号を使用しないでください。 例: 「3 本のネジをピックアップ」。この場合、ホログラフィックの番号 3 がネジの横にあります。
ゾーン
ゾーンは、品目を配置するための領域を伝えるのに適した方法です。

ゾーンを使用して、オブジェクトの向きと位置を示すことができます。
アニメーション ゾーンは、オペレーターの注意を引くために有効です。
ゾーンを使用して向きを伝える場合は、ゾーンを参照イメージと組み合わせると便利です。
一般的な工具
一般的な工具は、次の 2 つの方法で使用できます。
– シンボル。 現実世界のパーツの横にある一般的な工具のスケールダウン バージョン (ドライバーなど) を使用して、ピックアップまたは使用する工具のタイプをオペレーターに示します。
– モデル。 汎用ツールのスケールアップ バージョンを使用して、ピックアップまたは使用する特定の工具の実際のスケールをオペレーターに示します。
シンボル
チェック マークとバツ印は次のことを伝える場合に最適です。
配置してよい場所といけない場所
通してよい場所といけない場所
隙間領域
オプションの配列から機器または工具のどのパーツを選択するか
感嘆符は、重要な情報や警告情報を伝える場合に最適です。
回避または警告スタイルとともに感嘆符を使用することをお勧めします。
感嘆符は、繰り返し使用すると緊急性がなくなるため、使い過ぎないようにしてください。
稲妻マークは、潜在的な電気的障害を伝えるのに最適です。
回避または警告スタイルとともに稲妻マークを使用することをお勧めします。
カスタム 3D ホログラム
一般に、ツールキットを使用して手順を完了するようにします。 ツールキット資産を使用して目的の結果を達成することができない場合は、代わりにカスタム資産、画像、またはビデオを使用できます。
詳細が重要な場合は忠実度の高い資産を使用し、詳細がそれほど重要ではない高レベルの原則には忠実度の低いカスタム資産を使用します。 たとえば、特定のポートやレバーを参照するなど、正確な精度が重要である場合は、非常に詳細なカスタム資産が必要になることがあります。 一方、オブジェクトの位置を合わせる方法を示す場合は、通常の図形で目的の効果を得ることができます。
カスタム資産は、固有のパーツや特殊なアニメーション動作を伝える場合に最適です。
アニメーション化されたカスタム ホログラムは、手順全体にわたってフローまたは動きのパターンを表示する優れた方法です。
方向および位置合わせ手順に対して、オブジェクト全体のカスタム ホログラムを使用します。
どの手順でも、カスタム資産とツールキットの組み合わせをいつでも使用できます。
ホログラム スタイル
スタイルを使用してアクションを強調します。
スタイルの使用に一貫性を持たせます。 オペレーターは、スタイルによる視覚言語を学習すると、スタイルで何を伝えようとしているかを理解し始めます。これにより、学習プロセスがスピードアップします。
ホログラム スタイルのオプション
元
ツールキット資産の場合、元のシェーダーは白いマテリアルです。
– 元の白いマテリアルは、オペレーターにとって以前からの強い意味合いがないため、適切な汎用スタイルです。
– 位置合わせや配置にフォーカスがある場合は、修正前シェーダーはオペレーターへの強力なアクション指示を示さなくなるため、元のシェーダーを選択することをお勧めします。
カスタム資産の場合は、3D オブジェクトと共にインポートされたものを修正前シェーダーと呼びます。
– 作成者のニーズまたは要件に応じて、任意のスタイルを持つカスタム オブジェクトをインポートできます。 良い例には次のようなものがあります。
パーツまたは部分を識別するための、オブジェクトの部分の特定の色。 その後、色付きの部分を参照する手順の指示を追加できます。
実際のオブジェクトの外観を示す写実的なスタイル。
赤
赤は、次の内容をオペレーターに示すために使用できる赤で点滅スタイルです。
– 特定のゾーンまたはパーツとの接触またはやりとりを回避する必要がある。
– 隙間領域を回避する必要がある。
– 何かが危険または電気的である。 特定のコンテキストに基づいて警告スタイルを使用することもできます。
緑
緑は、次の内容をオペレーターに示すために使用できる緑で点滅スタイルです。
領域を表示する必要があります。
物や領域に接近する必要があります。
メモ
注意スタイルは黄色に黒のストライプで、警告と同じ意味です。
ホログラムが次のような潜在的な何かを表す場合は、注意スタイルを使用します。
– 危険
– 電気
– 障害
X 線
X 線は、X 光線スキャンの効果に似ています。
別のオブジェクトにホログラムが配置されている場合は、X 線を使用します。これにより、オペレーターはパーツの深さレベルを理解できます。
枠線
枠線スタイルは、ホログラムを囲む枠線を示します。
次の場合は、枠線スタイルを使用することをお勧めします。
– オペレーターにパーツ/部分をピックアップさせさせる場合。 これは、次のような場合に特に有効です。
- ツールキットのハンド ホログラムの場合。これは、オペレーターがハンドをホログラムに位置を合わせて、そのハンドを適切な方向および位置に配置できるためです。
– パーツをピックアップする場合。これは、現実世界のオブジェクトを囲む枠線によって、その部分が環境の残りの部分と区別されているためです。
破線の枠線
破線の枠線スタイルは枠線スタイルに似ていますが、実線の枠線ではなく破線の枠線が付いています。
オペレーターは、実際のオブジェクトをホログラムに位置合わせして、視覚的に一致するかどうかを検証することができるため、破線の枠線スタイルを使用して、現実世界のオブジェクトをホログラムに位置を合わせることをお勧めします。
ぼかしとパススルー
ぼかしスタイルとパススルー スタイルを使用すると、通話中、写真撮影中、ビデオ レコーディング中に、HoloLens カメラを通じて共有される内容を管理できます。
オペレーター モードでは、ぼかしスタイルは、オペレーター モードの 3D オブジェクトに90% のブライト ホワイト スタイルを適用します。3D オブジェクトの前後の共有ビューで現実世界を効果的にぼかします。
オペレーター モードでは、パススルー スタイルで 3D オブジェクトを透明にすると、その形はその背後のすべてのホログラムで通り抜け、実際の世界に対するカメラのビューをクリアします。
ぼかしスタイルとパススルー スタイルを共に使用すると、リモート コラボレータは、Teams 通話時や、機密環境での写真撮影やビデオ レコーディング時に、現実世界の特定の要素に注目し、他の現実世界の要素をぼかすことができます。
50% と 75% の透明
50% 透明は、ホログラムを半透明にして暗くするため、現実世界でホログラムの強調を解除するには、透明が最適です。
ホログラムのビジュアル階層を作成する場合は、50% 透明を使用して、シーンであまり重要ではないホログラムを和らげます。
50% 透明は、75% 透明より不透明ではありません。
メタリック
- メタリック スタイルは光沢のある金属を表し、リアルな光沢マテリアルをホログラムに渡すために使用できます。
アンカー設定
アンカーをベース オブジェクト (テーブルやカートなどの静的オブジェクトではなく) に配置することにより、ベース オブジェクトの方向が正しくない場合、オペレーターはホログラムの位置を再スキャンして修正することができます。
良い例:
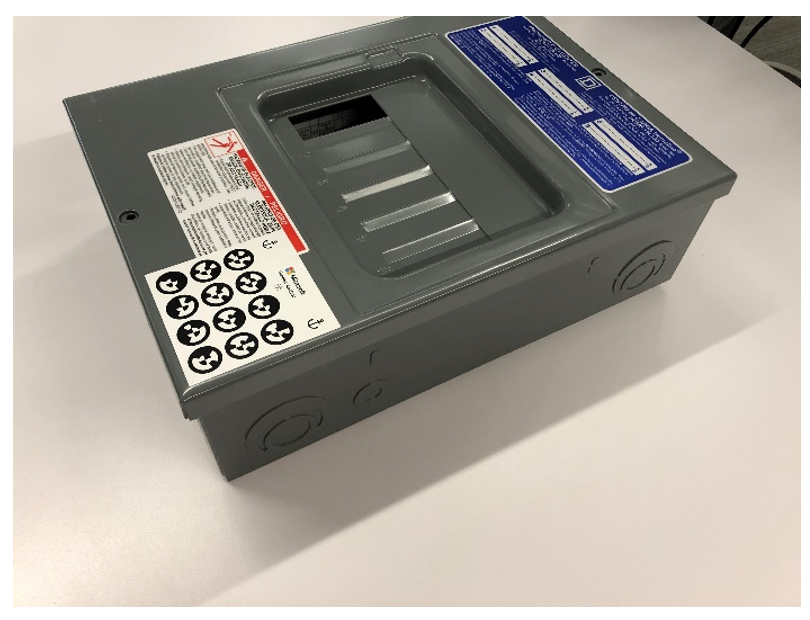
悪い例:
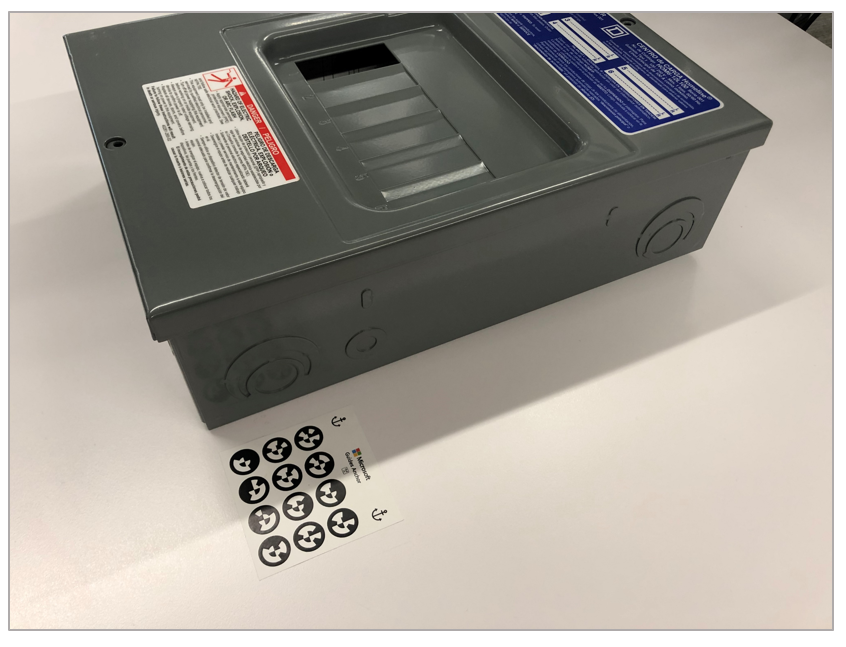
今後の手順の位置合わせに影響を及ぼす可能性のある重要な向きを、写真またはカスタム ホログラムを使用するビジュアル ガイド、およびその位置を確認するテキスト リマインダーと組み合わせることができます。
オペレーターに対して固定の基本を説明するようにしてください。そうしないと、オペレーターが現実世界でオブジェクトの位置を正しく合わせられない場合に、解決方法について困惑することがあります。