Use Set Regarding in Dynamics 365 App for Outlook to associate an email message or appointment to a specific row in your app. When you link an email message or appointment to a specific account, opportunity, or case row and the system populates the regarding lookup for the email or appointment and tracks it in your app.
Link an email message or appointment
Open an email or appointment that you want to associate to a row in your app.
Select Dynamics 365 to open the Dynamics 365 pane.

In the Set Regarding textbox, type in your search text and select the row to associate the email or appointment with.
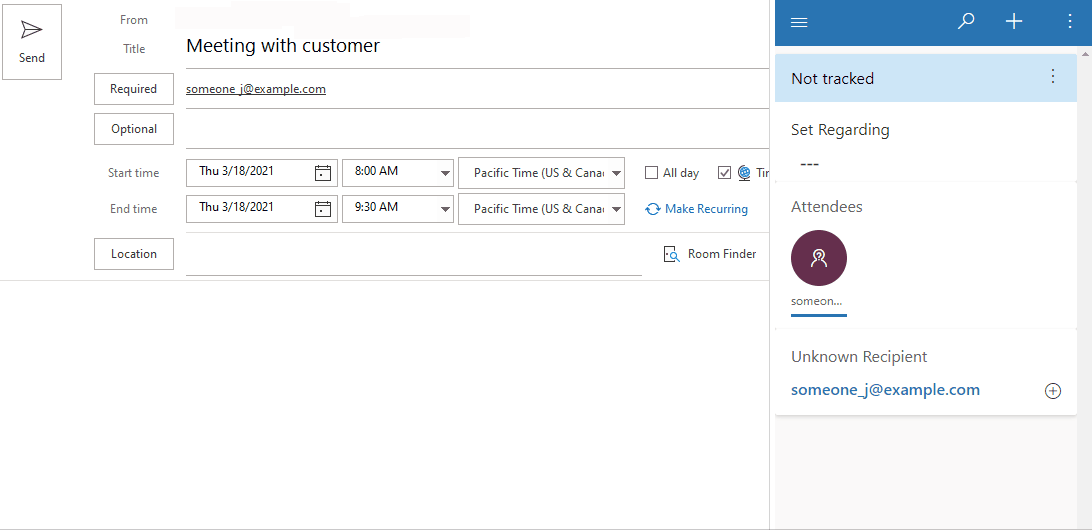
Note
For information on how to use search to look for a row, see Use the lookup column on a row.
When the item is successfully tracked and linked to the selected row, you'll see a Tracked regarding message.
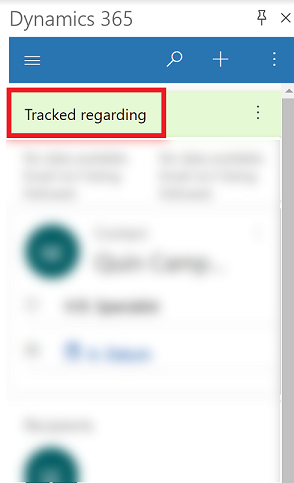
View a linked email or appointment in your app
You can easily open your app and see the meeting or appointment that you've linked.
- Next to Tracked regarding, select More commands
 > View in Dynamics 365.
> View in Dynamics 365.
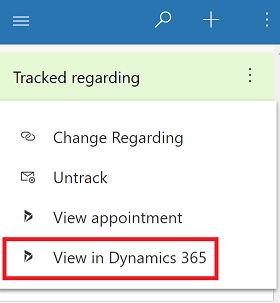
Change the row an email or appointment is linked to
You can change the row an email or appointment is linked to using the Change Regarding feature.
Open the email or appointment that you want to link to a different row.
Select Dynamics 365 to open the Dynamics 365 pane.

Next to Tracked regarding, select More commands
 > Change Regarding.
> Change Regarding.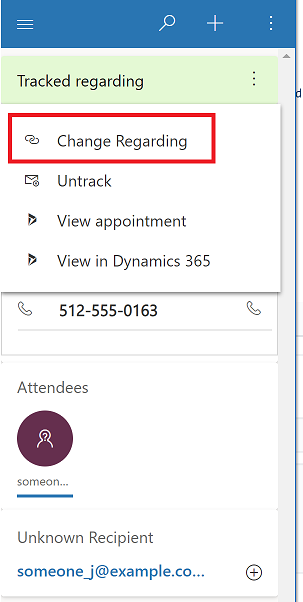
In the Set Regarding textbox, enter search text.
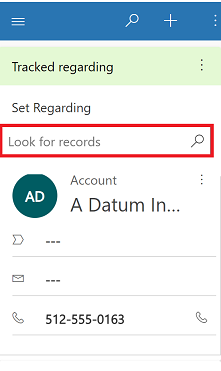
When a related row appears, select the row to link the email or appointment to.
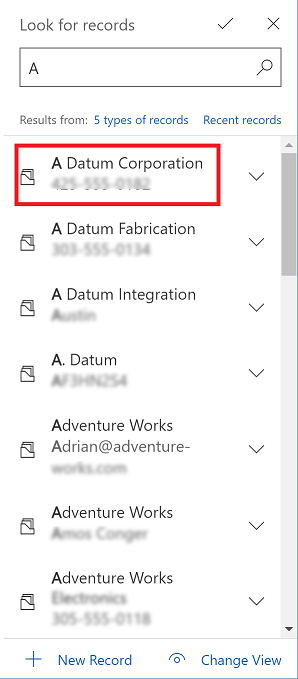
Untrack a linked email or appointment
- Next to Tracked regarding, select More commands
 > Untrack.
> Untrack.
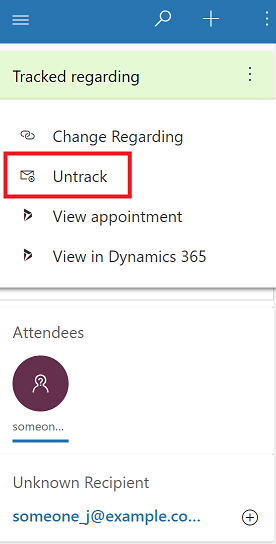
Note
If you untrack an email in a conversation, replies to the same thread may continue to be automatically tracked if there are other tracked emails in that conversation. For more information, see Specify which emails are automatically tracked.
Track all email in a folder
For more information, see Configure Outlook or Exchange folder-level tracking.