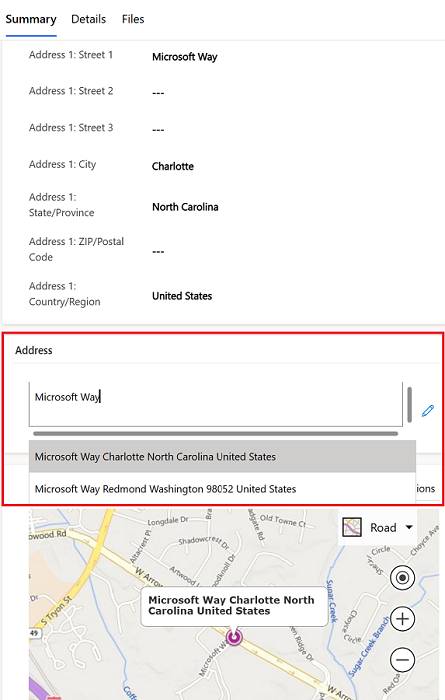取引先企業および取引先担当者の管理
Dynamics 365 Salesでは、取引先企業の情報を保存するために 取引先企業 を使用します。 取引先担当者 を使用して、それらの会社で一緒に働く人々に関する情報を保存します。 取引先担当者には複数の取引先担当者を追加できますが、1 つの取引先担当者に関連付けられる取引先担当者は 1 つだけです。 取引先企業や取引先担当者は、手動で作成することも、スプレッドシートやその他の対応ファイルからインポートすることもできます。
ライセンスとロールの要件
| 要件タイプ | 以下が必要です |
|---|---|
| ライセンス | Dynamics 365 Sales Enterprise または Dynamics 365 Sales Enterprise または Dynamics 365 Sales Professional 詳細情報: Dynamics 365 Sales の価格 |
| セキュリティ ロール | 営業担当者や営業マネージャーなどの主要な営業の役割 詳細情報: プライマリ営業ロール |
取引先企業に関する作業
- 取引先企業の作成
- 取引先企業に取引先担当者を追加するt
- この取引先企業と関連付けられている取引先担当者です
- この取引先企業と関連付けられている請求書です
- アカウントを無効にする
- 取引先企業のリレーションシップ分析と KPI を表示する
取引先企業の作成
営業アプリのサイトマップで 取引先企業を選択します。
コマンド バーで、新規 を選択します。
概要 タブで、 その会社に関する情報を入力します。 取引先企業名 のみが必要です。 他の詳細はすべてオプションです。
必要に応じて 取引先企業に取引先担当者を追加 してください。
保存して閉じる を選択します。
候補からアドレスを入力します
(営業 Enterprise と 営業 Premium のみが対象)
管理者 が 住所の提案を有効にしている場合は、Bing マップでアカウントの住所の詳細を入力できるため、ユーザーはその必要がありません。 住所の提案は、取引先企業、取引先担当者、リードに対して機能します。
取引先企業と関連付けられている取引先担当者を表示する
営業アプリのサイトマップで 取引先企業を選択します。
リスト内の取引先企業を選択します。
関連 タブを選択します。 関連 - 営業 グループまで下にスクロールし、営業案件 を選択します。
取引先企業と関連付けられている請求書を表示する
営業アプリのサイトマップで 取引先企業を選択します。
リスト内の取引先企業を選択します。
関連 タブを選択します。 関連 - 営業 グループまで下にスクロールし、請求書 を選択します。
アカウントを無効にする
今後そのアカウントで取引を行わない場合は、そのアカウントを非アクティブ化することができます。 アカウントを非アクティブ化すると、アカウントは読み取り専用になり、ほとんどのビューで非表示になりますが、アカウントの履歴は保持されます。 関連する連絡先、商談、その他のレコードはアクティブなままです。 ただし、既存のレコードから新しいレコードを作成することはできません。 たとえば、非アクティブ化されたアカウントに関連付けられているアクティブな商談から見積を作成することはできません。
- 営業アプリのサイトマップで 取引先企業を選択します。
- 選択 非アクティブ化するアカウント。
- コマンド バーで、選択 を非アクティブ化します。
取引先担当者の操作
連絡先を作成する
営業アプリのサイトマップで 取引先担当者 を選択します。
コマンド バーで、新規 を選択します。
概要 タブで、 その会社に関する情報を入力します。 名 と 姓 のみが必要です。 他の詳細はすべてオプションです。
管理者が住所の候補をオンにしている場合、Bing地図が 取引先担当者の住所を入力 します。
オプションで、取引先担当者を取引先企業に関連付けます。 会社 まで下にスクロールし、リストから取引先企業を選択します。
取引先担当者は、一度に 1 つの取引先企業にのみ関連付けることができます。
保存して閉じる を選択します。
取引先企業に取引先担当者を追加する
営業アプリのサイトマップで 取引先企業を選択します。
取引先企業を選択します。
概要 タブで、 取引先担当者 セクションまでスクロールダウンします。
関連取引先担当者:
- 取引先担当者を作成 し、同時に取引先企業に関連付けるには、新しい取引先担当者 を選択します。
- 既存の取引先担当者を関連付けるには、その他のコマンド (⋮) >既存の取引先担当者を追加 を選択します。 1 人または複数の取引先担当者を検索して選択し、追加 を選択します。
取引先企業と関連付けることのできる取引先担当者は 1 つだけです。 すでに別の取引先企業に関連付けられている取引先担当者を選択すると、エラーメッセージが表示されます。
保存して閉じる を選択します。
取引先担当者と関連付けられている営業案件を表示します
営業アプリのサイトマップで 取引先担当者 を選択します。
リストから取引先担当者を選択します。
概要 タブで、 営業案件 セクションまでスクロールダウンします。
または、関連 タブを選択します。 関連 - 営業 グループまで下にスクロールし、営業案件 を選択します。
連絡先を非アクティブ化する
今後一緒に仕事をする必要がなくなった連絡先を非アクティブ化することができます。 連絡先を非アクティブ化すると、その連絡先は読み取り専用になり、ほとんどのビューで非表示になります。 連絡先を非アクティブ化すると、その連絡先は読み取り専用になり、ほとんどのビューで非表示になりますが、連絡先の履歴は保持されます。 関連する商談、活動、およびその他のレコードはアクティブなままです。
- 営業アプリのサイトマップで 取引先担当者 を選択します。
- 選択 非アクティブ化する連絡先。
- コマンド バーで、選択 を非アクティブ化します。
取引先企業や取引先担当者を Excel、CSV、XML ファイルから取り込む
Microsoft Excel、CSV、XML ファイル、または Microsoft Exchange. からインポートすることで、取引先企業や取引先担当者を追加できます。 Dynamics 365 Sales にデータをインポートする方法について