予測の詳細設定を構成する
予測構成の 詳細 手順を使用して、予測をカスタマイズします。 複数通貨の選択やカンバン ビューなどの機能を有効にすることができます。 JavaScript を使用して列ヘッダーをオーバーライドし、基になるレコード グリッドをカスタマイズすることもできます。
ライセンスとロールの要件
| 要件タイプ | 以下が必要です |
|---|---|
| ライセンス | Dynamics 365 Sales Premium または Dynamics 365 Sales Enterprise 詳細情報: Dynamics 365 Sales の価格 |
| セキュリティ ロール | システム管理者または予測マネージャー 詳細: 営業向けに事前定義されたセキュリティ ロール |
親行の自動非表示
予測では、階層エンティティの各親行には独自の投稿者行があります。 この行は、割り当てや収益貢献など親の個人の 単純な列 を表示します。 これらの専用の共同作成者行は、貢献する値が含まれているかどうかに関係なく表示されます。
ゼロ値の親行が重複して表示されたくない場合があります。 それらを非表示にするには、親行を自動非表示 をオンにします。
たとえば、営業課長の Grace Mbele は、ユーザー 階層に基づいて予測を作成しています。 予測を開くと、Grace には、営業潜在顧客の Jeremy Johnson と Jason Smith にそれぞれ 2 行ずつ表示されます。 最初の行は親です。 2 番目は共同作成者行です。

Gr親行を自動非表示 をオンにした後、Grace はまだ Jeremy と Jason のロールアップされた親行を表示していますが、重複するゼロ値の行は表示していません。

重要
単純な列に基になるレコードまたは値がある場合、親行は非表示になりません。
複数通貨の選択を有効にする
グローバルな営業チームの場合、組織の基本通貨で予測収益値を表示すると、現地通貨での作業に慣れているユーザーにとって混乱を招く可能性があります。 複数通貨の選択 をオンにして、予測収益データをシステムで利用可能な任意の通貨に変換します。 この変換は、組織で定義された最新の為替レートに基づいてリアルタイムで行われます。
たとえば、あなたの組織には米国、カナダ、ヨーロッパに営業チームがあります。 組織の基本通貨としては米ドルが設定されています。 カナダドルとユーロもシステムで利用できます。 複数通貨の選択をオンにして予測を作成します。 3 つの営業チームはすべて、最初に予測収益値が米ドルで表示されていることを確認します。 カナダとヨーロッパの営業チームは、現地通貨で収益を表示できます。 予測グリッドに手動で調整を加えると、選択した通貨が使用されます。
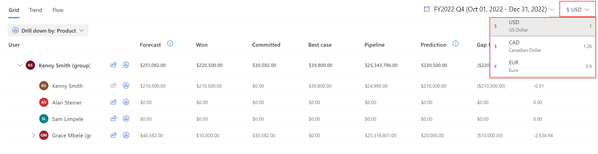
かんばんを基になるレコードの既定のビューとして設定する (プレビュー)
[このセクションはプレリリース ドキュメントであり、変更されることがあります。]
重要
- これはプレビュー機能です。
- プレビュー機能は運用環境での使用を想定しておらず、機能が制限されている可能性があります。 これらの機能は、お客様が一足先にアクセスして追加使用条件 の対象で、公式リリースの前に使用できるようになっています。
予測の基礎となるレコードは、テーブル ビューまたはかんばん (スイムレーン) ビューで表示できます。 テーブルビューは既定です。 これを変更するには、かんばんを規定として設定 をオンにします。

ユーザーの最新の選択は、そのユーザーの既定の選択を上書きします。 たとえば、予測の基礎となるレコードの既定ビューはかんばんであり、ユーザーはテーブル ビューに切り替えます。 基になるレコードは、ユーザーが次に予測を表示したときにテーブル ビューで開きます。
予測要素の表示
条件予測は、多くの要因を利用して予測を作成します。 これらの要因を分析して、データに関する新しい洞察を発見し、それが予測にどのように影響しているかを理解できます。
最初に予測の詳細設定で、予測ファクターを有効にする をオンにする必要があります。 予測の詳細を確認するには、それに影響を与えた主な要因を含め、予測の 予測 列の値を選択します。
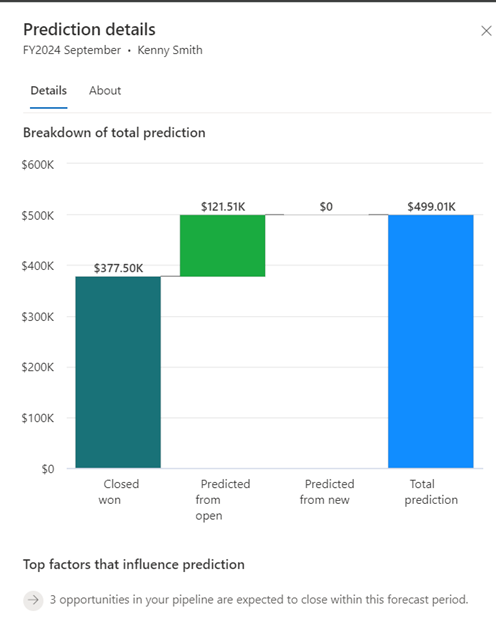
注意
プレミアム予測をオンにして、予測の詳細 ビューが機能するようにする必要があります。 詳細情報については、予知予測について をご覧ください。
既定の属性を選択して、基になるレコードをグループ化する (プレビュー)
規定の基になるレコードに対して属性ごとに既定でグループ化 (プレビュー) ドロップダウン一覧で、基になるレコードを規定でグループ化するための属性を選択します。 ユーザーは別のグループ化属性を選択できます。 それらの選択は、次に予測を表示するときに規定を上書きします。
次のスクリーンショットは、属性を選択すると、その下にあるレコードが既定でグループ化される様子を示しています:

注意
グループ化は、テーブル ビューでのみ使用できます。 基になるレコードをグループ化する場合は、かんばんを規定として設定 をオフにする必要があります。 かんばんビューとグループ化の両方を選択した場合、既定のビューはかんばんに設定され、グループは、ユーザーがテーブル ビューに切り替えたときにのみ表示されます。
規定ビューを基になるレコードの既定のビューとして設定する (プレビュー)
基になるレコードを規定で特定のビュー (自分のオープンな営業案件など) で開く場合は、規定の基になるレコードビュー でそれを選択します。 詳細については、元になる営業案件の表示と管理 を参照してください。
次のスクリーン ショットは、規定ビューを選択すると、そのビューの基礎となるレコードが既定で表示されることを説明するものです。

注意
ビューの選択は、テーブル ビューでのみ使用できます。 規定で特定のビューでレコードを開く場合は、かんばんを既定に設定する を無効にする必要があります。 かんばんビューと規定ビューの両方を選択した場合、レコードはかんばんビューで開き、既定のビューは、ユーザーがテーブル ビューに切り替えたときにのみ表示されます。
列ヘッダーの上書き (プレビュー)
予測構成のレイアウト ステップでは、予測グリッドに必要な列を選択します。 これらの列は、販売者が予測をよりよく理解するのに役立ちます。

列名を翻訳したり、コンテキストを追加するためのヒントを追加したりする場合、必要なカスタマイズを使用してコントロールを定義できます。 その後、カスタム コントロールで列ヘッダーを上書きできます。 ヘッダーのカスタム コントロールを作成する方法の詳細については、予測グリッドの列ヘッダーをカスタマイズするを参照してください。
列ヘッダーの上書き (プレビュー) セクションで、カスタマイズを含むカスタム コントロールを選択します。

基になるレコード グリッドのカスタマイズ
JavaScript ライブラリを追加して、予測の基になるレコード グリッドをカスタマイズします。
JavaScript ライブラリをアップロードする前に、イベントとコンテキスト オブジェクト で定義されているスキーマに従って作成する必要があります。
JavaScript ライブラリの作成
カスタム JavaScript コードを記述します。 次の例では、いくつかの 営業案件 エンティティのフィールドを除き、すべてのフィールドが無効になっています。
function OnRowLoad(executionContext) {
// Get the logical name of the loaded entity as part of forecasting editable grid.
var entityName = executionContext.getFormContext().data.entity.getEntityName();
if (entityName === "opportunity") {
// Defining the attributes list from opportunity that must be enabled if loaded as part of view.
var OPTY_ENABLE_ATTRS_LIST = ["name", "msdyn_forecastcategory", "actualvalue", "actualclosedate", "estimatedvalue", "estimatedclosedate"];
executionContext.getFormContext().data.entity.attributes.forEach(
attribute => {
// Disabling all attributes other than OPTY_ENABLE_ATTRS_LIST
if (!OPTY_ENABLE_ATTRS_LIST.includes(attribute.getName())) {
attribute.controls.get(0).setDisabled(true);
}
}
)
}
}
このようなカスタマイズの例については、予測グリッドの編集可能なフィールドの保存、更新、読み込みイベントをオーバーライドする を参照してください。
注意
- JavaScript ファイルの関数名は、イベント名と一致し、コンテキスト オブジェクト パラメーターを受け取る必要があります。
- 例で参照されている予測コンテキスト オブジェクトは、Microsoft Dataverse の実行コンテキストとは異なります。 予測コンテキスト オブジェクトは、予測に固有のものです。 基盤となるレコード グリッドの高度な構成をサポートします。 詳細については、イベントおよびコンテキスト オブジェクト を参照してください。
スクリプト Web リソースで JavaScript コードを追加する
- Dynamics 365 Sales で、設定>カスタマイズ を選択します。
- システムのカスタマイズを選択。
- ソリューション エクスプローラーの、コンポーネントで、Web リソースを選択します。
- 新規 を選択します。
- Web リソースに 名前 (例えば、mySampleScript.js) と 表示名 (例えば、サンプル:ウォークスルースクリプト) を入力します。
- タイプ で、スクリプト (JScript) を選択して、次に次のいずれかを実行します。
- ファイルを選ぶ を選択して、JavaScript コードを含むファイルをアップロードします。
- テキスト エディターを選択してから、JavaScript コードをエディターに貼り付けます。
- 保存を選択してから、公開を選択します。
JavaScript ライブラリを予測にアップロードします
Note
予測では、一度に 1 つの JavaScript ファイルしか持つことができません。 新しいファイルをアップロードする前に、既存のファイルを削除する必要があります。 予測にはいつでもファイルを追加できます。
予測構成ページで、詳細 ステップ、基になるレコードをカスタマイズする で、javascript ライブラリを追加する を選択します。
JavaScript ファイルを検索し、追加 を選択します。

アプリのオプションが見つかりませんか?
次の 3 つの可能性があります:
- 必要なライセンスまたは役割がありません。 このページの上部にあるライセンスとロールの要件のセクションを確認してください。
- 管理者がこの機能を有効にしていない場合。
- 組織がカスタム アプリを使用している場合。 正確な手順について管理者に確認してください。 この記事で説明する手順は、すぐに使用できる営業ハブ アプリと Sales Professional アプリのみに該当します。