シーケンスを管理する
タグの詳細の表示と複製、編集または削除、シーケンスへの適用により、営業アクセラレータでシーケンスを管理します。
ライセンスとロールの要件
| 要件タイプ | 以下が必要です |
|---|---|
| ライセンス | Dynamics 365 Sales Premium、Dynamics 365 Sales Premium または Microsoft Relationship Sales 詳細情報: Dynamics 365 Sales の価格 |
| セキュリティ ロール | 営業担当者 詳細: 営業向けに事前定義されたセキュリティ ロール |
シーケンスと接続レコードの詳細を表示する
営業アプリにログインし、ページの左下隅にある、エリア変更>個人設定に移動します。
営業アクセラレータ 配下の シーケンス を選択します。
シーケンス ページで、アクティビティや割り当てられたレコードなどの詳細を表示するシーケンスを選択して開きます。
チップ
または、シーケンスにカーソルを合わせ、その他のオプション>シーケンスを表示を選択します。
シーケンスが開き、デザイナー タブで、シーケンスに定義されているアクティビティを表示できます。
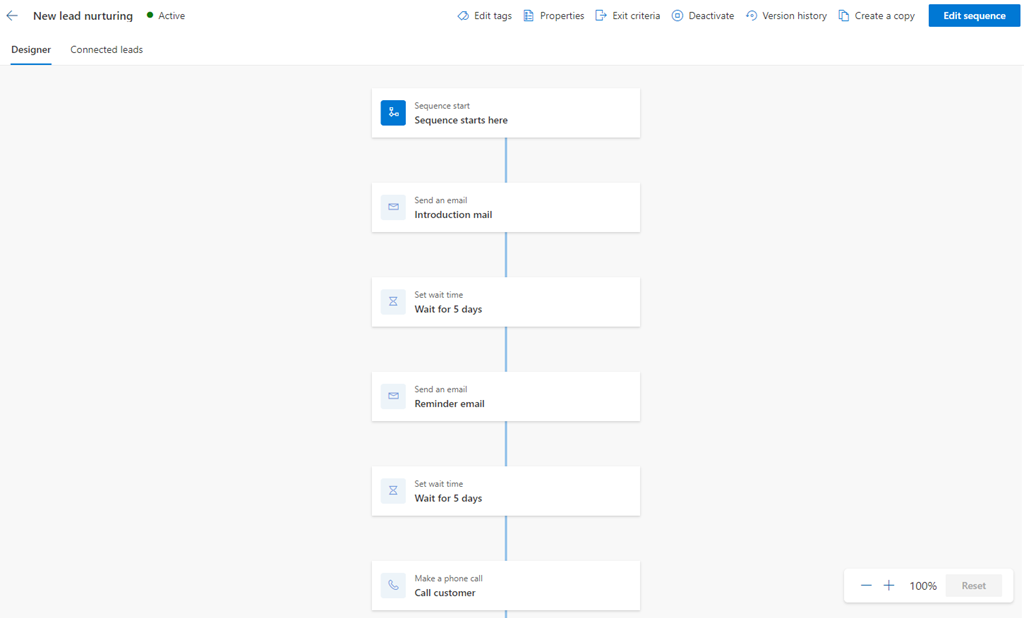
接続されているレコードの一覧を表示するには、接続済みレコード タブを選択します。この例では、潜在顧客レコードの種類のシーケンスを選択しています。 このビューを通して、シーケンスを使ってレコードを削除したり接続することもできます。 詳細情報: シーケンスをレコードに接続する
- 接続されたセグメント セクションには、シーケンスに関連付けられているセグメントが一覧表示されます。
- 接続済みレコード セクションには、シーケンスに接続されているレコードの一覧が、次の列と共に表示されます。
- 処理中: レコードで完了したステップ数を表示します。
- 現在のステップ: 完了するステップを示します。
- 経過日数: レコードが現在のステップに移動してからの日数を示します。
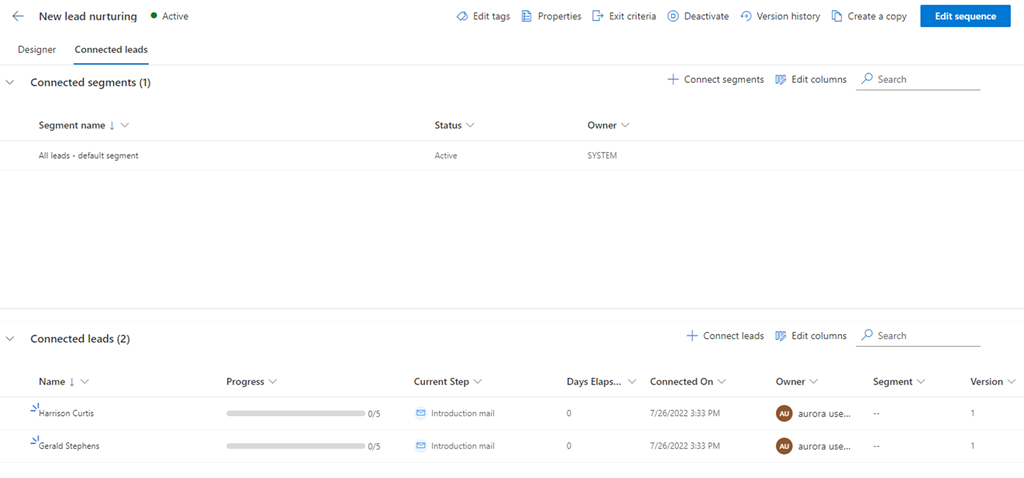
名前、説明、レコードの種類、所有者などのシーケンスのプロパティを表示するには、プロパティを選択します。 シーケンスがアクティブ状態の場合は、情報のみ表示可能です。 名前または説明を更新するには、シーケンスを非アクティブ化する必要があります。 レコードの種類または所有者情報は編集できません。

プロパティ ウィンドウが開きます。
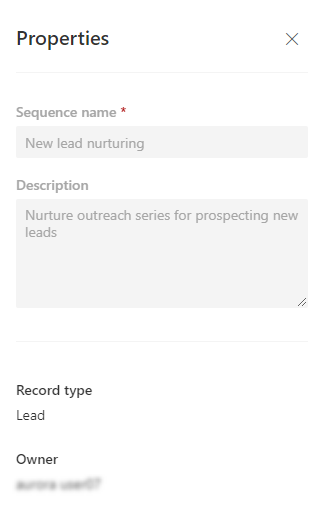
シーケンスのクローンと編集
シーケンスをクローンすると、編集が容易になり、変更を保存して新しいシーケンスを作成します。 また、クローンはその時点で複製しているシーケンス データの完全なコピーがプルダウンされ、それには、すべての手順と構成が含まれます。 編集後、クローンされたシーケンスを保存してアクティブ化し、レコードに適用できます。
営業アプリにログインし、ページの左下隅にある、エリア変更>個人設定に移動します。
営業アクセラレータ 配下の シーケンス を選択します。
クローンするシーケンスを開き、コピーの作成を選択します。
チップ
または、シーケンスにカーソルを合わせその他のオプション>コピーを作成を選択します。
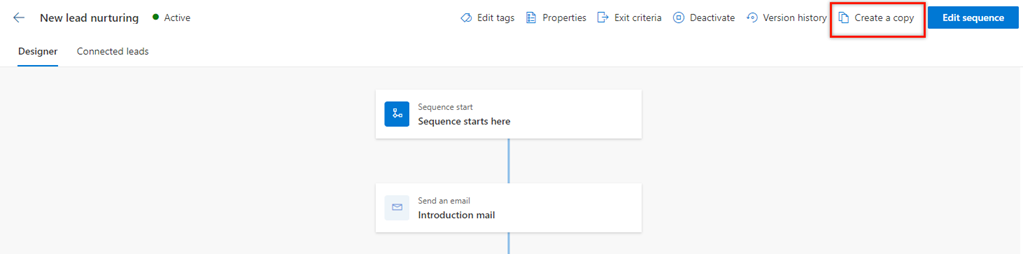
コピーの作成ダイアログで、シーケンスの名前と説明を入力します。
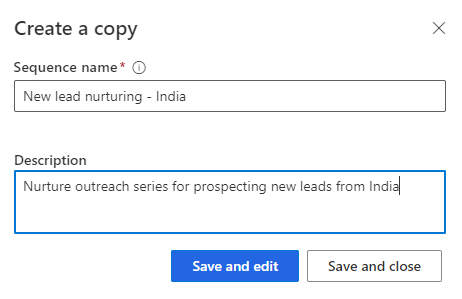
次のいずれかを選択してください。
- シーケンスの編集: このボタンを選択してシーケンス エディタを開き、必要に応じて手順を追加します。 詳細については、次のセクションを参照してください。
- 保存して閉じる: このボタンを選択して、シーケンスを作成し保存します。
編集するシーケンスを開きます。
Note
シーケンスがアクティブ状態の場合は、次のいずれかの操作を実行します。
- シーケンスを非アクティブ化するか、コピーを作成してください。
- シーケンスを編集する を選択します。
次のいずれかを実行します:
- アクティビティを追加するには、自分でシーケンスを作成して接続するからステップ 4 を実行します。
- アクティビティを編集するには、アクティビティを選択します。 右側のウィンドウで、必要な編集を行い、保存を選択します。
(オプション)シーケンスをレコードと関連付けできるようにするには、有効化を選択します。
保存を選択し、シーケンス デザイナーを終了します。
詳細情報: シーケンスのクローンと編集
シーケンスを削除する
営業アプリにログインし、ページの左下隅にある、エリア変更>個人設定に移動します。
営業アクセラレータ 配下の シーケンス を選択します。
シーケンス ページで、削除するシーケンスにカーソルを合わせて、より多くのオプション>削除を選択します。
表示される確認メッセージで、完全に削除するを選択します。
Note
アクティブな状態のシーケンスを削除する場合、シーケンスが非アクティブ化されて削除されることを確認するメッセージが表示されます。 削除と非アクティブ化 を選択します。
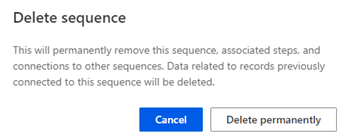
シーケンスへのタグの適用と削除
タグによって、定義したカテゴリごとにリストからシーケンスをすばやくフィルターし、識別できます。 タグの詳細については、シーケンスのタグを管理するにアクセスしてください。
シーケンスにタグを適用する
営業担当者ロールでは、タグを作成、編集、または削除することはできません。 ただし、営業課長または管理者がタグを作成した場合は、それらをシーケンスに適用できます。
営業アプリにログインし、ページの左下隅にある、エリア変更>個人設定に移動します。
営業アクセラレータ 配下の シーケンス を選択します。
タグを適用するシーケンスを選択して、タグの編集を選択します。
Note
また、シーケンスを開くことで タグの編集 オプションも選択できます。
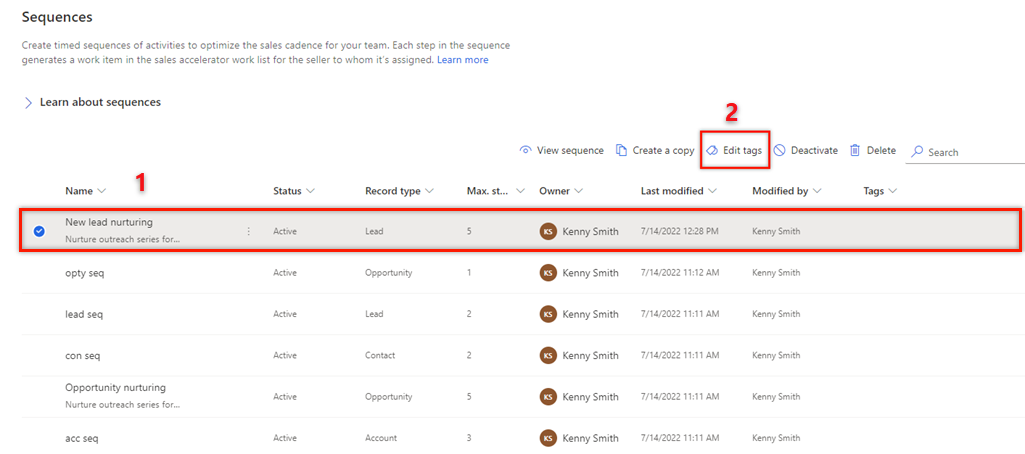
シーケンス タグの編集 ペインで シーケンスへのタグの追加 を選択します。
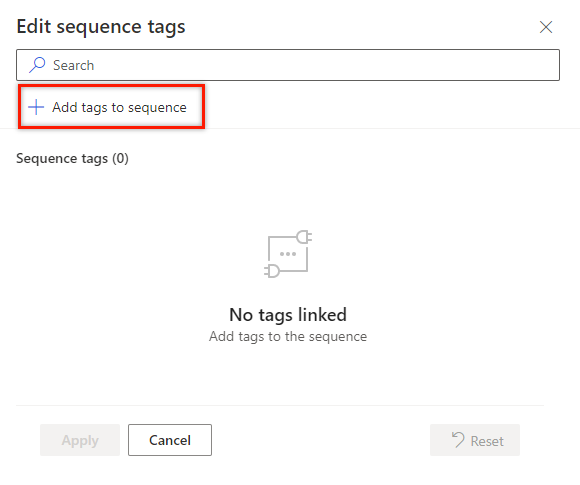
シーケンスに適用するタグを選択します。
選択したタグは青色でハイライトされ、階層パスとともに選択したタグセクションに表示されます。
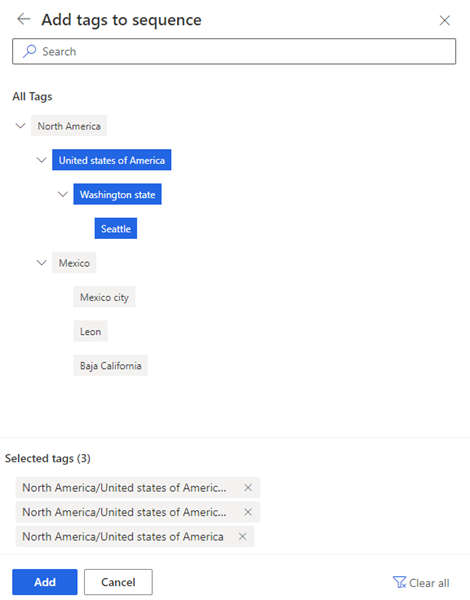
追加を選択します。
階層パスを含めたタグは、シーケンスに一覧表示されます。 タグにカーソルを合わせると、フル パスが表示されます。
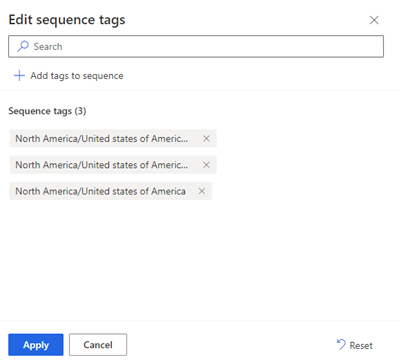
適用を選択します。
シーケンスからタグを削除する
営業アプリで、ページの左下隅にある 領域の変更に移動し、Sales Insights の設定を選択します。
営業アクセラレータの下で、シーケンスを選択します。
タグを削除するシーケンスを選択して、タグの編集を選択します。
シーケンス タグ セクションで、タグの横にある X を選択し、適用を選択します。
タグがシーケンスから削除されます。
アプリのオプションが見つかりませんか?
次の 3 つの可能性があります:
- 必要なライセンスまたは役割がありません。 このページの上部にあるライセンスとロールの要件のセクションを確認してください。
- 管理者がこの機能を有効にしていない場合。
- 組織がカスタム アプリを使用している場合。 正確な手順について管理者に確認してください。 この記事で説明する手順は、すぐに使用できる営業ハブ アプリと Sales Professional アプリのみに該当します。