Microsoft Teams の Dynamics 365 アプリでの基本的な共同作業エクスペリエンス
Dynamics 365 app for Microsoft Teams を使用してチーム メンバーと共同作業します。
ライセンスとロールの要件
| 要件タイプ | 以下が必要です |
|---|---|
| ライセンス |
詳細: |
| セキュリティ ロール |
詳細情報: プライマリ営業ロール |
Microsoft Teams での共同作業エクスペリエンス
Microsoft Teams 用 Dynamics 365 アプリはインストールされると、Dynamics 365 (Dynamics 365 Sales、Dynamics 365 Customer Service、Dynamics 365 Field Service、Dynamics 365 Marketing、Dynamics 365 Project Service Automation) タブで Customer Engagement アプリを Microsoft Teams のチャネルに追加することによって、その他のチームメンバーとのコラボレーションを可能にします。
アプリ レコードまたはビューをチーム チャネルに接続する
チーム チャネルから、Customer Engagement アプリ (Dynamics 365 Sales または Dynamics 365 Customer Service など) のレコードまたはビューを接続して、顧客アカウントや商談などのエンティティでコラボレーションできます。
チーム チャネルを開いて、追加ボタン (
 ) を選択します。
) を選択します。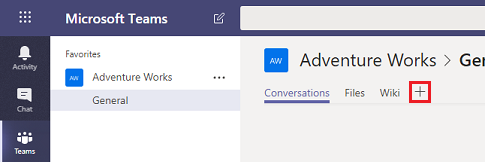
アプリ レコードをチャネルにピン留めするには、Dynamics 365 アイコンを選択します。
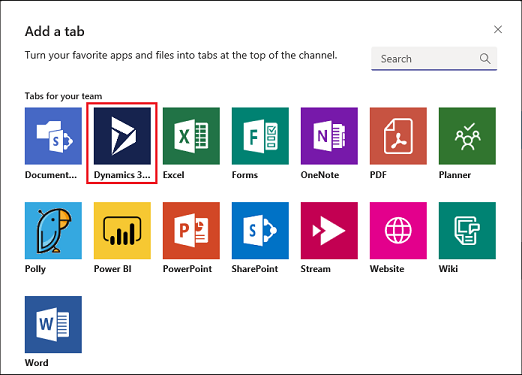
エンティティの選択 または ビューの選択 を選択します。
エンティティの選択
接続するエンティティを検索します。 最近表示したレコードを選択するか、またはレコードを見つけるために検索を使用できます。 エンティティの種類に検索を絞り込むには、フィルター基準を使用できます。
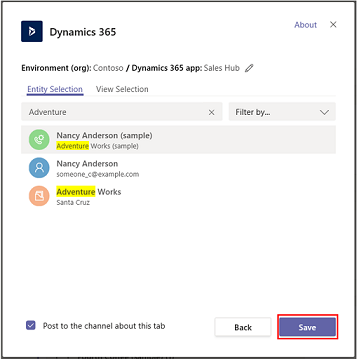
チームの所有者である場合は、レコードを所有しているメンバーか、ともに共有している他のメンバーをチームに追加するオプションが表示されます。 完了したら、 保存 を選択します。
Note
チームにメンバーを追加するには、拡張共同作業エクスペリエンスを有効にする必要があります。 詳細については、 Dynamics 365 レコードの Teams チャネルへのリンクを有効にする を参照してください。
上記の手順を完了すると、接続に成功したという通知が表示され、アプリのレコードが新しく追加されたタブに読み込まれます。アプリを使用しているかのように、レコードを操作できます。 書き込みアクセス許可があれば、レコードを編集できます。 変更は Dynamics 365 での Customer Engagement アプリと同期されます。
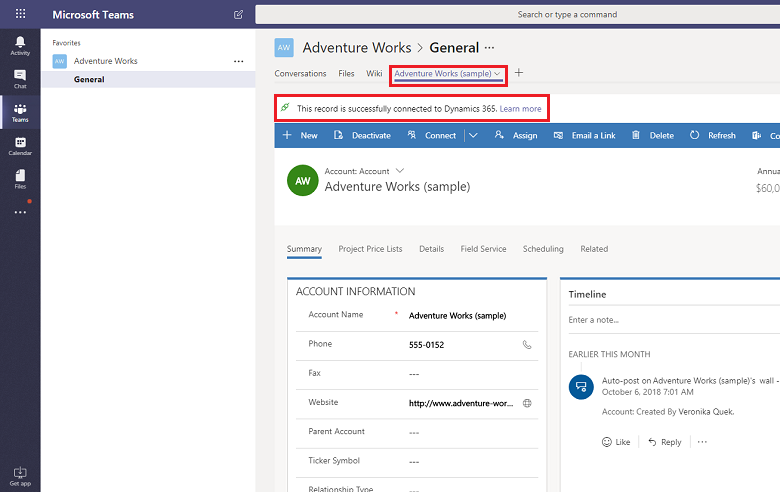
成功 または 失敗 は、Dynamics 365 と Microsoft Teams で Customer Engagement アプリの接続時に可能性がある唯一の 2 つの接続状態です。
成功した接続状態は、接続された Microsoft Teams チャネルへのリンクが Dynamics 365 アプリ ページに表示され、このチャネルで使われるファイルも Dynamics 365 アプリのドキュメント タブに表示されるように、接続が正常に Dynamics 365 アプリに保存されたことを示します。
接続の失敗状態は、接続が Customer Engagement アプリに正常に送信されなかったことを示します。 Microsoft Teams ユーザーは引き続きチャネルの固定されたタブを使用できますが、固定されたレコードまたはビューとチーム チャネルとの関係は Customer Engagement アプリに保存されません。 詳細は トラブルシューティング を参照してください。
ビューの選択
エンティティを選択して、アプリでエンティティに使用できるアクティブビューのリストを表示し、次に 保存 を選択します。
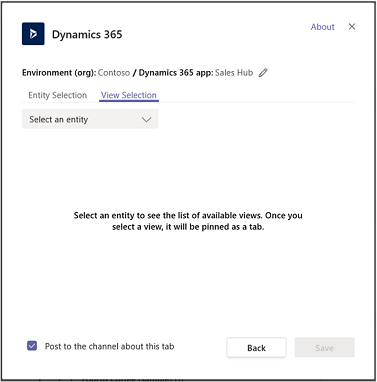
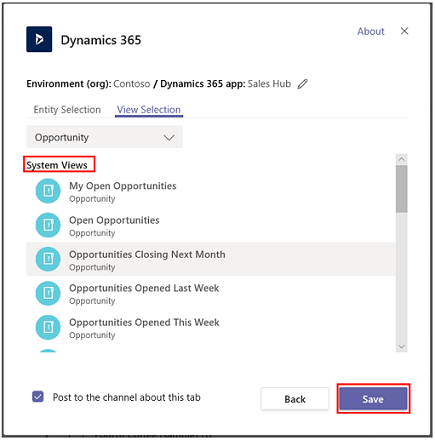
上記の手順が完了すると、新しく追加されたタブでアプリ エンティティ ビューを参照してください。
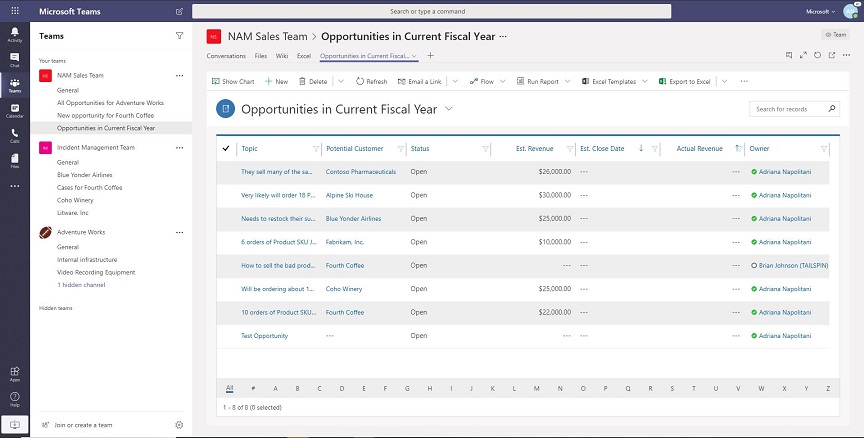
注意
- システム ビューの代わりに、ユーザー用ビュー (自分のビュー) を選択する場合は、Microsoft Teams チャネルにビューを追加する前に、まず Microsoft Teams の他のユーザーとビューを共有することをお勧めします。 それ以外の場合は、他のチーム メンバーは、ビューのコンテンツにアクセスできません。
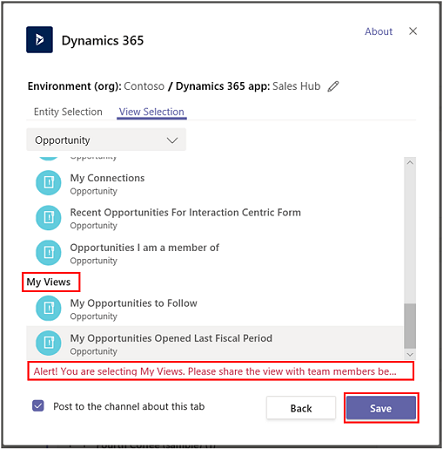
複数の環境やアプリ モジュールがある場合、編集 (
 ) を選択して、Microsoft Teams で使用する環境またはアプリ モジュールを指定することで環境やアプリ モジュールを変更できます。
) を選択して、Microsoft Teams で使用する環境またはアプリ モジュールを指定することで環境やアプリ モジュールを変更できます。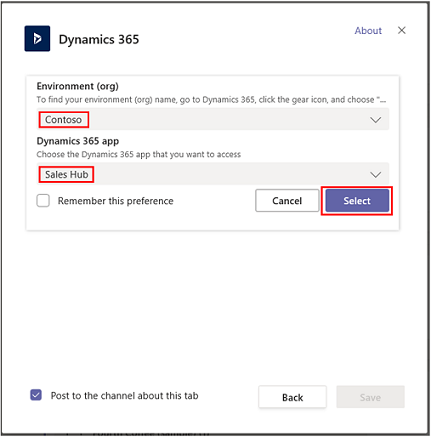
この基本設定を記憶する を選択して、環境とアプリの選択を マイ ダッシュボード の選択時に表示される個人用の既定のダッシュボードに設定することができます。
これらの設定に再度アクセスするには、設定 タブを選択します。
アプリ タブが Microsoft Teams コラボレーション チャネルで設定されたら、ピン留めされたアプリの顧客情報についてチームメンバーとの共同作業を開始し、Microsoft Teams から直接ファイルを共有できます。
会話をする
アプリの タブでチーム メンバーと並んで会話できます。Microsoft Teams チャネルでピン留めされたアプリのタブで、タブの会話を表示 ボタンを選択して、会話タブを開きます。
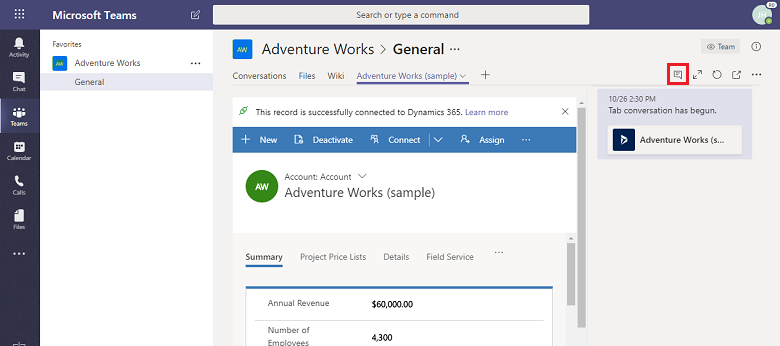
アプリのレコードまたはビューを開く
Microsoft Teams からピン留めされたアプリレコードまたはビューページに移動するのは簡単です。 Microsoft Teams チャネルでピン留めされたアプリ タブから、Web サイトに移動 ボタンを選択して、 Dynamics 365 アプリでレコードまたはビューを開きます。
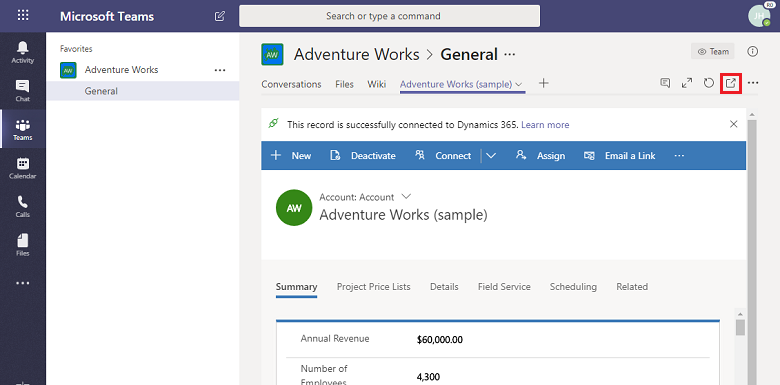
ビューおよび関連ファイル
接続したチーム チャネルの ファイル タブを選択して、ファイルをアプリ レコードと関連付けます。 ここで追加されたファイルは、リンクされたレコードの ドキュメント の下の Dynamics 365 アプリに表示されます。 同様に、ドキュメントをアプリ レコードに追加すると、そのドキュメントは ファイル タブの下の Microsoft Teams に表示されます。
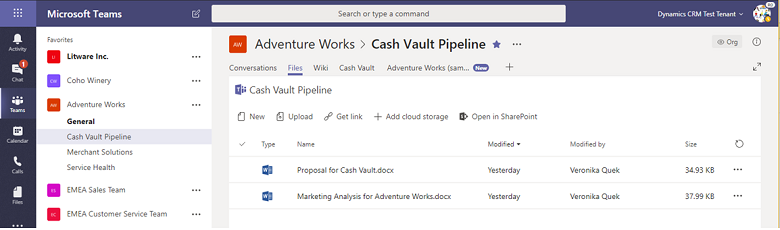
このメッセージが表示される場合: 共有ファイルが複数の場所にあります。 「ドキュメントの場所」を選択して、その他の場所でファイルを表示します。
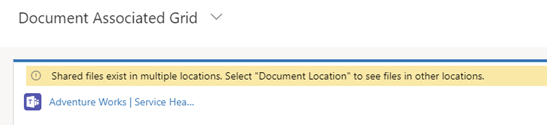
アプリ レコードに複数の Microsoft Teams チャネルが接続されている場合、チャネルのそれぞれは Customer Engagement アプリの別々のドキュメントの場所として表示されます。 ドキュメントの場所を選択して異なる場所に切り替えて、ファイルの場所を指定することができます。
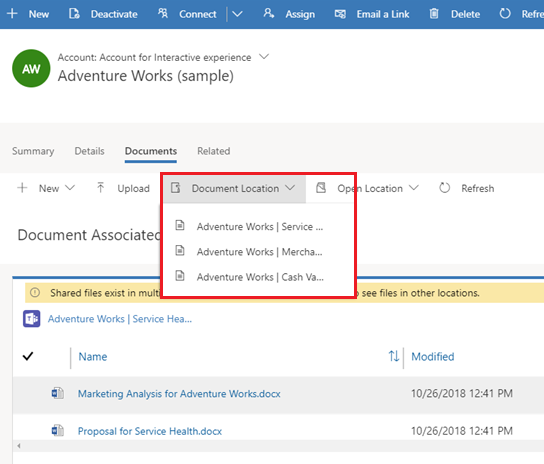
接続したチーム チャネル ファイル ライブラリすべてを含むドキュメントの場所のすべてにわたって連結ファイル一覧を表示するには、ドキュメントの場所 から すべての場所 を選択します。
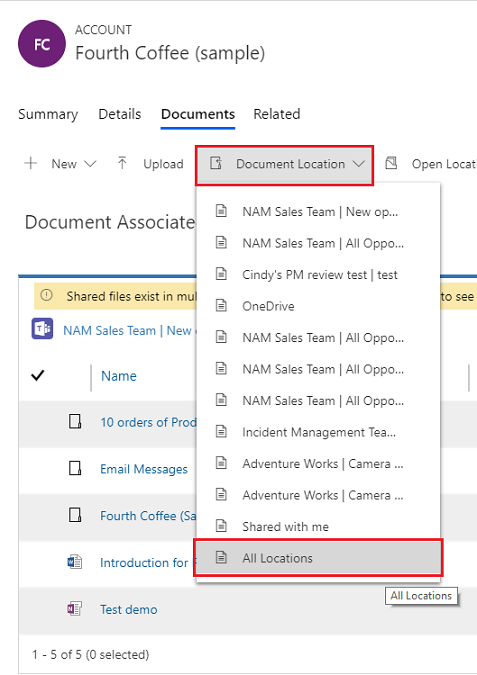
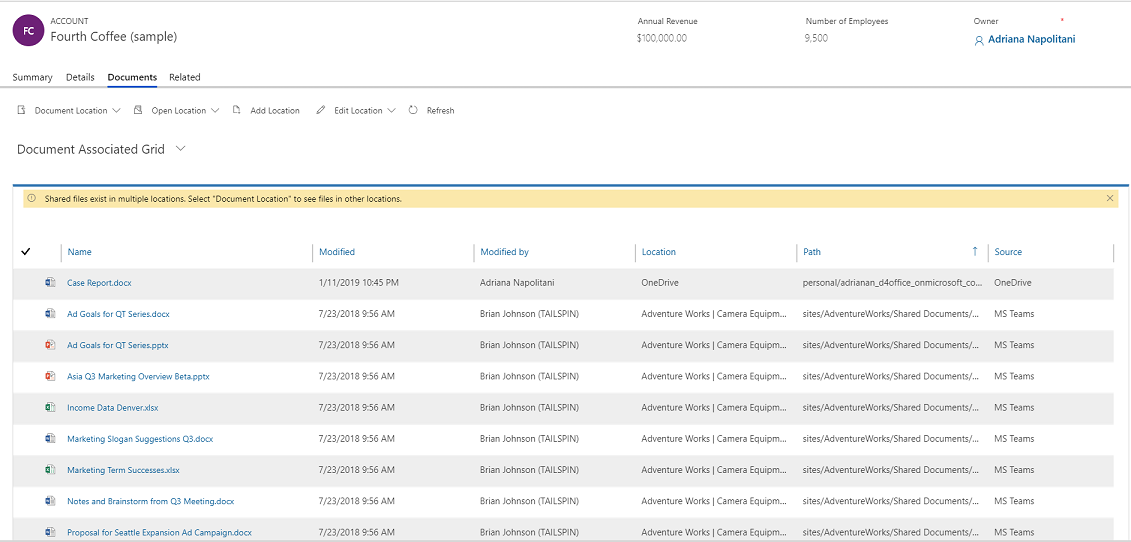
アプリのコラボレーション エクスペリエンス
Dynamics 365 (Dynamics 365 Sales や Dynamics 365 Customer Service など) の Customer Engagement アプリでは、接続されている Microsoft Teams チャネルと Microsoft Teams チャネルからのファイルを表示できます。
共同作業オプションをサポートするエンティティの詳細情報については、Microsoft Teams 統合をサポートするレコードの種類 を参照してください。
アプリ レコード ページで、すべての接続されたチーム チャネルの一覧を表示するには 共同作業 を選択します。 次に、Microsoft Teams の関連チャネル会話に進むにはチーム チャネルを選択します。
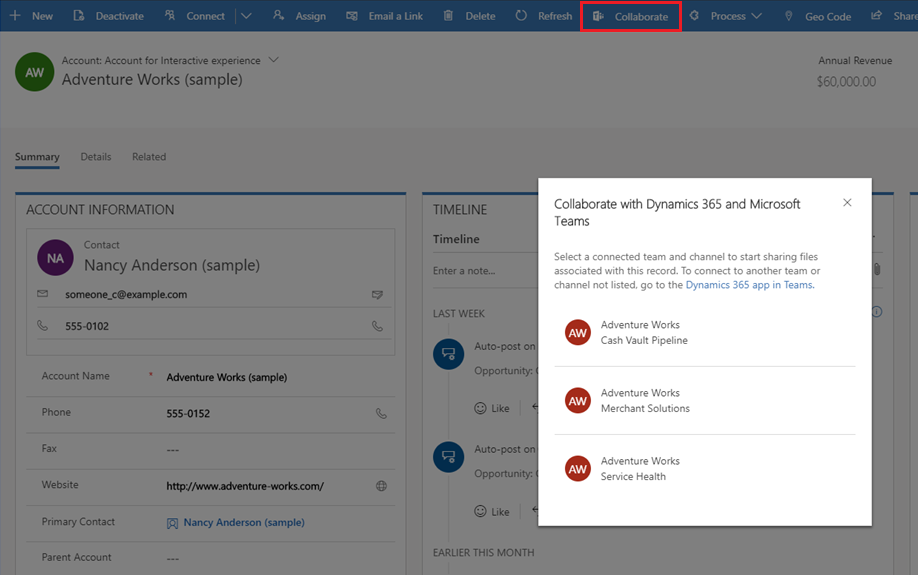
加えて、Dynamics 365 の Customer Engagement アプリのドキュメントの管理は Microsoft Teams と統合されます。 アプリで接続されたチャンネル ファイル ライブラリを表示して、ファイルを直接アップロードできます。アップロードされたファイルは、Microsoft Teams の ファイル タブにある、接続されたチーム チャネル ファイル ライブラリに表示されます。 Microsoft Teams に接続されたチャンネルにアップロードされたファイルは、アプリの ドキュメント タブに表示されます。
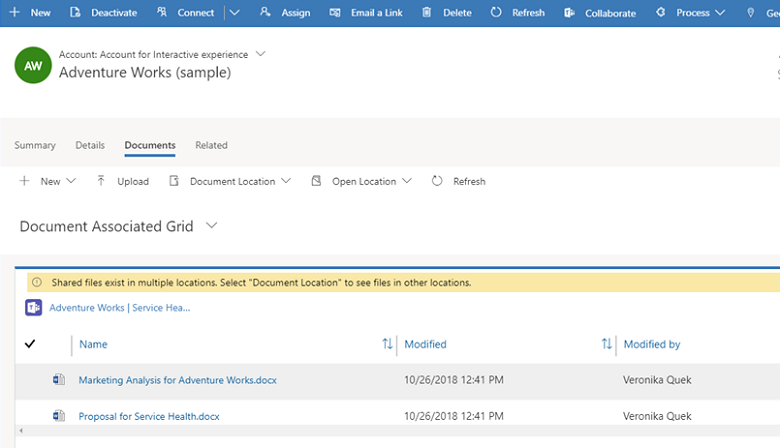
Microsoft Teams 統合をサポートするレコードの種類
現在、Microsoft Teams コラボレーション機能をサポートするのは次のレコードの種類のみです。 コラボレーションする ボタンとファイル共有機能は、下記の一覧に示されたレコードの種類のみで機能します。
Note
下記の一覧は、エンティティの論理名 (表示名ではない) を示します。
- 取引先企業
- 契約
- Annotation
- 予定
- Businessunit
- キャンペーン
- サポート案件
- カテゴリ
- [競合企業]
- 取引先担当者
- 電子メール
- 経費
- フルフィルメントの基本設定
- 在庫調整
- 在庫移動
- 請求書
- Kbarticle
- サポート情報記事
- 潜在顧客
- 営業案件
- Opportunityproduct
- 受注
- 製品
- プロジェクト
- 発注書
- 発注書の受け取り
- 見積もり
- リソース要求
- RMA
- RMA の受け取り
- RTV
- [営業資料]
- タスク
- チーム
- 作業指示書
これらが有効ではない場合でも、ユーザーは Microsoft Teams に Customer Engagement アプリ レコードを接続できますが、接続された Microsoft Teams チャネルとファイル ライブラリは Customer Engagement アプリには表示されません。
この機能を有効にすると、共同作業機能は一連の選択済みのシステム エンティティでのみ有効になります。 追加のエンティティまたはユーザー定義エンティティの Microsoft Teams 統合を有効にする場合は、msdyn_SetTeamsDocumentStatus Web API のアクションを使用してプログラムで実行すればよいだけです。 詳細: コードを使用して Microsoft Teams 統合の有効化または無効化