通話分析の概要ページの表示と理解
営業担当者とそのマネージャーは、顧客との会話を簡単に確認し、話の要点や分析情報を素早く見つける方法を必要としています。 通話分析の概要ページには、顧客との会話がどのように行われたかについての概要が表示されます。 これには、営業担当者とマネージャーの両方を支援するアクション項目と関連キーワード、タイムライン、通話の記録が含まれています。
- 営業担当者は、顧客との過去の会話を素早く確認し、重要な話題や約束を強調することができます。
- マネージャーは、営業チームが顧客とのリレーションシップをどのように管理しているかについての概要を把握できます。
ライセンスとロールの要件
| 要件タイプ | 以下が必要です |
|---|---|
| ライセンス | Dynamics 365 Sales Premium または Dynamics 365 Sales Enterprise 詳細情報: Dynamics 365 Sales の価格 |
| セキュリティ ロール | 営業担当者や営業マネージャーなどの主要な営業の役割 詳細: プライマリ営業ロール |
前提条件
会話インテリジェンスを構成して通話レコーディングを処理する。
通話の概要ページの表示
電話 アクティビティの通話概要は、通話が終了し、通話録音が会話インテリジェンスによって処理された後に利用できます。
営業ハブアプリで、 領域の変更>販売 を選択し、アクティビティ を選択します。
通話の概要を表示する電話活動を選択します。
通話概要タブを選択します。
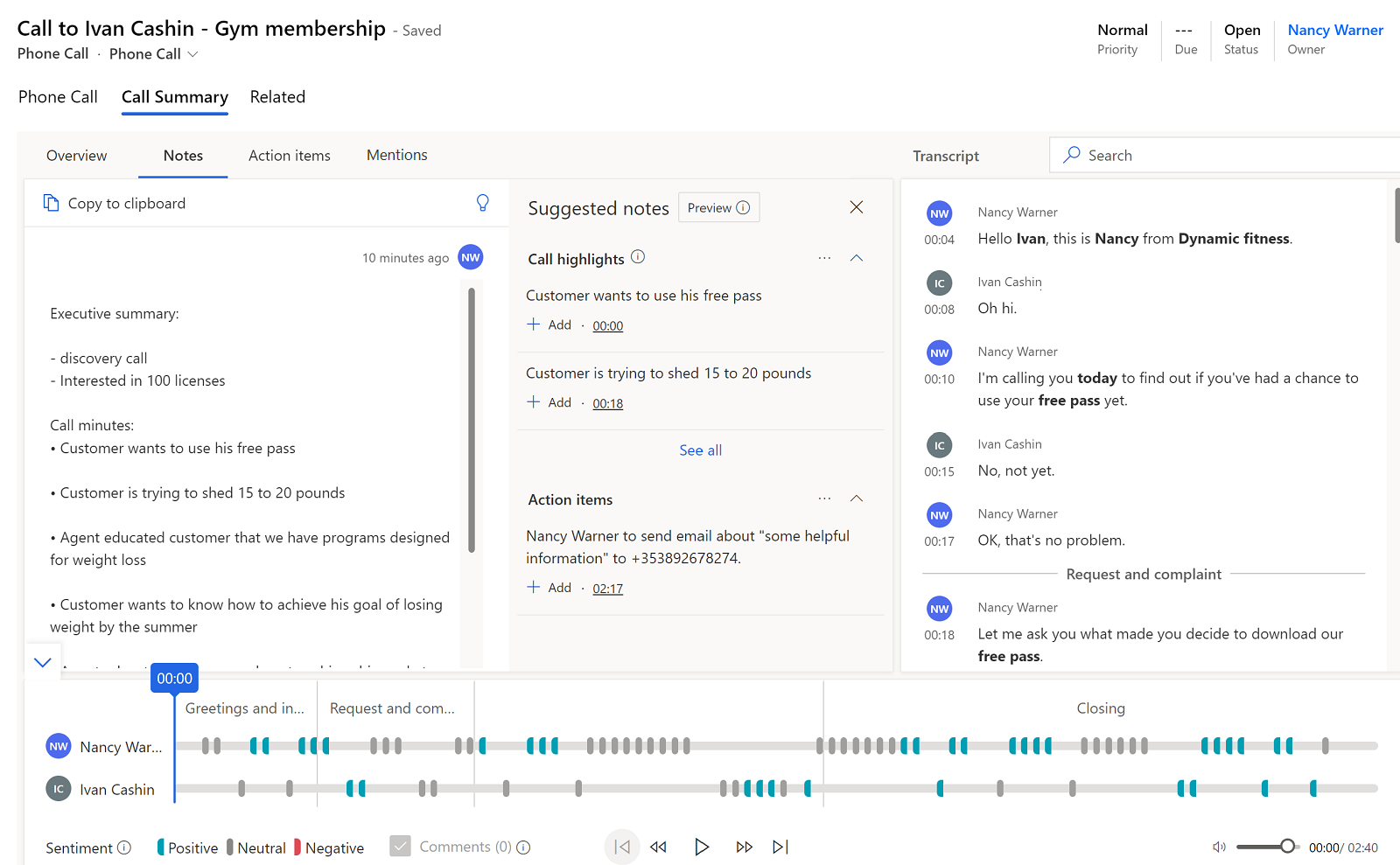
1 つ以上の営業案件が通話に関連している場合、それらを表示するには、関連する営業案件 タブを選択します。 関連する営業案件を通話に追加するには、営業案件を検索して選択します。
通話の概要ページについて
通話分析の概要ページには、次のセクションが含まれています:
概要、メモ、アクション アイテム、およびハイライト
このセクションでは、会話インテリジェンスから生成された重要な分析情報を見つけることができます。
概要タブ
概要 タブでは、次の会話に関する情報が表示されます:
イベントの日時、通話の時間
検索性を高めるために会話に追加されたタグ
通話に参加した人々の名前
一人ひとりの KPI
- 営業担当者向け: 話すときと聞くときの比率、平均話速、会話あたりのスイッチの数、平均休止の長さ
- 顧客向け: 最長モノローグの長さ
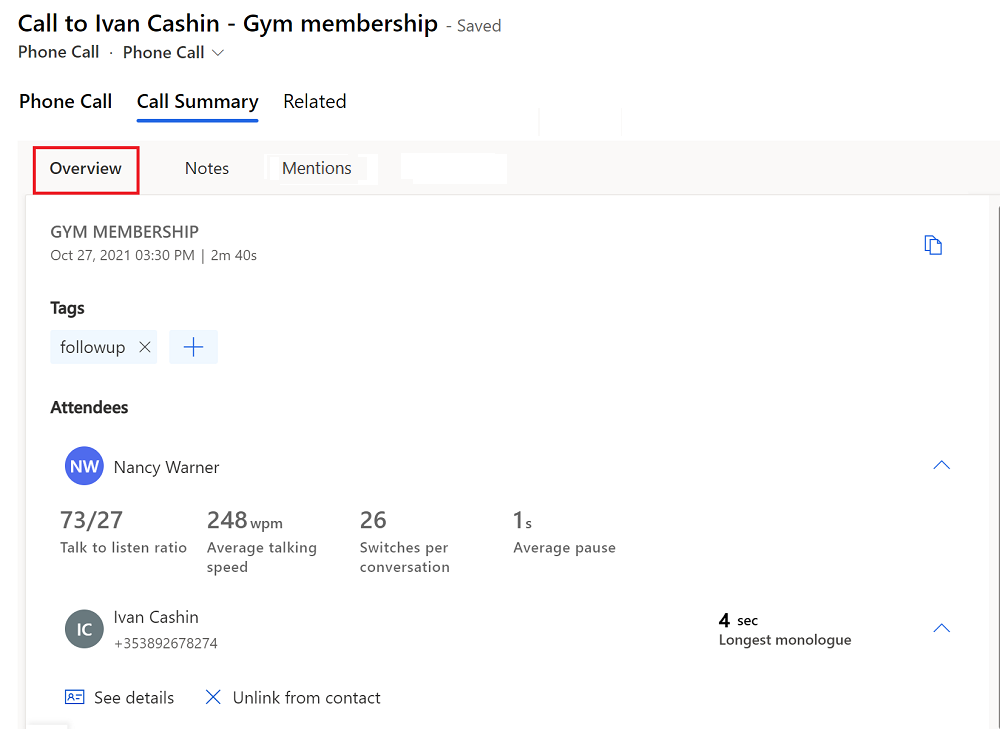
短時間通話の分類タグを表示する (プレビュー)
[このセクションはプレリリース ドキュメントであり、変更されることがあります。]
重要
- これはプレビュー機能です。
- プレビュー機能は運用環境での使用を想定しておらず、機能が制限されている可能性があります。 これらの機能は、お客様が一足先にアクセスして追加使用条件 の対象で、公式リリースの前に使用できるようになっています。
会話インテリジェンスは、次のカテゴリの短時間通話を検出し、タグ付けできます。
- ボイスメール
- 取引先担当者がありません
- 要求をスケジュール変更した短い電話
- 取引先担当者が望ましくないと示唆した短い電話
タグが不適切な場合は、削除できます。
システムが短時間通話にタグを付ける際は、管理者が 通話の分類 (プレビュー) を有効化する 必要があります。 これらのタグは、販売者の詳細>通話履歴 セクションの 会話インテリジェンス アプリ でも確認できます。 詳細な情報は 営業担当者のパフォーマンスを表示して、ベスト プラクティスとコーチングの機会を特定する を参照してください。
メモ タブ
メモ タブは、アクション項目、コミットメント、通話時間、次のステップなど、インテリジェントな提案を提供することで、通話内容の要約にかかる時間を短縮することができます。 通話のパーソナライズされた要約を作成すると、顧客のニーズに焦点を当て、重要なポイントをすばやく確認し、次の行動方針を理解するのに役立ちます。 保存した要約を電子メールで関係者と共有できます。
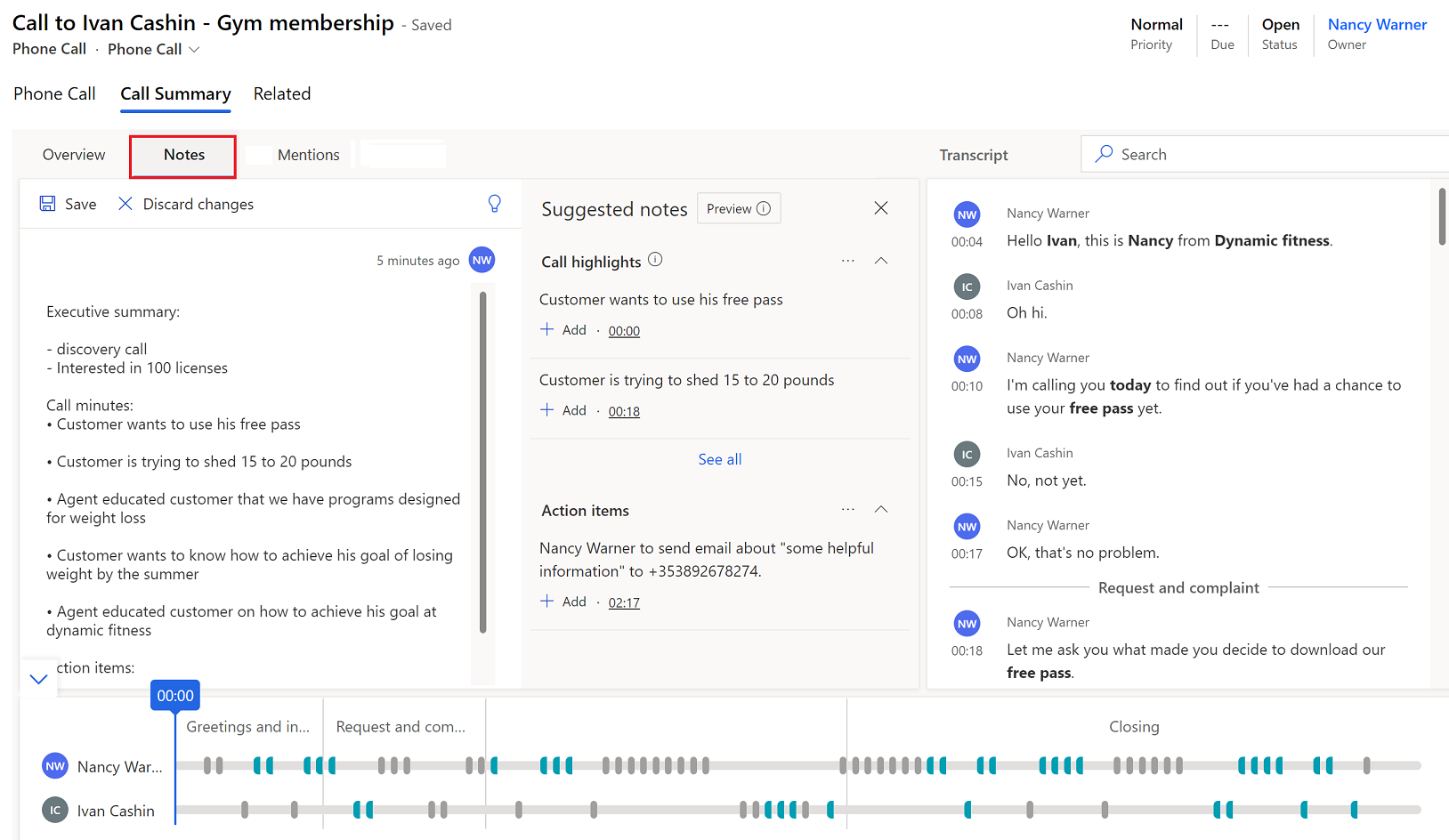
通話分析の概要を記述する
メモ タブで、通話中に取ったメモを編集し、通話の 提案されたメモ ペインで通話のハイライトとアクションアイテムを確認します。 推奨メモ ウィンドウが表示されない場合は、電球アイコンを選択してペインを開きます。
- 追加 を選択して、通話のハイライトまたはアクション アイテムを概要に追加します。
- すべての通話ハイライトまたはアクション アイテムを追加するには、その他のオプション (…) を選択し、すべてを追加 を選択します。
- 通話のハイライトやアクション項目のコンテキストを理解するには、タイムスタンプを選択して、通話記録のその時点に移動し、再生します。
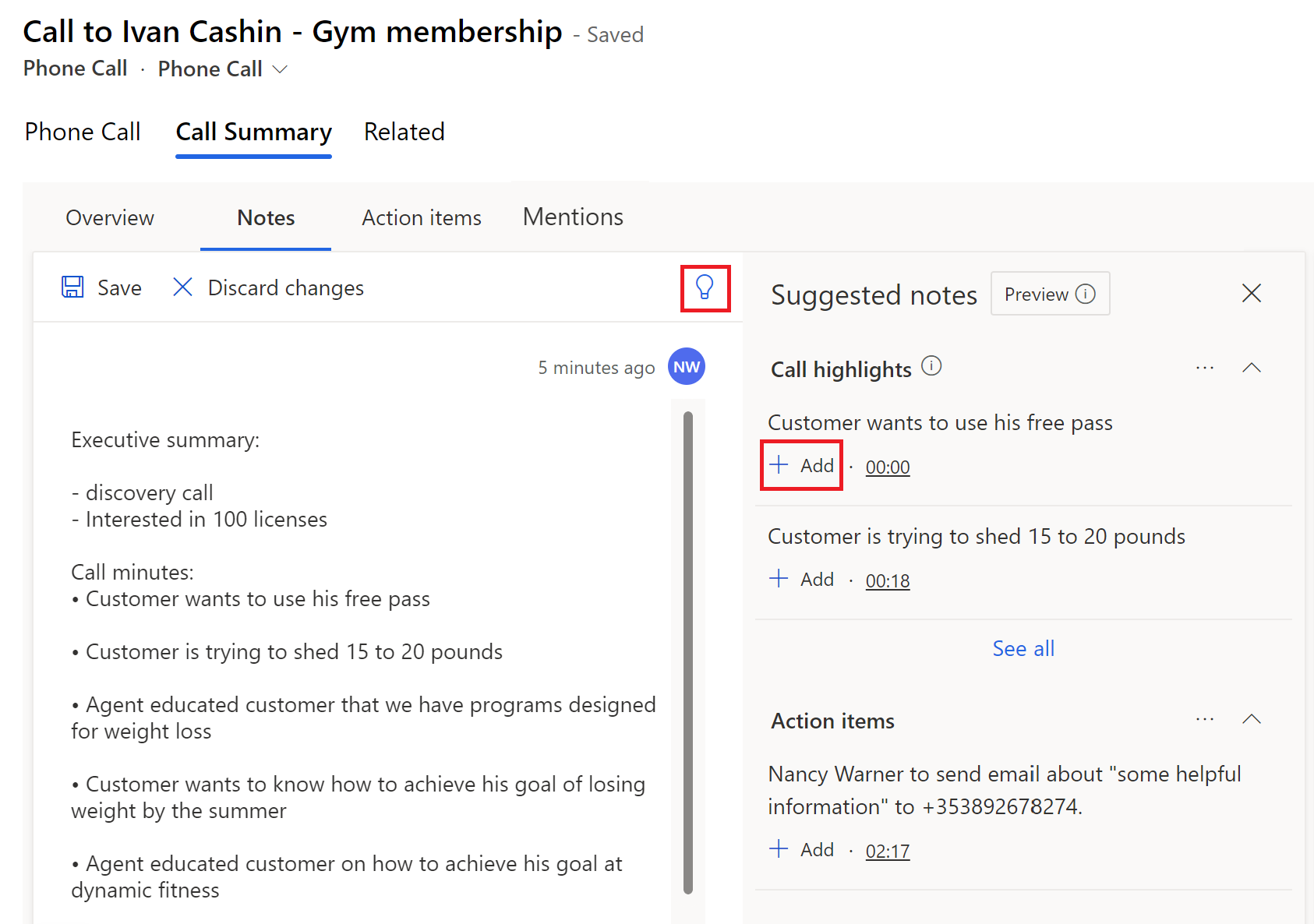
保存 を選びます。
通話分析の概要を共有する
メモ タブで、クリップボードにコピー を選択します。
メモを保存していない場合、このオプションは表示されません。
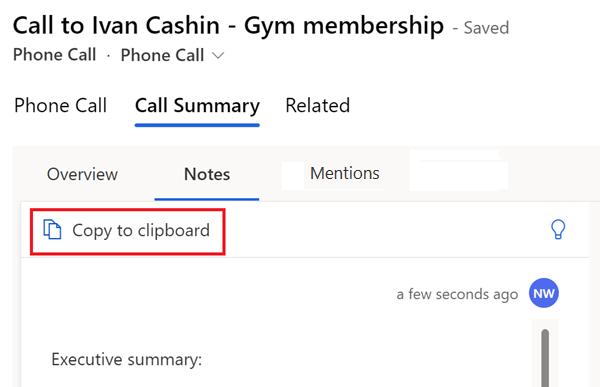
メールの本文にメモを貼り付けます。
アクション アイテム タブ
注意
2024年6月より、 [アクション アイテム] タブは削除され、 [メモ] タブが拡張され、アクション アイテムが含まれるようになります。 ただし、 [アクション アイテム] タブとは異なり、 [メモ] タブには、アクション アイテムから直接タスク、通話、または電子メールを作成するオプションはありません。
アクション項目 タブには、通話中に言及されたアクションのリストが表示されます。たとえば、「メールを送る」、「明日 Michelle にフォローアップする」などがあります。アクション項目を選択すると、通話記録がハイライト表示され、再生時のポインターがその項目がいつ言及されたかを表示します。 アクション可能な項目には 通話を設定する、タスクを作成する、メールを送信する、会議を設定する が含まれます。
通話を設定する
トランスクリプトで通話が言及されている場合、トランスクリプトは青色で強調表示され、通話を作成するための提案が表示されます。
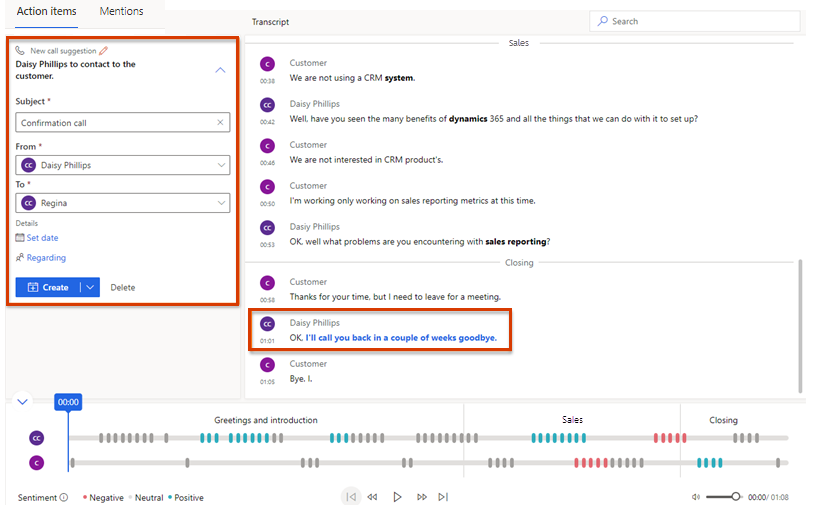
次の詳細情報を入力します:
- 件名 : 通話の内容を要約します。
- 送信元: 顧客に電話をかける営業担当者の名前を選択します。
- 送信先 : 電話する顧客の名前を選択します。
- 日付を設定する: 販売者が電話をかける必要がある日時を選択します。
- 関連: 通話に関する関連情報を提供する営業案件、潜在顧客、取引先担当者、取引先企業などのようなエンティティからレコードを選択します。
次のいずれかのアクションを選択してください:
- 作成を選択して、通話のアクティビティを作成します。
- 作成を展開してから作成および編集を選択して、詳細を入力してから通話アクティビティを保存します。
- このアクション項目は、通話よりもタスクとして処理したほうがよいと思われる場合は、タスクを作成 を選択します。
通話活動は、添付されたレコード エンティティの活動の下、および販売者の活動リストで表示できます。 通話活動が作成されたら、通話を表示する の下で通話を選択すると、電話アクティビティが新規ブラウザー タブで開きます。
タスクを作成する
営業担当者がコミットしたことがトランスクリプトに記載されている場合、トランスクリプトが青くハイライトされ、タスク作成の提案が表示されます。
次の詳細情報を入力します:
- 件名 : タスクに含まれる内容を要約します。
- 所有者: タスクの所有者を選択します。
- 日時: 所有者がタスクを完了する必要がある日付を選択します。
- 関連: タスクに関する関連情報を提供する営業案件、潜在顧客、取引先担当者、取引先企業などのようなエンティティからレコードを選択します。
次のいずれかのアクションを選択してください:
- 作成を選択して、タスクのアクティビティを作成します。
- 作成 を展開し、作成と編集 を選択して、詳細を入力してから通話アクティビティを保存します。
タスク活動は、添付されたレコード エンティティの活動の下と所有者の活動リストで表示できます。 タスク活動を作成して、タスクを表示するの下でタスクを選択すると、タスク アクティビティが新規ブラウザー タブで開きます。
メールの送信
トランスクリプトでメールが言及されている場合、トランスクリプトは青色で強調表示され、メールを送信するための提案が表示されます。
次の詳細情報を入力します:
- 件名 : メールの内容を要約します。
- 送信者 : 既定では、通話に参加した営業担当者の名前が選択されていますが、必要に応じて他の送信者を選択できます。
- 送信先: メールの送信先の取引先担当者を選択します。
次のいずれかのアクションを選択してください:
- メールを開く を選択して、メールを作成します。
- このアクション項目は、電子メールよりもタスクとして処理した方がよいと思われる場合は、電子メールを開く を展開し、タスクを作成 を選択します。
ミーティングを設定する
トランスクリプトでミーティングが減給されている場合、トランスクリプトは青色で強調表示され、ミーティングを設定するための提案が表示されます。
次の詳細情報を入力します:
- 件名 : 会議の理由を要約します。
- 所有者 : 既定では、通話に参加した営業担当者の名前が選択されていますが、必要に応じて他の所有者を選択できます。
- 送信先 : ミーティングを行う取引先担当者を選択します。
- 日時: 会議の日時を選択します。
次のいずれかのアクションを選択してください:
- カレンダーを開く を選択して既定のカレンダーを開き、会議への招待状を作成します。
- このアクション項目は、会議よりもタスクとして処理した方がよいと思われる場合は、カレンダーを開く を展開し、タスクを作成 を選択します。
メンション タブ
メンション タブには、キーワード、関係者、製品、質問、競合企業など、通話で言及された話題が表示されます。 これらの項目のいずれかを選択すると、通話記録が強調表示され、再生上のポインタがいつ言及されたかを示します。
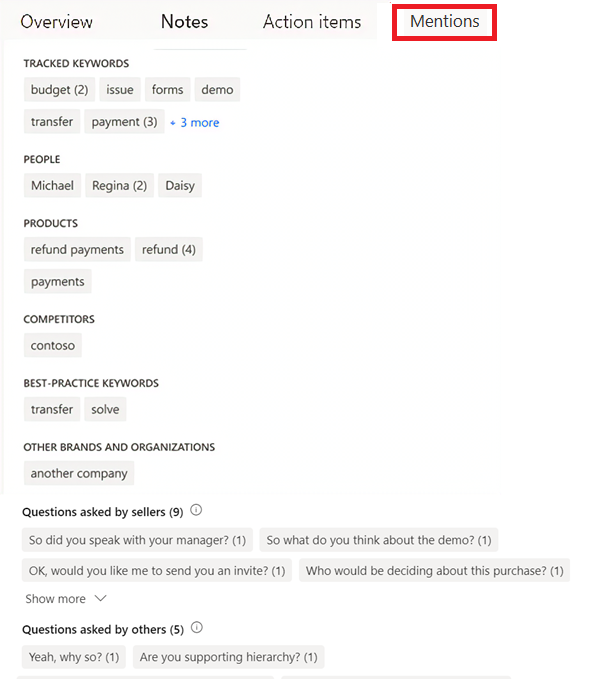
- 追跡対象キーワード: 通話中に顧客が言及した定義済みのキーワードです
- 人: 通話中に言及された人の名前
- 製品: 通話中に言及された製品の名前
- 競合企業 : 顧客が通話中に言及した事前定義された競合企業です
- ベスト プラクティス キーワード: 通話中にベスト プラクティスとして使用できるキーワードです
- 他のブランドや組織 : 顧客が通話中に言及した他のブランド名と組織名です
- 営業担当者からの質問: Dynamics 365ユーザー (営業担当者) が通話中に尋ねた質問
- その他からの質問: 通話中に他の参加者が行った質問です
通話トランスクリプトおよび翻訳
トランスクリプト タブには、読んだり、コメントしたり、翻訳することができる通話の記録および通話が表示されます。 アイコンは、コメントがタイムラインに追加された場所を示します。 会話で言及されたブランド、追跡キーワード、競合企業は、トランスクリプトで太字に書式設定されます。
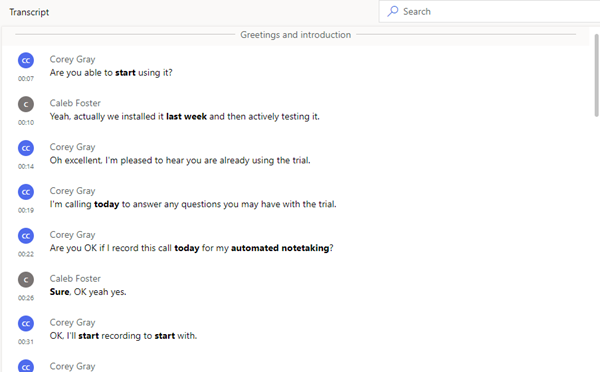
トランスクリプトが英語以外の言語で書かれていて、その言語がマイクロソフトがサポートしている言語である場合、翻訳アイコン ![]() を選択するとトランスクリプトが英語に変換されます。
を選択するとトランスクリプトが英語に変換されます。
管理者がPペイメントカード業界の規制に準拠するために 個人データを非表示にする (プレビュー) 設定 をオンにしない限り、通話中に共有されたクレジット カードの詳細は、トランスクリプトで見ることができます。 この設定がオンになっている場合、口座番号、有効期限、CVV はトランスクリプト内でマスクされます。
[このセクションはプレリリース ドキュメントであり、変更されることがあります。]
重要
- これはプレビュー機能です。
- プレビュー機能は運用環境での使用を想定しておらず、機能が制限されている可能性があります。 これらの機能は、お客様が一足先にアクセスして追加使用条件 の対象で、公式リリースの前に使用できるようになっています。
トランスクリプトへのコメント
マネージャーは、トランスクリプトを確認してコメントを残すことができます - たとえば、売り手が将来同様の状況にどのように対処するかを提案します。 営業担当者は、上司やコーチの記録やコメントを確認したり、コメントに返信したり、自分のコメントを追加したりすることができます。
コメントしたいトランスクリプトの部分にマウスを移動し、コメントを追加 を選択します。
コメントを入力するか、コメントに返信します。
保存 を選びます。
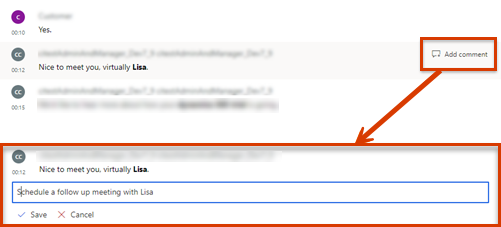
通話再生タイムラインとセグメント化
通話再生機能を使用して、録音された通話を聞きます。 特定のポイントにスキップするには、進行状況バーをドラッグするか、再生内の場所を選択します。 通話内容のトランスクリプトが、通話のその時点まで自動的にスクロールします。 必要に応じて、通話を一時停止したり、早戻しや早送りをしたり、再生音量を調整したりすることもできます。 再生タイムラインには、会話で検出されたセンチメント (肯定的、中立的、否定的)も表示されます。
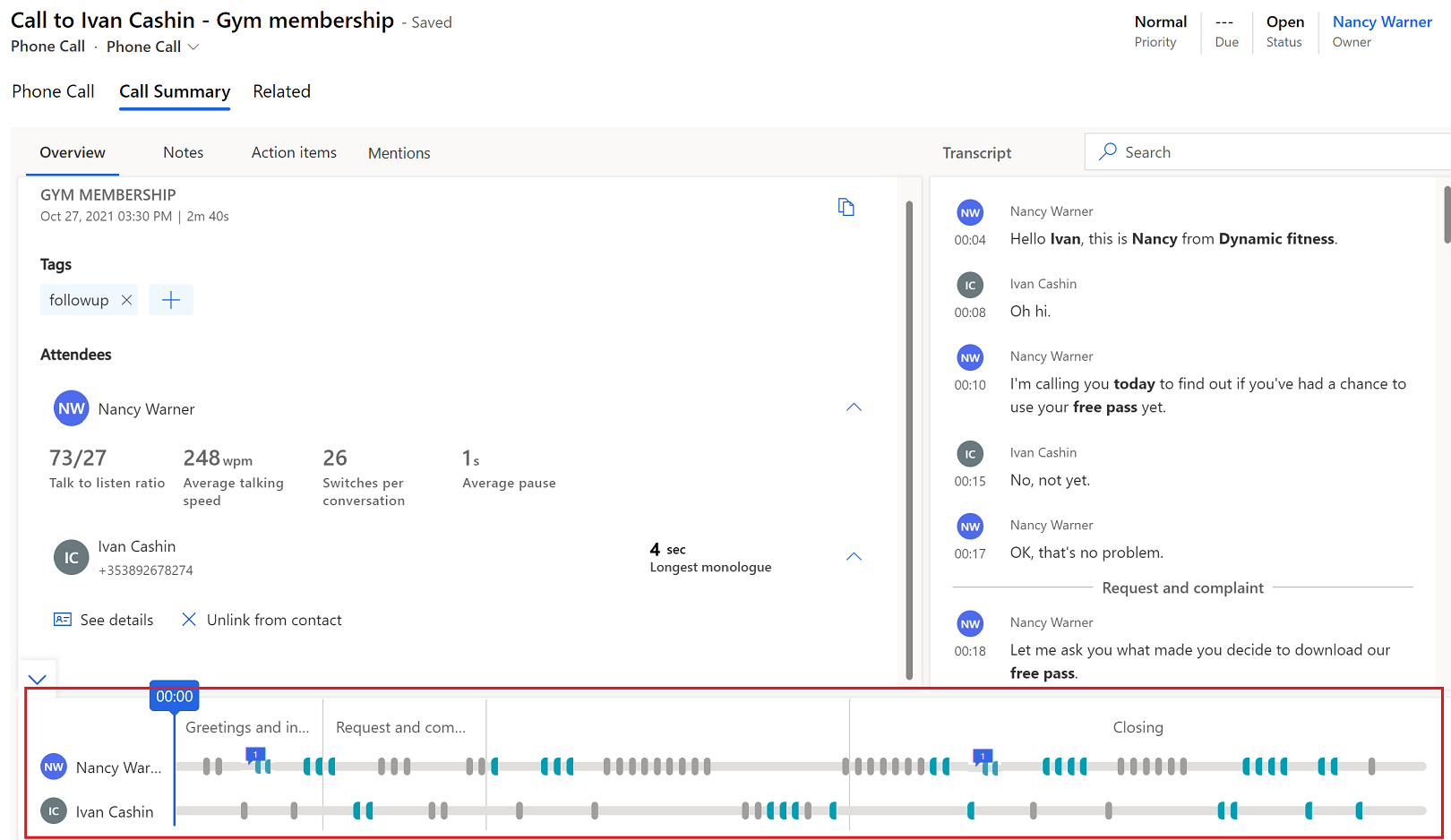
強調表示 タブに移動して、キーワードなどのハイライトにカーソルを合わせたり、選択したりすると、再生タイムライン上にダイヤモンドのアイコンが表示され、そのキーワードが言及された時刻を示します。
タイムラインからコメントにすぐに移動できます。 タイムライン上のコメントアイコン (![]() ) を選択すると、トランスクリプトの対応するコメントに移動します。
) を選択すると、トランスクリプトの対応するコメントに移動します。
タイムラインには、会話がどのように分割されたか、およびセグメント内で議論されたトピックが表示されます。 ドリルダウンする する特定のセグメントを選択して、関連する分析情報を得ることができます。 トランスクリプトは、セグメントの開始を表示するように調整し、再生タイムライン上でセグメントをハイライト表示します。 選択したセグメントにアクション アイテムまたはキーワードが含まれている場合は、それぞれのタブに表示されます。
アプリのオプションが見つかりませんか?
次の 3 つの可能性があります:
- 必要なライセンスまたは役割がありません。 このページの上部にあるライセンスとロールの要件のセクションを確認してください。
- 管理者がこの機能を有効にしていない場合。
- 組織がカスタム アプリを使用している場合。 正確な手順について管理者に確認してください。 この記事で説明する手順は、すぐに使用できる営業ハブ アプリと Sales Professional アプリのみに該当します。
関連情報
会話インテリジェンスの概要
活動の追跡および管理
Dynamics 365 Customer Service に通話記録とトランスクリプトを表示する
Dynamics 365 Customer Service で自動で要約した会話の表示と共有を行う