エージェント スクリプトの構成および管理
エージェント スクリプトの各ステップは、エージェント スクリプトのタスクとして表されます。 エージェント スクリプトのタスクには、次の手順の 1 つまたは複数の回答 (選択肢) があります。 回答は、アプリケーションのエージェント スクリプト領域にボタンのスタックとして表されます。 答えのいずれかを選択するか、次のタスクを行うことで、アクションが実行されます。 このトピックでは、エージェント スクリプトのタスクを作成し、回答、アクション、およびトリガーを追加するすることでタスクを構成する方法について説明します。
Unified Service Desk でエージェント スクリプトが動作する方法の詳細については、エージェント スクリプトで ガイド顧客対話を参照してください。 エージェント スクリプト機能を示すチュートリアルについては、「チュートリアル 7: エージェント アプリケーションでエージェント スクリプトを構成」を参照してください。
エージェント スクリプトのタスクの作成
Unified Service Desk 管理者にサインインします。
基本設定のエージェント スクリプトを選択します。 ページに使用可能なエージェント スクリプトのタスクが表示されます。
コマンド バーで + 新規 を選択して、 新しいエージェント スクリプトのタスク ページで次の情報を指定します:
フィールド 内容 名前 現在のステップおよび履歴領域に表示される名前。 StartTask はいまたはいいえを選択します。
- はい: このタスクが、セッションの開始時に表示されます。 通常、ユーザーのセキュリティは、 1 つのみの開始タスクを提供します。 開始タスクは、機能領域またはエージェントのスキルを表します。 経験豊富なエージェントは、より多くの開始タスク (クロス トレーニング) を取得できます。 2 つ以上の開始タスクが、エージェントに割り当てられている場合、特別なメイン メニュー が、エージェントに最初のタスクとして表示されます。 ボタンは、ユーザーがアクセスできる開始タスクになります。
- いいえ: 他のタスクの回答からアクセス可能または Agent Scripting ホストされたコントロールの GoToTask アクションを呼び出し指定したタスクへアクセスできます。タブの表示 このタスクにユーザーが達したときにフォーカスするように設定するホストされたコントロール (タブ) を選択します。 これは、このタスクの手順に必要なアクションを実行できるようにするコントロールにユーザーを配置するのに使用されます。 このフィールドが空白の場合、フォーカスされたタブには変更は加えられません。 カテゴリ エージェント スクリプトのタスクの管理中に、エージェント スクリプトのタスクをグループ化、フィルター処理、または並べ替えるために、カテゴリ名を指定します。
カテゴリの値は、クライアント アプリケーションのエージェントにより使用されません。ScriptText これは、この段階で電話相手にエージェントが読むスクリプトです。 このフィールドは、置換パラメーターをサポートします。 コンテキスト変数を挿入するには、fullname をスクリプトに、[[fullname]]をスクリプトのフローに入力します。 実行時に、このテキストを現在のセッションのコンテキストからの値で置き換えます。 説明 これらは、作業を完了するために何をする必要があるかをユーザーに説明します。 これは、スクリプト テキストとはわずかに異なるフォントで表示されて、識別しやすくします。 保存 を選択してレコードを保存し、 回答 領域を有効化します。
次の図は、典型的なエージェント スクリプトのタスクの定義を示します。
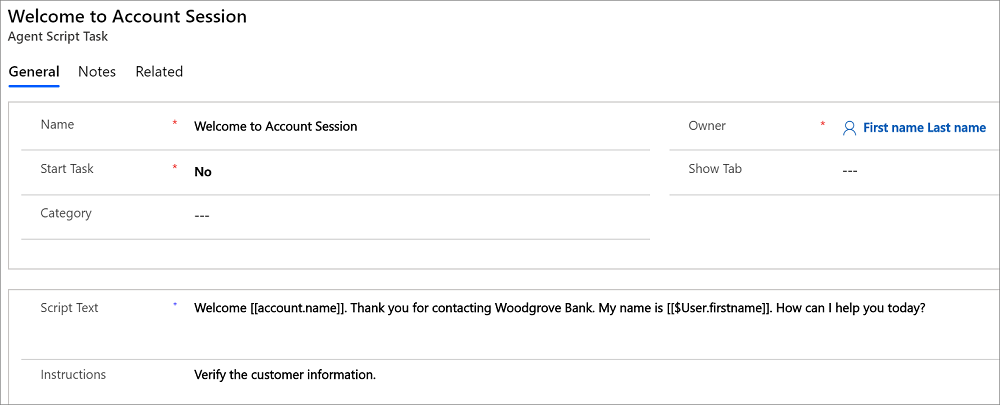
エージェント スクリプトのタスクに回答を追加する
タスクには、一連の回答を関連付けすることができます。 各回答は、スクリプトと説明の下にユーザー インターフェイスのボタンとして表示されます。
エージェント スクリプトのタスクに回答を追加するには:
エージェント スクリプト ページ でタスクの名前をクリックして、エージェントのスクリプト タスクの定義を開きます。
エージェント スクリプト タスク定義ページの 回答 領域にて、 既存の エージェントスクリプト の回答を追加する を選択します。 レコードの検索 ウィンドウが表示されます。
検索ボックスのスクリプトの回答の名称を入力します。 一覧から回答を選択します。 新しいスクリプト回答を作成する場合は、 + 新しいエージェント スクリプトの回答 を選択します。 新たなエージェント スクリプトの回答ページが表示されます。
新しいエージェント スクリプトの回答ページで、次の詳細を指定します。
フィールド 内容 名前 これは、回答の内容を示す名前です。 この名前は、エージェントには認識されません。 他のタスクと区別するのに、管理目的のために便利です。 AnswerText これは、エージェント アプリケーションでボタンに表示されるラベルです。 リンクされたタスク ユーザーがこの回答 (クライアント アプリケーションでのボタン) を選択すると、リンク先のタスクに移動します。 受注 エージェント スクリプトのタスクに関連付けられている複数の回答がある場合は、クライアント アプリケーションの回答 (ボタン) の外観の順序を定義します。 保存する場合は 保存 を選択します。
手順1〜3を繰り返して、新規作成したスクリプトの回答を追加します。
保存を選択します。
次の図は、典型的な回答の定義を示します。
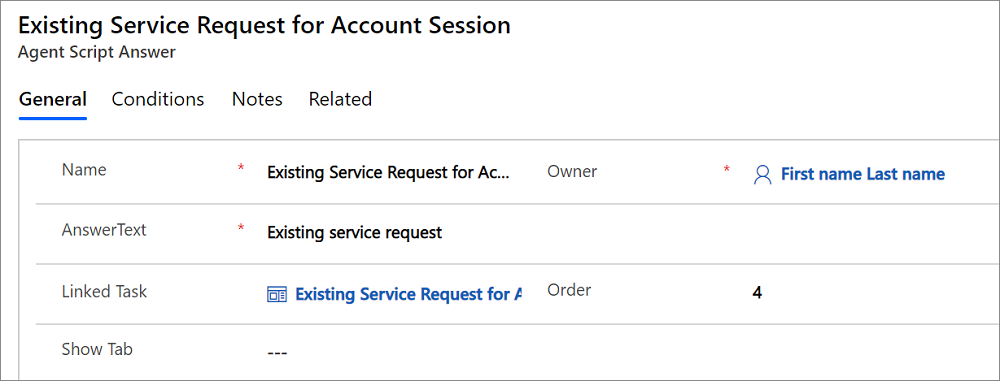
回答へのアクション コールの追加
エージェント スクリプトのタスクに回答を追加した後、回答に対するアクション コールを関連付ける必要があります。ここでは、エージェントが回答をクリックする際の、エージェント アプリケーションで実行するアクションのリストを定義します。 これらのアクション コールは、次のタスクに移行する前に発生します。 アクション コールは、ホストされたコントロールを定義する UII アクションを呼び出す Unified Service Desk のメカニズムです。 詳細については、「アクション コール」を参照してください。
回答へのアクション コールを追加するには:
既存のエージェント スクリプトの回答を開きます。
関連 タブを選択し、 アクション を選択します。
次のページで、既存のアクション コールの追加を選択します。 レコードの検索 ウィンドウが表示されます。
アクション コール の名前を入力し、リストからアクションコールを選び、 追加 を選択します。 ワイルドカード検索を実行するには、アスタリスク (*) 内にアクション コール名の一部を入力、たとえば *account\ です。 名前に「account」があるアクション コールがすべて検索結果ウィンドウに表示されます。
検索結果ウィンドウ下部の + 新規アクション コール をクリックして、新たなアクション コールを作成することもできます。 新しいアクション コール作成の詳細については、UII アクションに対するアクション コールの作成 を参照してください。
回答に複数のアクション コールを追加できます。 複数のアクション コールを追加した後、リスト表示されたそれぞれのアクション コールをダブルクリックし、エージェントが回答をクリックした際に実行されるアクションコールの 順番 を指定します。
保存する場合は 保存 を選択します。
これらのアクションは、一般的なタスクが次の手順の場合によく使用されます。 これにより、異なる回答が異なるアクションを実行しますが、同じタスクで終了します。それにより、ビジネス プロセスを満たすために必要なタスクの数を減らします。
エージェント スクリプトのタスクにアクション コールを追加する
これらはタスク レベルでのアクション コールで、エージェントがクライアント アプリケーションでタスクに達したときに、リスト内の各アクションが実行されます。 表示されるアプリケーションの自動化またはビジネス要件を満たす他のアクションを含む場合があります。
エージェント スクリプトのタスクにアクション コールを追加するには:
エージェント スクリプト ページ で タスク の名前を選択して、エージェントのスクリプト タスクの定義を開きます。
関連 タブを選択し、 アクション を選択します。
次のページで、既存のアクション コールの追加を選択します。 レコードの検索 ウィンドウが表示されます。
アクション コール の名前を入力し、リストからアクションコールを選び、 追加 を選択します。 ワイルドカード検索を実行するには、アスタリスク (*) 内にアクション コール名の一部を入力、たとえば *account\ です。 名前に「account」があるアクション コールがすべて検索結果ウィンドウに表示されます。
検索結果ウィンドウ下部の + 新規アクション コール をクリックして、新たなアクション コールを作成することもできます。 新しいアクション コール作成の詳細については、UII アクションに対するアクション コールの作成 を参照してください。
回答に複数のアクション コールを追加できます。 複数のアクション コールを追加した後、リスト表示されたそれぞれのアクション コールをダブルクリックし、エージェントが回答をクリックした際に実行されるアクションコールの 順番 を指定します。
保存する場合は 保存 を選択します。
エージェント スクリプトのタスクにトリガーを追加する
これらは、特定のタスクを参照するのに使用される変数です。 エージェント スクリプトのタスクにトリガーを追加するには:
エージェント スクリプト ページ でタスクの名前を選択して、エージェントのスクリプト タスクの定義を開きます。
関連 タブ を選択し、 スクリプト タスク トリガー を選択します。
次のページで、 + 新規スクリプト タスク トリガー を選択します。
新規スクリプト タスク トリガーページで、次の情報を指定します。
フィールド 内容 名前 これは、スクリプト タスク トリガーの内容を示す名前です。 この名前は、エージェントには認識されません。 タイプ 次のオプションを設定します。
- DNIS: CTI の統合シナリオのための主な手段です。 着信コールに基づくエージェント スクリプトのタスクを実行する場合にこれを選択します。 メモ: Unified Service Desk は、標準の CTI アダプターに同梱されていません。 これは、CTI ソリューションを Unified Service Desk で使用している場合にのみ適用できます。 CTI に関する詳細については、「Unified Service Desk と CTI アプリケーションの統合」を参照してください。
- その他: 他のシナリオには、こちらを使用してください。Data 渡されるデータを指定します。 保存する場合は 保存 を選択します。
エージェント スクリプトの構成に関するヒント
エージェント スクリプトは、CTI ソリューションで使用でき、エージェントに高度にカスタマイズされた顧客を中心としたエクスペリエンスを提供します。 たとえば、複数の企業を代表する外部委託のコール センターの場合、DNIS エージェント スクリプトのトリガーを使用して、呼び出し元の顧客の電話番号に基づいて正しいスクリプトを表示できます。 スクリプト テキストは、営業の電話の合法性に準拠するために顧客に読み上げる免責事項にも使用できます。
回答を通話の分類のカテゴリを表すために使用できます。 通話が分類された後、サポート案件が作成され、アクションを使用して自動入力されます。 このメソッドは、タスク一覧に結合することで、強力な作業タスク リストにできます。
エージェント スクリプトのタスクに関する面白い機能は、タスクがエージェント スクリプト コンポーネントに達するといつでも、そのタスクを構成するエンティティの内容全体が、Unified Service Desk データ コンテキストの置換パラメーター リスト内に配置されることです。 これは、エージェント スクリプト エンティティを電子メール テンプレートのテキストに拡張するのに使用できます。それにより、エージェントがスクリプトのあるステップに到達するときはいつでも、電子メール テンプレートのテキストが Unified Service Desk データ コンテキストで利用でき、電子メールの事前作成に使用できます。
参照
エージェント スクリプトを使用して顧客との対話をガイド
エージェント スクリプト (ホストされたコントロール)
Unified Service Desk の構成チュートリアル
エージェント アプリケーションの構成の概要
フィードバック
以下は間もなく提供いたします。2024 年を通じて、コンテンツのフィードバック メカニズムとして GitHub の issue を段階的に廃止し、新しいフィードバック システムに置き換えます。 詳細については、「https://aka.ms/ContentUserFeedback」を参照してください。
フィードバックの送信と表示