チュートリアル: CTI イベントのルーティングに対して汎用リスナー アダプターを使用する
このチュートリアルでは、CTI デスクトップ マネージャーおよび汎用リスナーを Unified Service Desk で使用して、CTI イベントを Unified Service Desk の画像ポップとして表示する方法を説明します。 このチュートリアルでは、CTI 要求を Unified Service Desk に送信する、サンプル CTI シミュレーター アプリケーションを使用します。
このチュートリアルでは、以下の操作を行います。
CTI コール テスター アプリケーションで指定した電子メール アドレスに基づき、サンプル データで取引先担当者レコードを検索します。
Unified Service Desk のセッション内の一致するレコードを表示する、ウィンドウ ナビゲーション ルールを作成します。
前提条件
Microsoft .NET Framework 4.6.2
Unified Service Desk クライアント アプリケーション。ホストされたコントロールをテストするために必要です。
Visual Studio 2012 または Visual Studio 2013
コンピューターにサンプル CTI シミュレーター アプリケーション Visual Studio プロジェクトをダウンロードします。 プロジェクトを構築し、アプリケーション (.exe file) をサンプル アプリケーション プロジェクトの bin\debug フォルダーから実行します。 アプリケーションをテストするために Unified Service Desk クライアントを実行しているのと同じコンピューター上で、USD CTI シミュレーター アプリケーションを実行する必要があります。
手順 1: Unified Service Desk で CTI デスクトップ マネージャーのホストされたコントロールを構成する
Unified Service Desk 管理者にサインインします。
基本設定で、ホストされたコントロールを選択します。
+ 新規を選択します。
新しいホストされたコントロールページで、次の値を指定します。
フィールド 値 件名 CTITest USD コンポーネントの種類 CTI デスクトップ マネージャー 表示グループ HiddenPanel アセンブリ URI Microsoft.Crm.UnifiedServiceDesk.GenericListener アセンブリの種類 Microsoft.Crm.UnifiedServiceDesk.GenericListener.DesktopManager Note
アセンブリ URI およびアセンブリの種類フィールドで指定した値は、CTI デスクトップ マネージャーのホストされたコントロールの種類の汎用リスナー値です。
保存を選択して、ホストされたコントロールを作成します。
手順 2: CTI イベントが Unified Service Desk で起動されるかテストする
Unified Service Desk クライアントを開始し、Microsoft Dataverse インスタンスに接続します。 クライアントが起動したら、右上隅にある 設定
 を選択してデバッガー コントロールを表示し、デバッグ出力のクリア
を選択してデバッガー コントロールを表示し、デバッグ出力のクリア を選択してデスクトップをクリアします。
を選択してデスクトップをクリアします。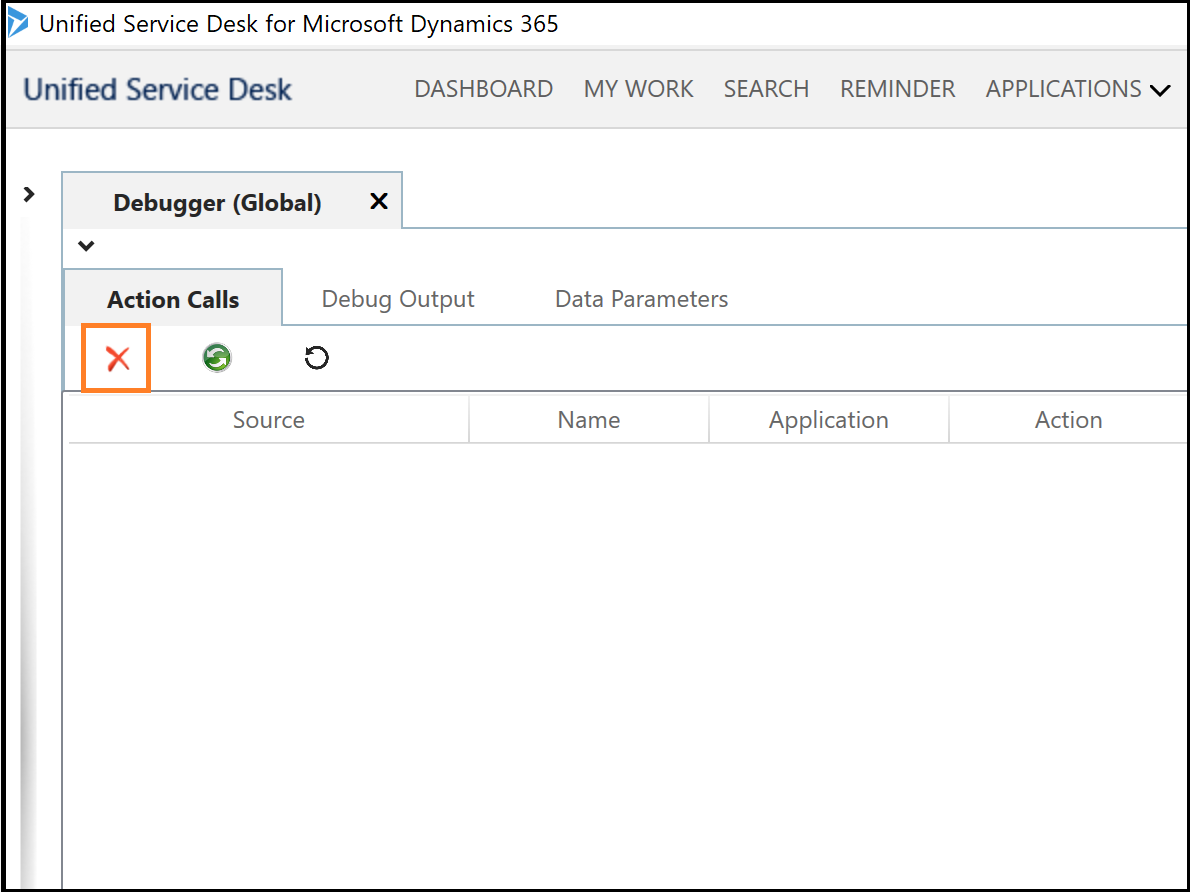
USD CTI シミュレーター アプリケーションを開始し、キー列に電子メールと入力し、値 列で任意の値を指定します。 USD に送信をクリックします。
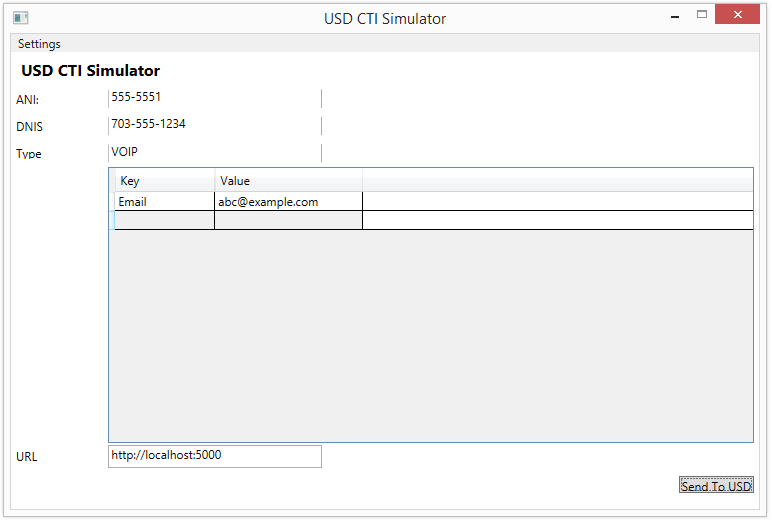
クライアント アプリケーションに画面ポップアップが発生し、CTI イベントが実行されます。 この場合、
CTILookUpRequestは USD CTI シミュレーター アプリケーションで指定された値で起動されます。 まだウィンドウ ナビゲーション ルールを適用していないため、何も実行されません。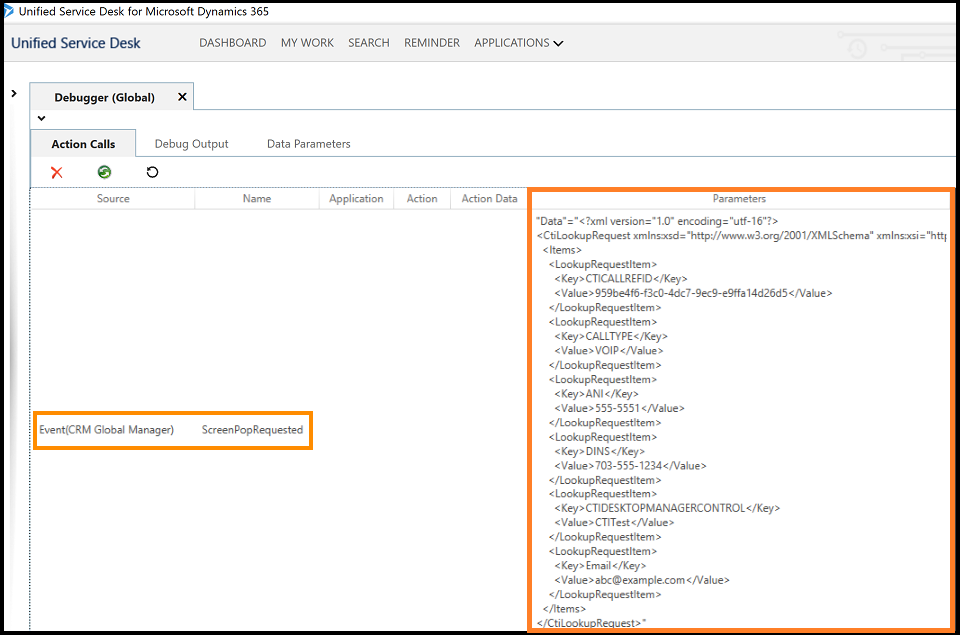
手順 3: CtiLookUpRequest をルーティングするウィンドウ ナビゲーション ルールを定義する
一致が見つかる場合はセッションを作成するウィンドウズ ナビゲーション ルールを作成し、一致する取引先担当者レコードを Unified Service Desk のセッションに表示します
Dynamics 365 インスタンスにサインインします。
取引先担当者の高度な検索に移動し、アクティブな取引先担当者を検索するクエリを作成します。ここで電子メール、電子メール アドレス 2、または電子メール アドレス 3 フィールドは、someone_c@example.com などの特定の値と等しくなります。
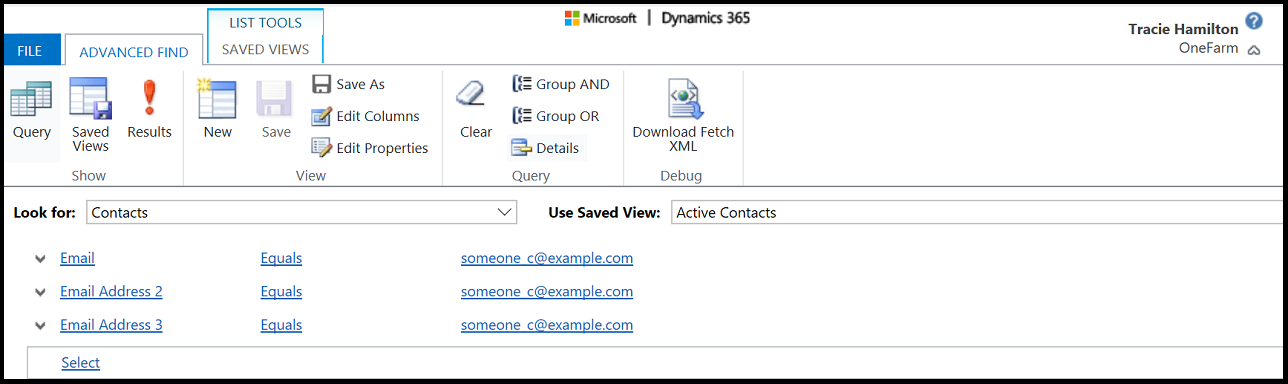
Fetch XML のダウンロードを選択し、クエリを
FetchXMLとして保存します。Unified Service Desk 管理者アプリに移動します。
ウィンドウ ナビゲーション ルールの選択。
+ 新規作成 を選択します
新しいウィンドウ ナビゲーション ルールウィンドウで、次の値を指定します。
フィールド 値 件名 CTITestRoute 順序 50 インポート元 CTITest
これが CTI デスクトップ マネージャーのホストされたコントロールの名前です。通信方向 両方 ルールを保存します。 これにより、ページの残りのコントロールが有効になります。
ここで、このルールに対して、保存済みの
FetchXMLクエリを追加します。 CTI 検索領域で、追加を選択します。新しい CTI 検索ウィンドウで、以下の値を指定します。
名前: CTIContactSearch
受注: 1
FetchXML:
<fetch version="1.0" output-format="xml-platform" mapping="logical" distinct="false"> <entity name="contact"> <attribute name="fullname" /> <attribute name="parentcustomerid" /> <attribute name="telephone1" /> <attribute name="emailaddress1" /> <attribute name="contactid" /> <order attribute="fullname" descending="false" /> <filter type="and"> <condition attribute="statecode" operator="eq" value="0" /> <filter type="or"> <condition attribute="emailaddress1" operator="eq" value="[[cti.Email]]" /> <condition attribute="emailaddress2" operator="eq" value="[[cti.Email]]" /> <condition attribute="emailaddress3" operator="eq" value="[[cti.Email]]" /> </filter> </filter> </entity> </fetch>注意Note
アドレス someone_c@example.com は
[[cti.Email]]で置換され、検索は Unified Service Desk CTI シミュレーター アプリケーション内の 電子メール キーのために指定した値に基づき実行されます。
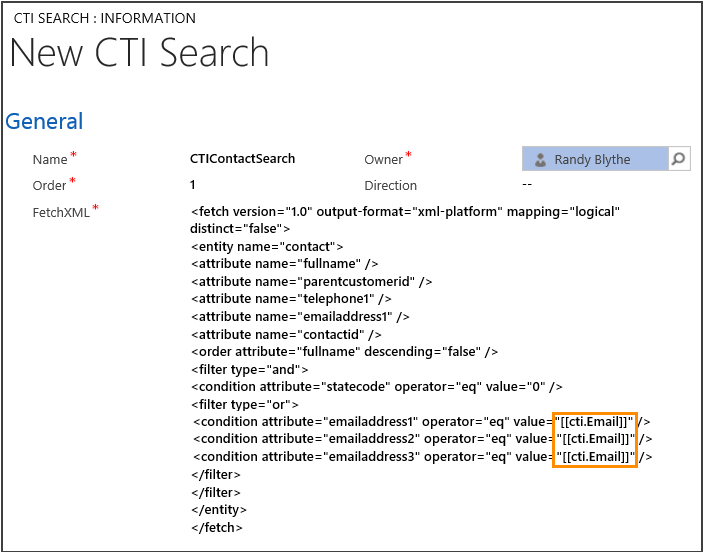
CTI 検索ルールを保存して、ウィンドウ ナビゲーション ルールに戻ります。
1 つの一致項目の決定フィールドで、セッションの作成、一致項目の読み込み後、アクション実行を選択します。
単一の一致項目のアクションフィールドで、検索アイコンを選択して値を選択し、+ 新規を選択します。
+ 新しいアクション コールページで、次の値を指定して、取引先担当者レコードを開くようにアクション コールを作成します。
フィールド Value Name CTIOpenContact ホストされたコントロール CRM グローバル マネージャー Action Open_CRM_Page 日付 Id=[[$Context.Id]]
LogicalName=[[$Context.LogicalName]]アクション コールを保存し、アクション コール ページを閉じて、ウィンドウ ナビゲーション ルール定義ページに戻ります。
結果領域で以下を実行します。
宛先フィールドでタブを選択して、一致する取引先担当者レコードをタブに表示します。
対象のタブフィールド で、取引先担当者のホストされたコントロールを選択します。 Package Deployer ツールを使用して、Dataverse のサーバーにサンプル Unified Service Desk アプリケーションを展開した際に、取引先担当者のホストされたコントロールが作成されます。 詳細については、Package Deployer を使用したサンプル Unified Service Desk アプリケーションの CRM サーバーへの展開 を参照してください。
タブの表示フィールドで、取引先担当者のホストされたコントロールを選択します。
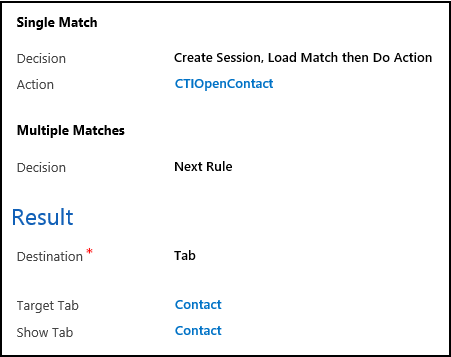
ウィンドウ ナビゲーション ルールを保存します。
CTI アダプターのテスト
Unified Service Desk クライアントを開始し、Dataverse インスタンスに接続します。 クライアントが起動したら、右上隅にある 設定
 を選択してデバッガー コントロールを表示し、デバッグ出力のクリア
を選択してデバッガー コントロールを表示し、デバッグ出力のクリア を選択してデスクトップをクリアします。
を選択してデスクトップをクリアします。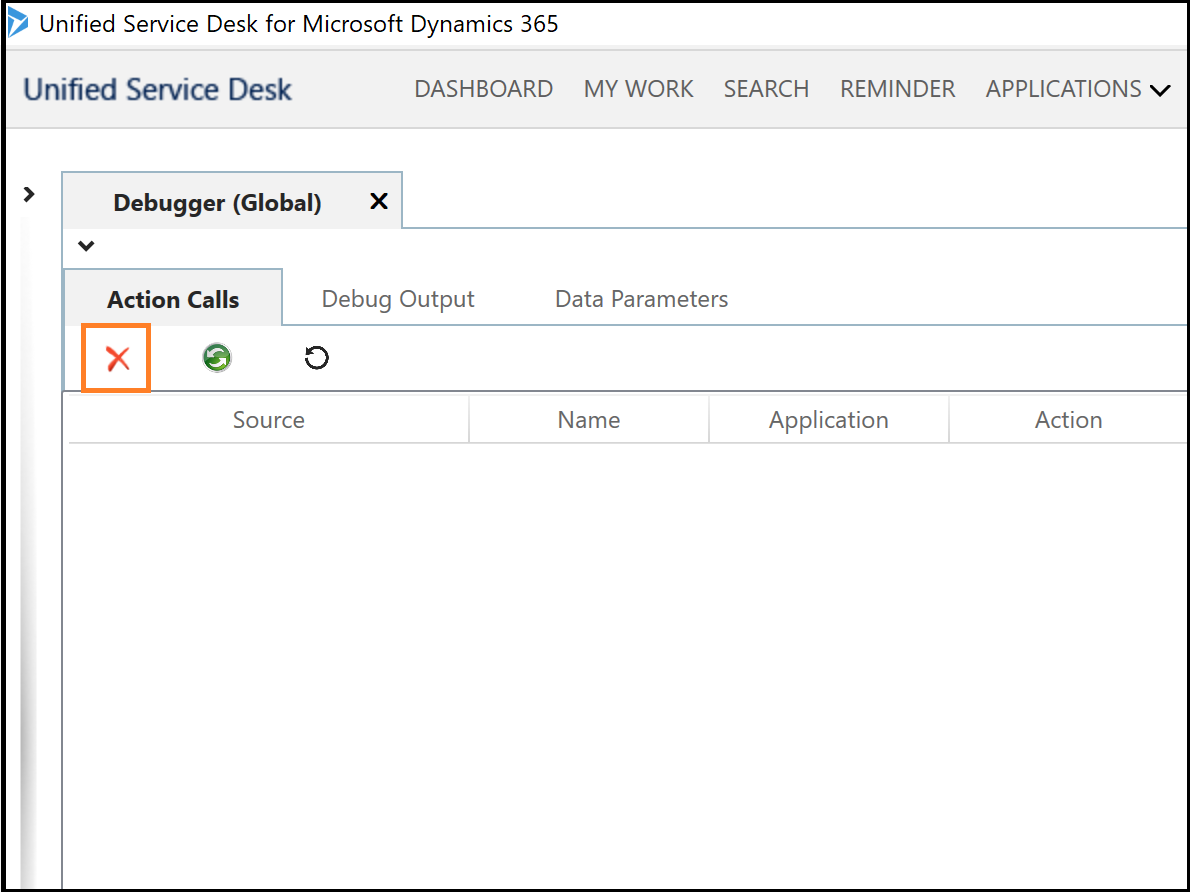
USD CTI シミュレーター アプリケーションを開始し、キー列に電子メールと入力し、検索する取引先担当者の有効な電子メール ID を指定します。 この場合、値列に someone_d@example.com と入力します。 米国ドルに送信 を選択します。
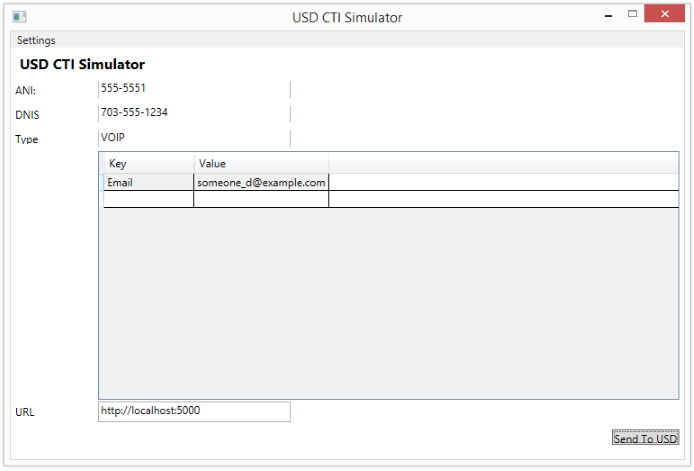
一致する取引先担当者レコードが Unified Service Desk のセッションに表示されます。
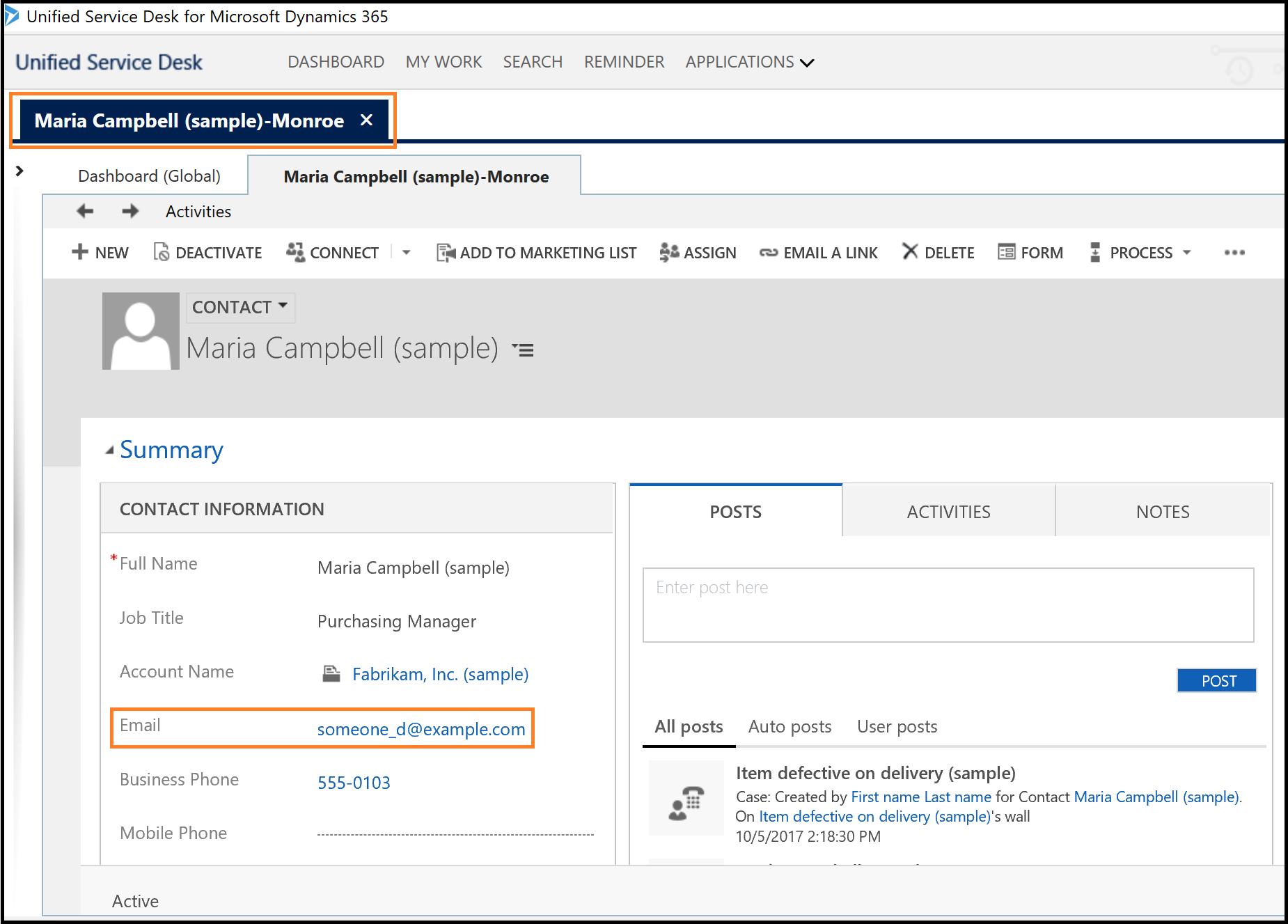
CTI 検索の結果として発生するイベントを表示するには、デバッガのホストされたコントロールをチェックします。 また、
$Context変数にコンテキスト情報を表示し、CTI変数に CTI 情報を表示するには、データ パラメータータブをチェックします。
関連項目
フィードバック
以下は間もなく提供いたします。2024 年を通じて、コンテンツのフィードバック メカニズムとして GitHub の issue を段階的に廃止し、新しいフィードバック システムに置き換えます。 詳細については、「https://aka.ms/ContentUserFeedback」を参照してください。
フィードバックの送信と表示