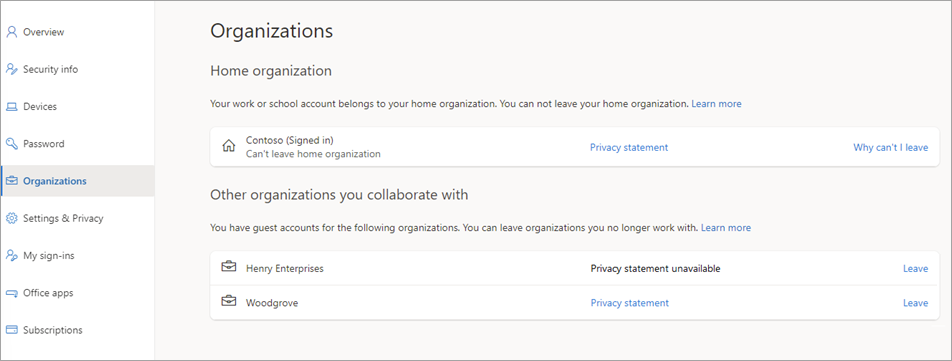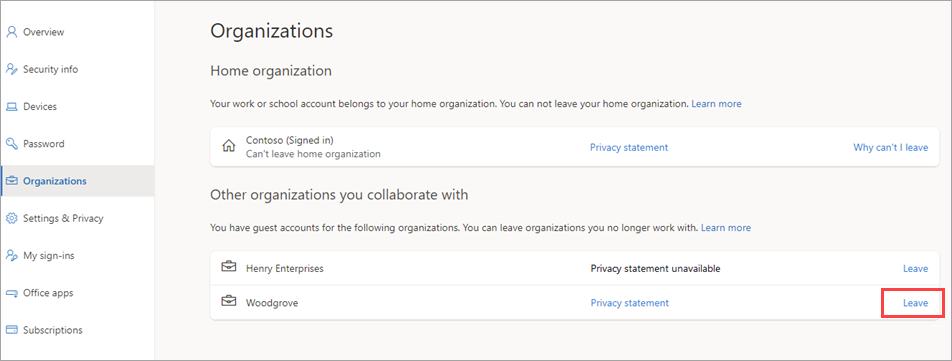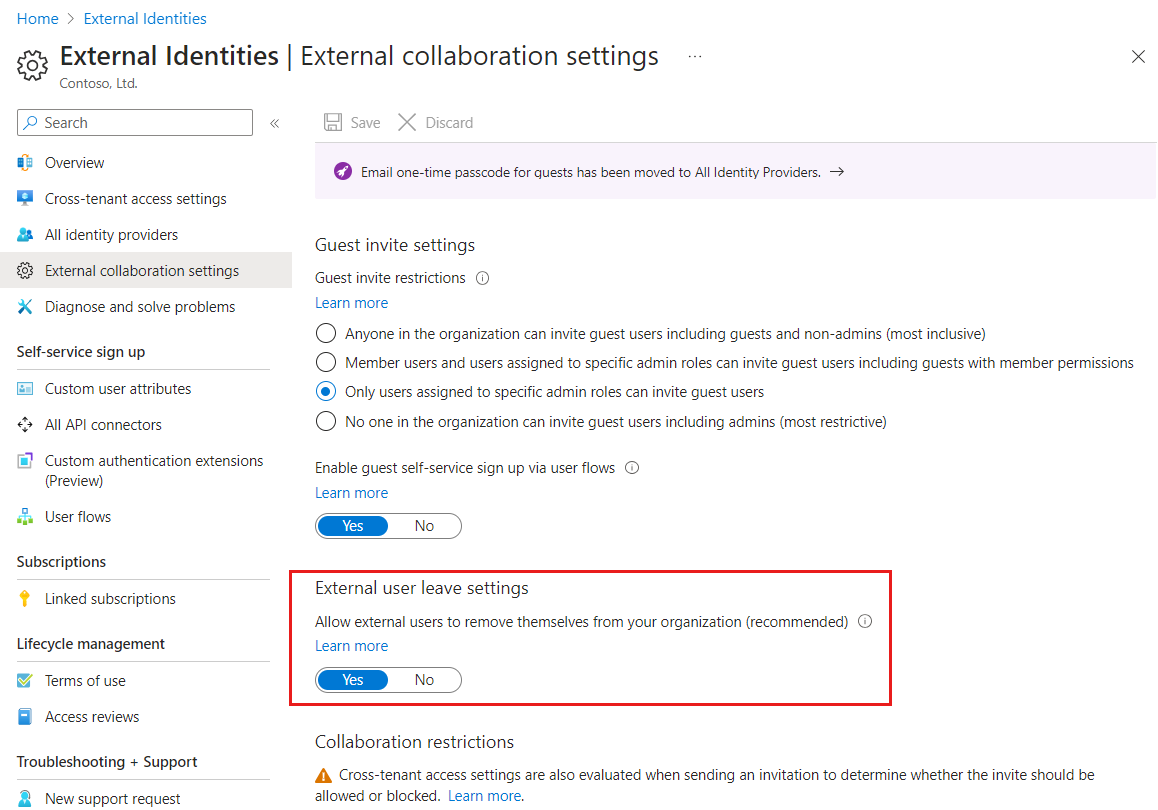適用対象:  従業員テナント
従業員テナント  外部テナント (詳細はこちら)
外部テナント (詳細はこちら)
Microsoft Entra B2B Collaboration または B2B 直接接続ユーザーは、アプリへのアクセスが不要になったらいつでも組織から退出できます。 組織を離れると、関連付けも終了します。
開始する前に
通常、管理者に連絡することなく独自の判断で組織を脱退することができます。 ただし、場合によっては、このオプションを使用できないため、外部組織のアカウントを削除できるテナント管理者に問い合わせる必要があります。
この記事は、管理者を対象にしています。
ユーザーが組織を管理および脱退する方法に関する情報を探している場合、組織の管理に関する記事を参照してください。
自分が所属している組織を識別する
所属している組織を表示するには、まず [マイ アカウント] ページを開きます。 組織によって作成された職場または学校アカウント、もしくは Xbox、Hotmail、Outlook.com などの個人用アカウントのいずれかがあります。
職場または学校アカウントを使用している場合は、
https://myaccount.microsoft.comにアクセスしてサインインします。個人用アカウントまたはメールのワンタイム パスコードを使用する場合は、テナント名またはテナント ID を含むマイ アカウントの URL を使用する必要があります。 次に例を示します。
https://myaccount.microsoft.com?tenantId=contoso.onmicrosoft.comまたは
https://myaccount.microsoft.com?tenantId=aaaabbbb-0000-cccc-1111-dddd2222eeeeこの URL はプライベート ブラウザー セッションで開くことが必要な場合があります。
左側のナビゲーション ウィンドウから [組織] を選択するか、 [組織] ブロックから [組織の管理] リンクを選択します。
[組織] ページが表示され、所属する組織を表示および管理できます。
ホーム組織: ホーム組織が一覧の最初に表示されます。 この組織は、ご自身の職場または学校のアカウントを所有しています。 個人のアカウントは組織の管理者によって管理されているため、ホーム組織からの脱退は許可されていません。 [脱退] へのリンクがないことがわかります。 ホーム組織の割り当てがない場合は、ご自身に関連付けられている組織の一覧を持つ組織という見出しだけが表示されます。
共同作業を行う他の組織 (Other organizations you collaborate with): 職場または学校のアカウントを使用すると、以前にサインインしたことのある他の組織も表示されます。 これらの組織からの脱退は、いつでも決定できます。
組織を脱退する方法
ユーザーが外部組織から自分を削除することが、所属する組織によって許可されている場合は、次の手順に従って組織を脱退できます。
[組織] ページを開きます。 (上記の「自分が所属している組織を識別する」の手順に従います)。
[共同作業を行う他の組織] (またはホーム組織がない場合は [組織]) の下で、脱退する組織を見つけ、[脱退] を選択します。
確認を求められたら、[脱退] を選択します。
組織に対して [脱退] を選択しても次のメッセージが表示される場合は、組織の管理者またはプライバシー連絡先に連絡し、組織から自分を削除するように依頼する必要があります。
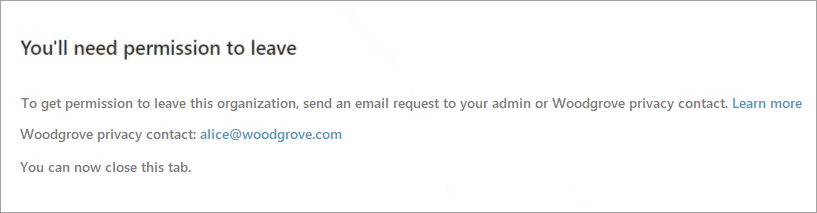
組織から脱退できない理由
[ホーム組織] セクションには、組織を脱退するリンクがありません。 ホーム組織からアカウントを削除できるのは管理者だけです。
[共同作業を行う他の組織] の下に一覧表示されている外部組織では、次の場合など、自分で脱退できない場合があります。
- 脱退する組織で、自分で脱退することをユーザーに許可していない
- アカウントが無効になっている
こうした場合、[脱退] を選択できますが、組織の管理者またはプライバシー連絡先に問い合わせて、ユーザーの削除を依頼する必要があるというメッセージが表示されます。
管理者向けの詳細情報
管理者は、[外部ユーザーの脱退設定] を使用して、外部ユーザーが組織から自分を削除できるかどうかを制御できます。 外部ユーザーが自分を組織から削除できないようにした場合、外部ユーザーは管理者またはプライバシー連絡先に連絡して削除してもらう必要があります。
重要
外部ユーザーの脱退設定は、Microsoft Entra テナントにプライバシー情報を追加した場合にのみ構成できます。 それ以外の場合、この設定は使用できなくなります。 外部ユーザーがポリシーを確認し、必要に応じてプライバシー連絡先にメールを送信できるように、プライバシー情報を追加することをお勧めします。
少なくとも 外部 ID プロバイダー管理者として、Microsoft Entra 管理センター にサインインします。
Entra ID>External Ids>External コラボレーション設定に移動します。
[外部ユーザーの脱退] で、外部ユーザーが組織を脱退することを許可するかどうかを選択します。
- はい: ユーザーは、管理者またはプライバシー連絡先からの承認なしに、組織を脱退することが可能です。
- いいえ: ユーザーは自分で組織を離れることはできません。 管理者またはプライバシー連絡先に連絡して組織からの削除を依頼するようにガイドするメッセージが表示されます。
アカウントの削除
B2B コラボレーション ユーザーが組織を脱退すると、そのユーザーのアカウントはディレクトリ内で "論理的に削除" されます。 既定では、ユーザー オブジェクトは Microsoft Entra ID の [削除済みのユーザー] 領域に移動しますが、30 日の間は完全には削除されません。 この論理的削除により、ユーザーが、アカウントが完全に削除される前にアカウントの復元を要求した場合に、管理者はそのアカウント (グループおよびアクセス許可を含む) を復元させることができます。
必要であれば、テナント管理者は以下の手順を使用して論理削除期間中にいつでもアカウントを完全に削除できます。 このアクションは取り消すことはできません。
少なくとも 外部 ID プロバイダー管理者として、Microsoft Entra 管理センター にサインインします。
Entra ID>Users に移動する
[削除されたユーザー] を選択します。
[削除されたユーザー] の横のチェック ボックスを選択して、[完全に削除] を選択します。
完全削除は管理者が開始することができます。または、論理的な削除期間の終わりに行われます。 完全削除は、データの削除に追加で最大 30 日かかる場合があります。
B2B 直接接続ユーザーの場合、ユーザーが確認メッセージで [脱退] を選ぶとすぐにデータの削除が開始され、完了するまでに最大 30 日かかることがあります。
お困りですか?
コンテンツで取り上げられない追加のサポートが必要な場合、いくつかの選択肢があります。 Microsoft コミュニティでヘルプやサポートの受け方がわかります。あるいは、Microsoft に直接、サポート リクエストを送信してください。
関連するコンテンツ
- ユーザーの削除の詳細と、Azure テナントにアカウントがない場合にユーザーのデータを削除する方法について説明します。
- GDPR の詳細については、Service Trust Portal の GDPR に関するセクションをご覧ください。
- 監査ログとアクセス レビューの詳細を確認します。