この記事では、Authenticator アプリに直接サインインするか、セキュリティ情報を使用して、iOS または Android デバイスで Authenticator を使用してパスキーを登録する方法について説明します。 ネイティブ アプリ、Web ブラウザー、オペレーティング システムで Microsoft Entra ID パスキー (FIDO2) 認証を利用できるかどうかの詳細については、「Microsoft Entra ID を使用した FIDO2 認証のサポート」をご覧ください。
パスキーを追加する最も簡単で最速の方法は、Authenticator アプリに直接追加することです。
または、モバイル デバイス ブラウザーから、またはラップトップなどの別のデバイスを使用してデバイス間の登録を通じてパスキーを追加することもできます。 モバイル デバイスでは、iOS バージョン 17 または Android バージョン 14 以降を実行する必要があります。
Note
構成証明が適用されるときに Authenticator にパスキーを登録するサポートは、現在、iOS Authenticator アプリ ユーザーにロールアウトされています。 Android デバイス上の Authenticator への構成証明済みパスキーの登録のサポートは、最新バージョンのアプリのすべてのユーザーが利用できます。
| シナリオ | iOS | Android |
|---|---|---|
| Authenticator にサインインして同じデバイスを登録する | ✅ | ✅ |
| ブラウザーでの同じデバイスの登録 | ✅ | ✅1 |
| クロスデバイス登録 | ✅ | ✅ |
1Android 上の Microsoft Edge での同一デバイス登録のサポートは近日公開予定です。
Authenticator にサインインして登録する (iOS)
Authenticator にサインインしてアプリにパスキーを作成し、Microsoft ネイティブ アプリ全体でシームレスなシングル サインオンを取得できます。 Authenticator でパスキーを設定するには、この推奨フローをお勧めします。 Authenticator にサインインしてい流、または、既にアカウントをお持ちの場合でも、以下の手順を完了してアプリにパスキーを追加する必要があります。
App Store から Authenticator をダウンロードし、プライバシー画面に従って操作します。
デバイスに Authenticator を初めてインストールした場合は、[デジタル ライフを保護する] 画面で [職場または学校アカウントの追加] をタップします。

デバイスに Authenticator をインストールしたが、アカウントを追加していない場合は、[アカウント
追加] または [ ] ボタンをタップし、職場または学校アカウント を選択します。 次に、[サインイン] をタップします。 
Authenticator にアカウントを既に追加している場合は、そのアカウントをタップし、[パスキーの作成] をタップします。

多要素認証 (MFA) を完了する必要があります。

必要に応じて、[設定] をタップし、画面ロックを設定します。

[設定] をタップして、Authenticator をパスキー プロバイダーとして有効にします。
![iOS デバイスの Authenticator を使用して画面の指示に従う [設定] を開く画面を示すスクリーンショット。](media/howto-register-passwordless-passkey-direct-ios/passkey-provider-ios.png)
iOS 18 デバイスで、[設定]>[全般]>[パスワードの自動入力] &に移動します。 iOS 17デバイスで、設定>パスワード>パスワードオプションに移動します。
両方のオペレーティング システムで、オートフィル パスワードとパスキー
がオンになっていることを確認します。 [オートフィル元] で [Authenticator] が選択されていることを確認します。 
Authenticator に戻ったら、[完了]
タップして、Authenticator をパスキー プロバイダーとして追加したことを確認します。 この後、アカウントのサインイン方法として追加されたパスキーを確認できます。 もう一度 [完了] をタップして完了します。 
Authenticator により、職場または学校のアカウント ポリシーに従って、サインイン用のパスキー、パスワードレス、MFA を設定します。 アカウントをタップすると、新しいパスキーなどの情報が表示されます。
セキュリティ情報からのパスキーの登録 (iOS)
既定では、セキュリティ情報、ユーザーは Authenticator アプリにサインインしてパスキーを登録するように求められます。
Authenticator と同じ iOS デバイス、またはラップトップなどの別のデバイスを使用して、Web ブラウザーを開き、MFA を使用して[セキュリティ情報] にサインインします。

[セキュリティ情報]で、[+ サインイン方法の追加] をタップし、Microsoft Authenticatorで [パスキー]を選択します。

多要素認証を使用してサインインするように求められた場合は、[次へ] を選択します。
必要に応じて、Authenticator を iOS デバイスにダウンロードします。 Microsoft Authenticator
選択し、QR コードをスキャンして iOS App Store から Authenticator をインストールできます。 Authenticator をダウンロードしたら、[次へ] をタップします。 
Authenticator アプリを開き、そこでパスキーを作成するように求められます。 Authenticator を開き、必要に応じてプライバシー画面に従って操作します。

iOS デバイスの Authenticator にアカウントを追加します。
デバイスに Authenticator を初めてインストールした場合は、[デジタル ライフを保護する] 画面で [職場または学校アカウントの追加] をタップします。

以前にデバイスに Authenticator をインストールしたが、アカウントを追加しなかった場合は、[アカウント の追加] または [
] ボタン タップし、職場または学校アカウント 選択します。 次に、[サインイン] をタップします。 
Authenticator にアカウントを既に追加している場合は、そのアカウントをタップし、[パスキーの作成] をタップします。

多要素認証 (MFA) を完了する必要があります。

必要に応じて、[設定] をタップし、画面ロックを設定します。

[設定] をタップして、Authenticator をパスキー プロバイダーとして有効にします。
iOS 18 デバイスで、[設定]>[全般]>[パスワードの自動入力] &に移動します。 iOS 17デバイスで、設定>パスワード>パスワードオプションに移動します。
両方のオペレーティング システムで、オートフィル パスワードとパスキー
がオンになっていることを確認します。 からのオートフィルで、 認証システム が選択されていることを確認してください。
Authenticator に戻ったら、[完了]
タップして、Authenticator をパスキー プロバイダーとして追加したことを確認します。 この後、アカウントのサインイン方法として追加されたパスキーを確認できます。 もう一度 [完了] をタップして完了します。 
Authenticator により、職場または学校のアカウント ポリシーに従って、サインイン用のパスキー、パスワードレス、MFA を設定します。
Authenticator でパスキーのセットアップを完了した後、ブラウザーに戻り、[次へ]
選択します。 
ウィザードは、パスキーが Authenticator で作成されたことを確認します。

パスキーが作成されたら、[完了] を選択します。

セキュリティ情報で、追加された新しいパスキーを確認できます。

問題が発生した場合のセキュリティ情報からの代替登録フロー (iOS)
Authenticator にサインインしてパスキーを登録できない場合は、WebAuthn
https://cable.ua5v.comhttps://cable.auth.com
組織でBluetoothの使用が制限されている場合は、パスキー対応のFIDO2認証子と排他的にBluetoothペアリングを許可することにより、パスキーのクロスデバイス登録を可能にできます。 詳細については、「Bluetooth 制限された環境でのパスキー」を参照してください。
[セキュリティ情報] で、Authenticator にパスキーを追加するときに、[問題が発生した場合] をタップします。

次に、[別の方法でパスキーを作成] をタップします。

iPhone または iPad
選択し、残りのフローを実行してデバイスにパスキーを登録します。 
ユーザーが元の手順に戻し、サインインを使用して Authenticator にパスキーを登録する場合:
- [セキュリティ情報] で、Authenticator にパスキーを追加するときに、[問題が発生した場合] をタップします。
- 次に、Authenticator にサインインして [別の方法でパスキーを作成] をタップします。
- フローの残りの部分を実行して、デバイスにパスキーを登録します。
Note
macOS の Chrome ブラウザーにパスキーを登録する場合は、メッセージが表示されたら、login.microsoft.com がセキュリティ キーまたはデバイスにアクセスできるようにします。
Authenticator for iOS でパスキーを削除する
Authenticator からパスキーを削除するには、アカウント名をタップし、[設定]>[パスキーの削除]をタップします。 また、セキュリティ情報からパスキーを削除する必要があります。
トラブルシューティング
パスキーを登録しようとすると、認証アプリにローカルに格納されますが、認証サーバーには登録されない場合があります。 たとえば、パスキー プロバイダーが許可されていないか、接続がタイムアウトする可能性があります。パスキーを登録しようとして、パスキーが既に存在するというエラーが表示された場合は、Authenticator でローカルに作成されたパスキー を削除
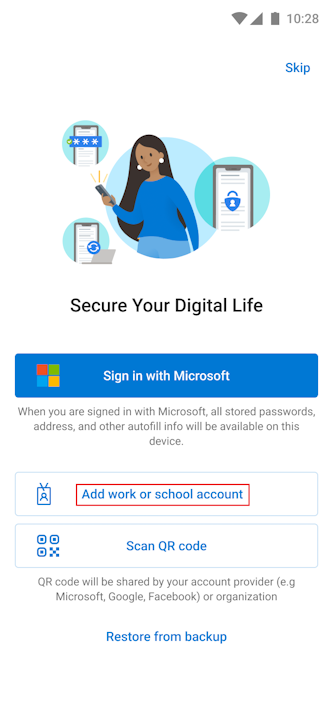

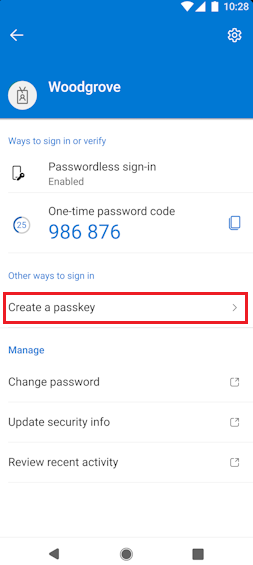
![Android デバイスの Authenticator を使用して[設定] を開き、画面の指示に従っていることを示すスクリーンショット。](media/howto-register-passwordless-passkey-direct-android/android-allow-authenticator.png)



![他のデバイスの **[セキュリティ情報]** の Android サインイン メソッドの新しいパスキーを示すスクリーンショット。](media/howto-authenticate-passwordless-passkey-android/passkey-android-security-info-laptop.png)
