Fabric の管理者は、管理 ポータルの [ワークスペース] タブで、組織に存在するワークスペースを管理できます。 管理ポータルにアクセスして使用する方法の詳細については、「管理ポータルについて」を参照してください。
[ワークスペース] タブには、テナント内のすべてのワークスペースのリストが表示されます。 一覧の上のリボンには、ワークスペースの管理に役立つオプションがあります。 これらのオプションは、選択したワークスペースの [その他のオプション] (...) メニューにも表示されます。 オプションの一覧は、ワークスペースの種類と状態によって変わります。 すべてのオプションについては、「ワークスペース オプション」で説明されています。
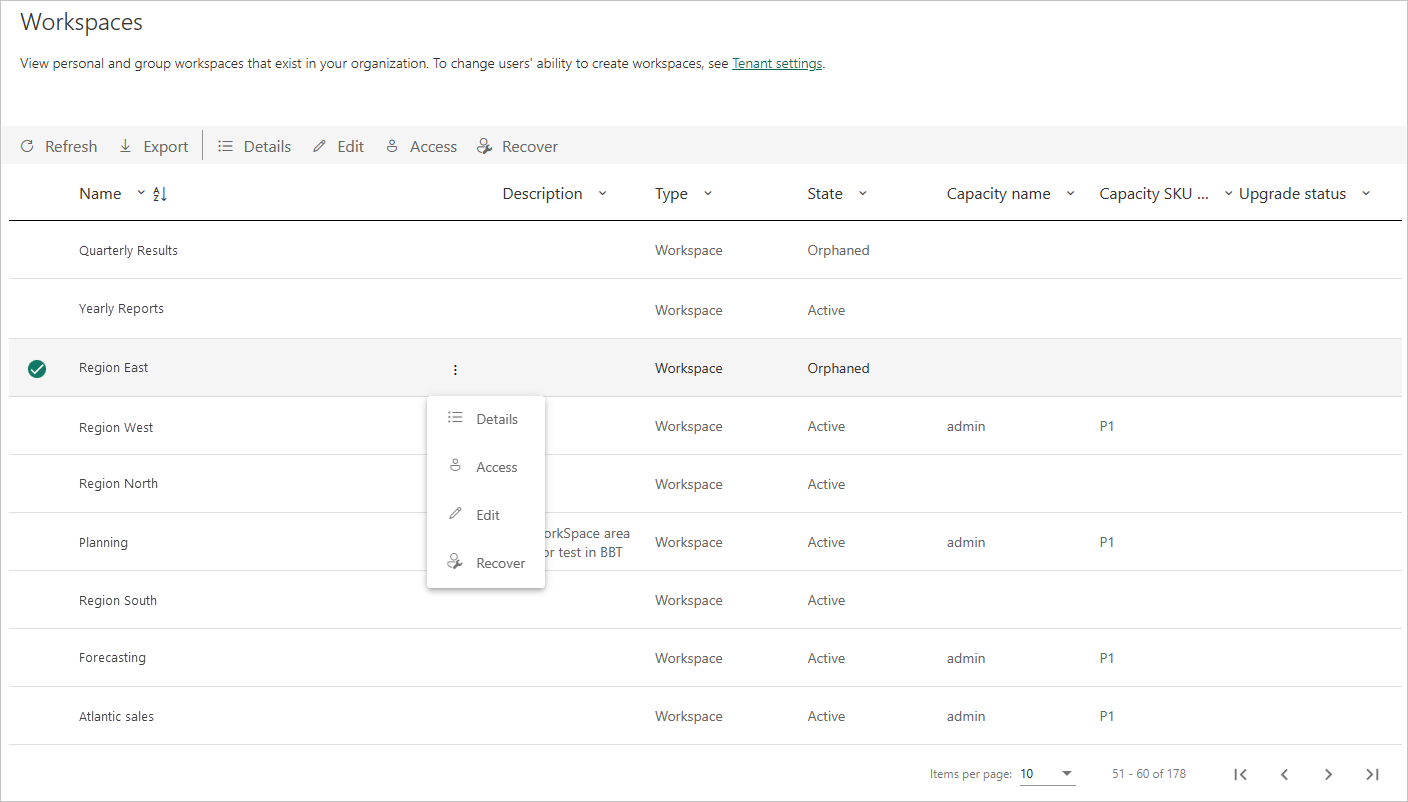
次の表では、ワークスペースの一覧の列について説明します。
| 列 | 説明 |
|---|---|
| 名前 | ワークスペースに指定された名前。 |
| 説明 | ワークスペース設定の説明フィールドに指定された情報。 |
| タイプ | ワークスペースの種類。 2 種類のワークスペース、 |
| 状態 | 状態を見ることで、ワークスペースを使用できるかどうかが確認できます。 [アクティブ]、[孤立]、[削除済み]、[削除中]、[見つかりません] の 5 つの状態があります。 詳細については、「ワークスペースの状態」を参照してください。 |
| 容量の名前 | ワークスペースの容量に指定された名前。 |
| 容量の SKU レベル | ワークスペースの容量に使用されるライセンスの種類。 容量の SKU レベルには、Premium と Premium Per User (PPU) があります。 容量レベルの詳細については、Premium で容量を構成および管理する方法に関する記事を参照してください。 |
| アップグレードの状態 | アップグレードの状態を見ると、ワークスペースが Microsoft Fabric アップグレードの対象かどうかを確認できます。 |
[ワークスペース] タブのテーブルの列は、ワークスペースの Admin Rest API によって返されるプロパティに対応しています。 個人用のワークスペースの種類は PersonalGroup であり、その他のすべてのワークスペースの種類は Workspace です。 詳細については、「ワークスペース」を参照してください。
ワークスペースの状態
次の表に、使用可能なワークスペース状態を示します。
| 状態 | 説明 |
|---|---|
| アクティブ | 通常のワークスペース。 使用状況や内部の状況について示すものではなく、単にワークスペース自体が "通常" であることを示します。 |
| 無所属 | 管理者ユーザーのないワークスペース。 管理者を割り当てる必要があります。 |
| 削除済み | 削除されたワークスペース。 ワークスペースが削除されると、そのワークスペースは保持期間に入ります。 保持期間中であれば、Microsoft Fabric の管理者はワークスペースを復元することができます。 詳細については、「 ワークスペースの保持 」を参照してください。 保持期間が終了すると、ワークスペースは 削除 状態になります。 |
| 削除中 | 削除されたワークスペースの保持期間が終了すると、 削除 状態になります。 この状態では、ワークスペースは完全に削除されます。 ワークスペースを完全に削除するには少し時間がかかり、それはサービスとフォルダーの内容によって異なります。 |
| 見つかりません | 顧客の API 要求に、顧客のテナントに属していないワークスペースのワークスペース ID が含まれている場合は、その ID の状態として "見つかりません" が返されます。 |
ワークスペースのオプション
一覧の上部にあるリボンと、個々のワークスペースの [その他のオプション (...)] メニューには、ワークスペースの管理に役立つオプションが用意されています。 [更新] と [エクスポート] オプションは常に存在しますが、表示されるその他のオプションの選択は、ワークスペースの種類と状態によって異なります。 すべてのオプションを以下に示します。
| オプション | 説明 |
|---|---|
| [更新] | ワークスペースの一覧を更新します。 |
| エクスポート | テーブルを .csv ファイルとしてエクスポートします。 |
| 詳細 | ワークスペースに含まれる項目を一覧表示します。 |
| 編集 | ワークスペースの名前と説明を編集できます。 |
| アクセス | ワークスペース アクセスを管理できます。 この機能を使用してワークスペースを削除するには、自分自身を管理者としてワークスペースに追加し、ワークスペースを開いてそれを削除します。 |
| アクセスの取得 | 別のユーザーの MyWorkspace に対する一時的なアクセス権が付与されます。 詳細については、「任意のユーザーのマイ ワークスペースにアクセスする」を参照してください。 |
| [容量] | ワークスペースを Premium 容量に割り当てたり、Premium 容量から削除したりできます。 |
| 復旧 | 孤立したワークスペースを復元できます。 |
| 復元 | 組織を離れたユーザーの MyWorkspace、 または削除された共同ワークスペースを復元できます。 MyWorkspaces については、「 削除されたマイ ワークスペースをアプリ ワークスペースとして復元する」を参照してください。 共同ワークスペースについては、「 削除された共同ワークスペースを復元する」を参照してください |
| 完全に削除 | 保持期間が終了する前に、削除された共同ワークスペースを完全に削除できます。 「保持期間が終了する前に、削除された共同ワークスペースを完全に削除する」を参照してください。 |
注
管理者は、PowerShell コマンドレットを使用してワークスペースの管理と回復を行うこともできます。
また、管理者は、ユーザーが新しいワークスペース エクスペリエンスのワークスペースと従来のワークスペースを作成する機能を制御できます。 詳細については、この記事の「ワークスペースの設定」を参照してください。
ワークスペース項目の制限
ワークスペースには、Fabric と Power BI の項目を最大 1,000 個まで含めることができます。 これには、親と子の項目の両方が含まれます。
この制限に達した後に新しいアイテムを作成しようとすると、アイテム作成フローでエラーが発生します。 Fabric 管理者は、ワークスペース内のアイテム数を管理するための計画を作成するために、管理者監視ワークスペース内のワークスペースごとのアイテムの合計数を確認できます。 ワークスペース内のアイテムの合計数を確認します。
注
特定のアイテムに制限がある場合、それらの制限は引き続き適用されますが、ワークスペース内のアイテムの合計数は 1,000 個に制限されます。 アイテム固有の制限については、アイテムの種類のドキュメントを確認してください。
ワークスペースの保持期間
既定では、ワークスペースが削除されても、すぐに完全かつ不可逆的に削除されるわけではありません。 代わりに、復元可能な保持期間に入ります。 保持期間が終了すると、完全に削除され、そのファイルやコンテンツを復元することはできなくなります。
個人のワークスペース (マイ ワークスペース) の保持期間は 30 日間です。
共同ワークスペースの保持期間は構成可能です。 既定の保持期間は 7 日に設定されています。 ただし、Fabric の管理者は、管理ポータルで [ワークスペースの保持期間の定義] 設定をオンにし、必要な保持期間 (7 日から 90 日) を指定することで、保持期間の長さを変更できます。
保持期間中であれば、Fabric の管理者は ワークスペースを復元 することができます。
保持期間の終了時に、ワークスペースは完全に削除され、内容は回復不能になります。
ワークスペースの保持期間中、Fabric の管理者は 保持期間が終了する前にワークスペースを完全に削除 することができます。
削除された共同ワークスペースの保持期間を構成する
既定では、削除された共同ワークスペースは 7 日間保持されます。 Fabric の管理者は、[ワークスペースの保持期間の定義] テナント設定を使用して、保持期間の長さを変更できます (7 日から 90 日まで)。
- Fabric の管理ポータルで、[ワークスペースの設定]>ワークスペース保持期間の定義に進みます。
- 設定をオンにして、希望する保持期間の日数を入力します。 7 日から 90 日間までの範囲から選択できます。
- 完了したら、[適用] を選択します。
注
[ ワークスペースの保持期間の定義] 設定がオフの場合、削除された共同作業ワークスペースの保持期間は自動的に 7 日間になります。
この設定は、[マイ ワークスペース] の保持期間には影響しません。 [マイ ワークスペース] は常に 30 日の保持期間があります。
削除された共同ワークスペースを復元する
削除された共同ワークスペースが保持期間内であれば、Fabric の管理者は、そのワークスペースとコンテンツを復元することができます。
- Fabric の管理 ポータルで、[ワークスペース] ページを開き、復元したい削除済み個人用ワークスペースを見つけます。 共同ワークスペースは、ワークスペース の種類です。 保持期間内のワークスペースは、削除済み 状態になります。
- ワークスペースを選択し、リボンから [復元] を選択するか、[その他のオプション] (...) を選択して [復元] を選択します。
- 表示された [ワークスペースの復元] パネルで、ワークスペースに新しい名前を付け、少なくとも 1 人のユーザーにワークスペースの管理ロールを割り当てます。
- 完了したら、[復元] を選択します。
保持期間が終了する前に、削除された共同ワークスペースを完全に削除する
削除されたコラボレーション ワークスペースが保持期間にある場合、Fabric の管理者は、保持期間が終了する前にそのワークスペースを完全に削除できます。
- Fabric の管理 ポータルで、[ワークスペース] ページを開き、復元したい削除済み個人用ワークスペースを見つけます。 共同ワークスペースは、ワークスペース の種類です。 保持期間内のワークスペースは、削除済み 状態になります。
- ワークスペースを選択し、リボンから [完全に削除] を選択するか、[その他のオプション (...)] を選択し、[完全に削除] を選択します。
完全な削除を確認するように求められます。 確認した後、ワークスペースとその内容は回復できなくなります。
ワークスペースを別の容量に再割り当てする
ワークスペースとそのデータはキャパシティに置かれています。 ワークスペース ライセンス モードを使用して、ワークスペースを別の容量に移動できます。
管理ポータル>Workspaces に移動します。
移動するワークスペースを見つけ、オプション メニューを開き、[ワークスペースの 再割り当て] を選択します。
![[ワークスペースの再割り当て] オプションを示すスクリーンショット。](media/portal-workspaces/reassign-workspace-option.png)
表示された [ワークスペースの再割り当て] サイド ウィンドウで、目的のライセンス モードを選択し、必要に応じて容量を選択します。
![[ワークスペース ライセンス モードの再割り当て] ウィンドウを示すスクリーンショット。](media/portal-workspaces/license-modes.png)
注
ワークスペースに含まれる項目の種類は、ライセンス モードを変更したり、ワークスペースを別のリージョンの容量に移動したりする機能に影響を与える可能性があります。 詳細については、「 データの移動」 を参照してください。
マイ ワークスペースを管理する
Fabric ユーザーには、マイ ワークスペースと呼ばれる個人用ワークスペースがあり、そこで自分のコンテンツを扱うことができます。 通常、マイ ワークスペースの所有者がアクセスできるのは自身のマイ ワークスペースのみですが、Fabric の管理者は一連の機能を使用して、それらのワークスペースを管理できます。 これらの機能を使用して、Fabric 管理者は次のことができます。
- 任意のユーザーのマイ ワークスペースのコンテンツにアクセスする
- 既存および新規のすべてのマイ ワークスペースの既定の容量を指定する
- ユーザーが非準拠リージョンに存在する可能性があるワークスペースを別の容量に移動することを防ぐ
- 削除されたマイ ワークスペースをアプリ ワークスペースとして復元する
これらの機能については次の各セクションを参照してください。
任意のユーザーのマイ ワークスペースにアクセスする
特定のマイ ワークスペースにアクセスするには
- Fabric の管理ポータルで、[ワークスペース] ページを開き、アクセスする個人用ワークスペースを見つけます。
- ワークスペースを選択し、リボンから [アクセス権の取得] を選択するか、[その他のオプション] (...) を選択して [アクセスの取得] を選択します。
注
アクセス権が取得されると、リボンと [その他のオプション] (...) メニューに、同じマイ ワークスペースの [アクセスの削除] が表示されます。 これらのオプションのいずれかを選択してアクセス権を削除しなかった場合、アクセス権は 24 時間後に自動的に取り消され、管理者に返されます。 マイ ワークスペースの所有者のアクセス権はそのまま維持されます。
アクセス権を取得すると、ナビゲーション ウィンドウからアクセスできるワークスペースの一覧に当該のマイ ワークスペースが表示されます。 アイコン ![]() は、それがマイ ワークスペースであることを示します。
は、それがマイ ワークスペースであることを示します。
マイ ワークスペース内に移動すると、自分のマイ ワークスペースのように任意のアクションを実行できます。 コンテンツを表示したり、変更を加えることができます (共有や共有解除など)。 ただし、そのマイ ワークスペースへのアクセス権を他のユーザーに付与することはできません。
マイ ワークスペースの既定の容量を指定する
Fabric 管理者または容量管理者は、特定の容量をマイ ワークスペースの既定の容量として指定できます。 マイ ワークスペースの既定の容量を設定するには、容量設定の 詳細セクションに移動します。
詳細については、「マイ ワークスペースの既定の容量を指定する」を参照してください
マイ ワークスペースの所有者が自分のマイ ワークスペースを別の容量に再割り当てできないようにする
Fabric 管理者は、マイ ワークスペースの既定の容量を指定できます。 ただし、マイ ワークスペースが Premium 容量に割り当てられている場合でも、ワークスペースの所有者はそれを Pro モードに戻すことができます。 ワークスペースを Premium ライセンス モードから Pro ライセンス モードに移動すると、ワークスペースに含まれるコンテンツが異なるリージョンに移動する可能性があるため、データ居住要件に準拠しなくなる可能性があります。 この状況を防ぐために、Fabric 管理者は、[ ユーザーが個人用ワークスペース (マイ ワークスペース) テナントを再割り当て できないようにする] 設定をオンにすることで、マイ ワークスペースの所有者がマイ ワークスペースを別のライセンス モードに移動できないようにすることができます。 詳細については、「ワークスペースの設定」を参照してください。
削除されたマイ ワークスペースをアプリ ワークスペースとして復元する
企業の Active Directory からユーザーが削除されると、そのユーザーのマイ ワークスペースは、管理ポータルの [ワークスペース] ページの [状態] 列に [削除済み] として表示されます。 Fabric 管理者は、削除されたマイ ワークスペースを、他のユーザーが共同作業できるアプリ ワークスペースとして復元できます。
この復元プロセス中、Fabric 管理者は、新しいアプリ ワークスペースに少なくとも 1 人のワークスペース管理者を割り当て、新しいワークスペースに名前を付ける必要があります。 復元されると、そのワークスペースは管理ポータルの [ワークスペース] ページの [種類] 列に "ワークスペース" として表示されます。
削除されたマイ ワークスペースをアプリ ワークスペースとして復元するには
- Fabric の管理 ポータルで、[ワークスペース] ページを開き、復元する削除済み個人用ワークスペースを見つけます。
- ワークスペースを選択し、リボンから [復元] を選択するか、[その他のオプション] (...) を選択して [復元] を選択します。
- 表示された [ワークスペースの復元] パネルで、ワークスペースに新しい名前を付け、少なくとも 1 人のユーザーにワークスペースの管理ロールを割り当てます。
- 完了したら、[復元] を選択します。
削除されたワークスペースがアプリ ワークスペースとして復元されると、それ以降、それは他のアプリ ワークスペースと同様になります。
データを移動する
ワークスペースとワークスペースに含まれるデータは容量上に存在し、異なる容量に割り当てることで移動できます。 このような移動は、同じリージョン内の容量に対する場合もあれば、別のリージョンの容量に対する場合もあります。
Fabric UI では、次の方法でワークスペースを他の容量に移動できます。
- Fabric 管理者は、Fabric 管理ポータルの [ワークスペース] ページを使用して、ワークスペースを別 の 容量に個別に再割り当てできます。
- ファブリック管理者と容量管理者は、容量の設定でこの容量オプションに割り当てられたワークスペースを使用して、ワークスペースを容量に一括で再割り当てできます。
- ワークスペース管理者は、ワークスペース 設定の [ライセンス情報] オプションを使用して、ワークスペースを別の容量に再割り当てできます。
ワークスペースの移動に関する制限事項
容量間でのワークスペースの移動には、次の制限があります。
ワークスペースを移動すると、ワークスペース内のアイテムに関連するすべてのジョブが取り消されます。
移動可能なアイテムの種類のみがリージョン間で移動できます。 ワークスペースを別のリージョンにある容量に再割り当てする場合は、移動できないすべてのアイテムを最初に削除する必要があります。そうしないと、再割り当ては失敗します。
次の項目の種類は移動可能です。
- 報告書
- セマンティック モデル (小さなストレージ形式)
- ダッシュボード
- データフロー Gen1
- ページ分割されたレポート
- Datamart
- スコアカード
他のすべてのアイテムの種類をリージョン間で移動することはできません。また、ワークスペースを別のリージョンの容量に移行する前に、ワークスペースから削除する必要があります。
移動不可能な項目を削除し、ワークスペースを別のリージョンに移行した後、移動不可能な種類の新しい項目を作成できます。 移行が完了するまでに、最大で 1 時間かかる場合があります。
Premium 容量またはファブリック容量ライセンス モードから Pro または Premium Per User ライセンス モードに移行できるのは、Power BI 項目のみです (以下に示す例外があります)。 ワークスペースを Premium 容量またはファブリック容量ライセンス モードから Pro または Premium Per User ライセンス モードに変更する場合は、Power BI 以外のすべてのアイテムと、最初に移動できない Power BI 項目をすべて削除する必要があります。そうしないと、ライセンス モードの変更は失敗します。
次の項目の種類は、ワークスペース ライセンス モードの観点から Power BI 項目と見なされます。
- 報告書
- セマンティック モデル (小さなストレージ形式と大きなストレージ形式)
- ダッシュボード
- 組織アプリ**
- データフロー Gen1
- ページ分割されたレポート
- 指標セット
- 探検**
- Datamart*
- スコアカード
*Proに移動することはできません
**ユーザーごとに Pro または Premium に移行できないライセンス モードを Premium 容量またはファブリック容量から Pro または Premium Per User に変更する前に、他のすべてのアイテムの種類をワークスペースから削除する必要があります。
注
ワークスペースに Dataflow Gen2 項目がある場合、基になるステージング レイクハウスとステージング ウェアハウス項目は、ワークスペース内 のすべての Dataflow Gen2 項目が削除された後にのみワークスペース UI に表示されることに注意してください。 これらのステージング項目も Fabric 項目です。そのため、存在すると、ワークスペースがリージョン間で正常に移行されるのを防ぐことができます。 ワークスペースをリージョン間で正常に移行できるようにするには、まずワークスペース内のすべての Dataflow Gen2 項目を削除してから、表示されるワークスペース内のすべてのステージング レイクハウスとウェアハウスを削除します。