Azure Data Lake Storage Gen2 ショートカットを作成する
この記事では、Microsoft Fabric レイクハウス内にAzure Data Lake Storage (ADLS) Gen2 ショートカットを作成する方法について説明します。
ショートカットの概要については、「OneLake のショートカット」を参照してください。 プログラムでショートカットを作成するには、「OneLake ショートカット REST API」を参照してください。
前提条件
レイクハウスがない場合は、「OneLake を使用してレイクハウスを作成する」の手順にしたがって作成します。
ADLS Gen 2 ストレージ アカウントで階層型名前空間を有効にする必要があります。
ショートカットを作成する
Lakehouseを開きます。
Lakehouseの [レイク ビュー] 内のディレクトリを右クリックします。
[新しいショートカット] を選択します。
![レイク ビューで [新しいショートカット] を選択する場所を示すスクリーンショット (前に示したものと同じ)。](media/create-onelake-shortcut/new-shortcut-lake-view.png)
ソースを選択する
次の表に従って、[接続設定] を入力します:
フィールド 内容 Value URL デルタ コンテナーの接続文字列。 https://StorageAccountName.dfs.core.windows.net接続 指定したストレージの場所に対して以前に定義した接続がドロップダウンに表示されます。 接続が存在しない場合は、新しく作成します。 新しい接続を作成します。 接続名 Azure Data Lake Storage Gen2 の接続名。 接続の名前。 認証の種類 承認モデル。 サポートされているモデルは、組織アカウント、アカウント キー、Shared Access Signature (SAS)、サービス プリンシパルです。 詳細については、「ADLS ショートカット」を参照してください。 承認モデルに依存します。 認証の種類を選択したら、必要な資格情報を入力します。 [次へ] を選択します。
ショートカットのターゲットの場所を閲覧します。
接続 URL でストレージ アカウントを使用した場合は、使用可能なすべてのコンテナーが左側のナビゲーション ビューに表示されます。 接続 URL でコンテナーを指定した場合は、指定したコンテナーとその内容のみがナビゲーション ビューに表示されます。
フォルダーを選択するか、フォルダーの横にある拡張矢印をクリックして、ストレージ アカウントを移動します。
このビューでは、1 つ以上のショートカット ターゲット地域を選択できます。 左側のナビゲーション ビューのフォルダーの横にある チェックボックスをクリックして、ターゲット地域を選択します。
[次へ] を選択します
レビュー ページでは、すべての選択内容を確認できます。 ここでは、作成される各ショートカットを確認できます。 アクション列で、鉛筆アイコンをクリックしてショートカット名を編集できます。 ごみ箱アイコンをクリックすると、ショートカットを削除できます。
[作成] を選択します
Lakehouseが自動的に更新されます。 左側の [エクスプローラー] にショートカットが表示されます。
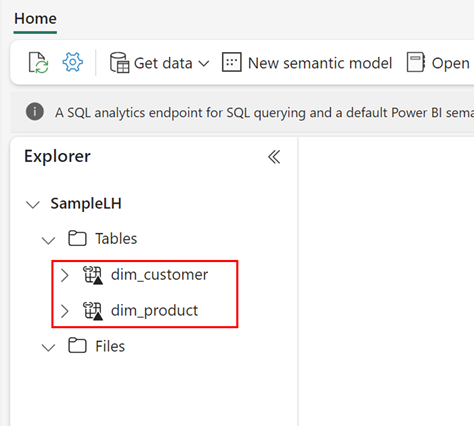
関連するコンテンツ
フィードバック
以下は間もなく提供いたします。2024 年を通じて、コンテンツのフィードバック メカニズムとして GitHub の issue を段階的に廃止し、新しいフィードバック システムに置き換えます。 詳細については、「https://aka.ms/ContentUserFeedback」を参照してください。
フィードバックの送信と表示
![ショートカットを作成する 2 つの方法を示す [新しいショートカット] ウィンドウのスクリーンショット。](../includes/media/onelake-shortcuts/adls-gen2-shortcut/new-shortcut.png)
![[接続設定] と [接続資格情報] が示された [新しいショートカット] ウィンドウのスクリーンショット。](../includes/media/onelake-shortcuts/adls-gen2-shortcut/shortcut-details.png)

