空のテーブルを作成する
テーブルは、データを保持する名前付きエンティティです。 テーブルには、列の順序付けされたセットと 0 個以上のデータ行が含まれます。 各行には、テーブルの列ごとに 1 つのデータ値が保持されます。 テーブル内の行の順序は不明であり、一般にはクエリに影響しません。ただし、本質的に未確定の表形式演算子 (top 演算子など) を除きます。
データ ソースを含まない空のテーブルを作成して、テスト環境として使用したり、後のステージでデータを取り込んだりすることができます。 この記事では、KQL データベースのコンテキストで空のテーブルを作成する方法について説明します。
前提条件
- Microsoft Fabric 対応容量を持つワークスペース
- 編集アクセス許可を持つ KQL データベース
KQL データベースに空のテーブルを作成する
目的の KQL データベースを参照します。
[+ 新規]>[テーブル] を選択します。
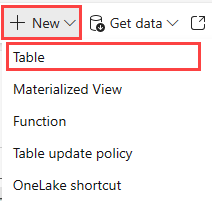
テーブルの名前を入力します。
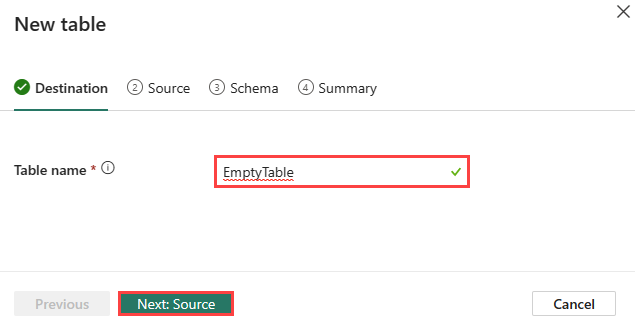
Note
テーブル名には、英数字、ハイフン、およびアンダースコアを含む最大 1024 文字を使用できます。 特殊文字はサポートされていません。
[Next: Source](次へ: ソース) を選択します。
Source
- 既定では、[ソースの種類] は [なし] に設定されています。 [なし] を選択した場合は、テーブル スキーマを手動で定義できます。
- [Next: Schema](次へ: スキーマ) を選択します。
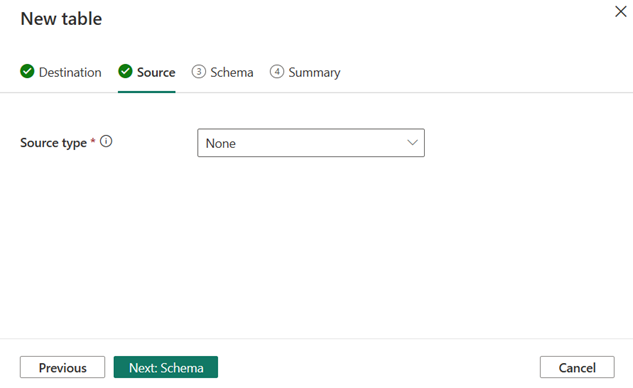
[スキーマ]
このツールは、データに基づいてスキーマを自動的に推論します。 データ ソースなしでスキーマを作成するには、部分データ プレビューの下に列を追加する必要があります。
コマンド ビューアー
コマンド ビューアーには、テーブルの作成、マッピング、テーブル内のデータの取り込みに関するコマンドが表示されます。
コマンド ビューアーを開くには、コマンド ビューアーの右側にある [v] ボタンを選択します。 コマンド ビューアーでは、ご自分の入力から生成された自動コマンドを表示およびコピーできます。
部分データのプレビュー
部分データ プレビューは、データに基づいて自動的に推論されます。
新しい列を追加するには、[部分データ プレビュー] の下の [新しい列の追加] を選択します。
列の編集
列名を入力します。 列名は文字で始まる必要があり、数字、ピリオド、ハイフン、アンダースコアを含めることができます。
列のデータ型を選択します。 既定の列の型は
stringですが、[Column type] (列の型) フィールドのドロップダウン メニューで変更できます。[列の追加] を選択して、列をさらに追加します。
[保存] を選択して、列をテーブルに追加します。
部分データ プレビューには、追加された列が反映されます。
Note
必要に応じて、既存の列を編集したり、新しい列を追加したりするには、[列の編集] または [部分データ プレビュー] の下の右側の列の + ボタンを選択します。
[次へ: 概要] を選択してテーブル マッピングを作成します。
概要タブ
[Create table completed] (テーブルの作成完了) ウィンドウでは、正常に作成されたことを示す緑色のチェックマークが空のテーブルに付けられています。
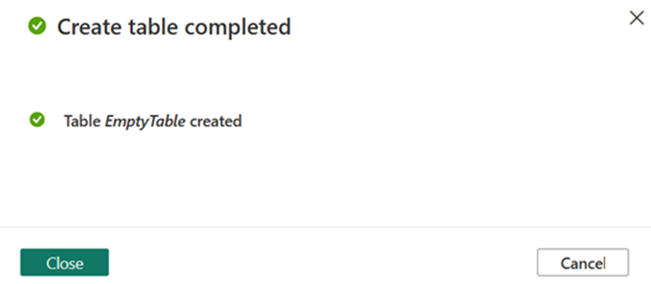
関連するコンテンツ
フィードバック
以下は間もなく提供いたします。2024 年を通じて、コンテンツのフィードバック メカニズムとして GitHub の issue を段階的に廃止し、新しいフィードバック システムに置き換えます。 詳細については、「https://aka.ms/ContentUserFeedback」を参照してください。
フィードバックの送信と表示



