Power BI レポートでデータを視覚化する
この記事では、KQL クエリセットを使用して Power BI レポートを構築する方法について説明します。 クエリの出力は、レポートのセマンティック モデルとして使用されます。
複数のテーブルを使用して Power BI レポートを構築するには、「Power BI Desktop で KQL データベースからデータを使用する」を参照してください。
前提条件
- Microsoft Fabric 対応容量を持つワークスペース
- 編集アクセス許可を持つ KQL データベース
レポートを作成する
レポートを作成するには、次の 3 つの方法があります。
オプション 1: KQL クエリセットを参照します。
オプション 2: KQL データベースから [データの探索 ] ウィンドウを開きます。
テーブル全体からレポートを作成します。 KQL データベースを参照します。
- レポートに使用するテーブルの [その他] メニュー [...] を選択します。
- [Power BI レポートを構築] を選択します。
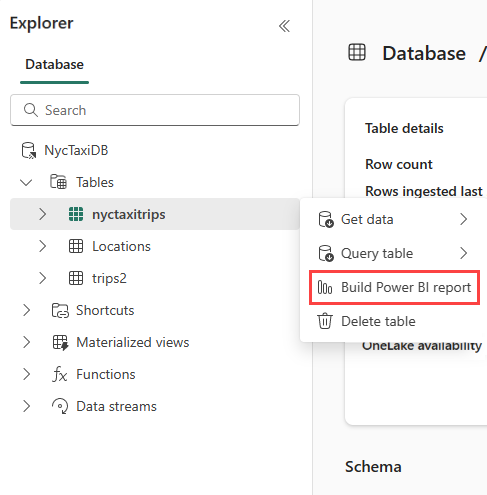
Note
レポートを作成するときには、セマンティック モデルが作成され、ワークスペースに保存されます。 1 つのセマンティック モデルから複数のレポートを作成できます。
セマンティック モデルを削除すると、レポートも削除されます。
レポートのプレビュー
レポートのプレビューで視覚化を追加できます。 [データ] ペインで [Kusto クエリの結果] を展開して、クエリの概要を表示します。 詳細については、「Power BI の視覚化」を参照してください。
視覚化に満足したら、リボンの [ファイル]、[このレポートを保存します] の順に選択し、レポートに名前を付けてワークスペースに保存します。
レポートの詳細
[Power BI でファイルに名前を付けます] で、ファイルに名前を付けます。
このレポートを保存するワークスペースを選択します。 レポートは、開始したワークスペースとは別のワークスペースにすることができます。
レポートに適用する秘密度ラベルを選択します。 詳細については、「秘密度ラベル」を参照してください。
[続行] をクリックします。
レポートの管理
レポートを表示および編集するには、[Power BI でファイルを開き、共有可能なリンクを表示し、編集して取得します] を選択します。
次のステップ
フィードバック
以下は間もなく提供いたします。2024 年を通じて、コンテンツのフィードバック メカニズムとして GitHub の issue を段階的に廃止し、新しいフィードバック システムに置き換えます。 詳細については、「https://aka.ms/ContentUserFeedback」を参照してください。
フィードバックの送信と表示



