この記事では、Azure portal エクスペリエンスを使用して microsoft Graph Data Connect にMicrosoft Entra アプリを登録するためのベスト プラクティス ガイダンスについて説明します。
Azure portalエクスペリエンス
Azure portalエクスペリエンスでは、開発者とテナントのグローバル管理者は、登録されているすべてのアプリケーションを確認し、アプリを承認し、アプリの登録を管理できます。
ランディング ページ
重要
管理者が Microsoft Graph Data Connect を有効にしていない場合、ポータル エクスペリエンスは無効になります。 グローバル管理者が Data Connect を有効にする方法の詳細については、「Microsoft 365 テナントで Microsoft Graph Data Connect を有効にする」を参照してください。
Azure portal エクスペリエンスの最初の画面では、最初のアプリを Data Connect に登録するか、既存の登録をサマリー テーブル ビューに読み込むよう求められます。

テーブルには、次の列フィールドが含まれています。
- 名前: アプリの登録名。
- アプリ ID: Microsoft Entra アプリケーション ID。
- [登録日]: アプリが登録された日付。
- 開発者: アプリケーションを登録した開発者。
- マルチテナント: アプリがマルチテナントかシングル テナントか。
- 最終更新日: アプリケーションが変更された最新の日付。
テーブルの上部には、既定で [追加]、[更新]、[削除] の 3 つのボタンが有効になっています。 [追加] を選択すると、新しいアプリ登録のアクションが開始されます。 [更新] では、テナント内の既存のアプリ登録に対して再度クエリを実行し、テーブルを更新します。 削除 は 1 つの選択に対してのみ有効になり、削除プロセスが開始されます。
新しいアプリを登録する
Data Connect で新しいアプリ登録を追加する場合は、追加ウィザードに従って、 登録情報、 データセット、 およびレビュー + 作成の各タブで必要な詳細を完了します。
登録情報ページ
[登録情報] ページには、アプリ登録の標準要件の概要が示されています。 アプリの登録では、次のフィールドなど、既定の動作に影響するエントリを選択する必要があります。
- アプリケーション ID (必須): テナント内Microsoft Entraアプリから選択するか、新しいアプリを作成します。
- 説明 (必須): プロジェクトの目標、一意の識別子、プロジェクト名などのアプリ登録の詳細をテキスト フィールドorganization指定します。
- 発行の種類 (必須): マルチテナントフィールドまたはシングルテナント フィールドから選択します。
- Key Vault (マルチテナント アプリの登録にのみ必要): テナント間の通信を可能にするキー コンテナーを指定します。
- コンピューティングの種類 (必須): このアプリケーションの Azure 製品オファリングを選択します。
- アクティビティの種類 (必須): データのコピーに使用する Data Factory/Synapse/Fabric アクティビティを選択します。
次に、プロジェクトの詳細 (Azure でのリソースの作成に似たプロセス) を指定します。 プロジェクトの詳細フィールドを次に示します。
サブスクリプション (必須): データ転送先の構成に関連する次の 4 つのセクションをフィルター処理するために排他的に使用されるテナント内のサブスクリプションを選択します。
リソース グループ (必須): データ ストレージのグループの場所を選択します。
宛先の種類: Azure Storage アカウントまたはデータベース サーバーからストレージの種類Azure SQL選択します。
メモ:[SQL Database サーバー] を選択した場合、アプリは型のみをサポートします
Mapping Data Flows。 詳細については、「Azure Data Factoryでのデータ フローのマッピング」を参照してください。ストレージ アカウント (必須): Data Connect でプロビジョニングするデータがあるストレージ アカウントを選択するか、新しい Azure ストレージ アカウントを作成します。
ストレージ アカウント URI (必須): 選択したストレージ アカウントから、使用する URI (分散ファイル システム (DFS) または BLOB) を選択します。
注:
パイプラインのセットアップ中に作成するリンクされたサービスは、[登録情報] ページで前の手順で選択した内容と一致している必要があります。 DFS を選択した場合は、Azure Data Lake Storage Gen2リンクされたサービスを使用し、BLOB を選択した場合は、リンクされたサービスAzure Blob Storage使用します。
[ストレージ アカウント] に [SQL] を選択すると、[Uri プロジェクトの詳細] フィールドが無効になります。
![[プロジェクトの詳細] セクションと [インスタンスの詳細] セクションに関連するフィールドなど、Data Connect にアプリケーションを追加するための登録ページのスクリーンショット。](images/app-registration-create-registration-info-including-compute-type.png)
注:
コンピューティングの種類として Microsoft Fabric を選択した場合、アプリはコピー アクティビティの種類のみをサポートします。
- ワークスペース (必須): アプリケーションの Fabric ワークスペースを選択します。 詳細については、「 Fabric ワークスペース」を参照してください。
- Lakehouse (必須): データをコピーする OneLake インスタンスを選択します。 詳細については、「 Fabric OneLake」を参照してください。

注:
コンピューティングの種類として Microsoft Fabric を選択した場合は、選択した Azure サブスクリプションの Microsoft.GraphServices リソース プロバイダーを登録する必要があります。 選択したサブスクリプションとリソース グループが課金に使用されます。 詳細については、「 Azure リソース プロバイダーと種類」を参照してください。
データセット
[登録情報] ページが完了したら、アプリ登録でクエリを実行する必要があるデータセットを指定します。 この手順は、承認に不可欠です。 管理者の承認のために転送されるのは、選択したデータセットだけです。 データセットの詳細については、「 データセット、リージョン、シンク」を参照してください。
ウィザードには、複数のデータセットのエントリ、データセット内の列の選択、スコープやスコープ オプションなど、該当する場合の詳細を示すテーブルが表示されます。 必要な粒度とプライバシーのレベルに応じて、アプリが承認を要求する各データセットと、データセットのすべての列または複数の列を選択できます。
![Data Connect アプリ登録ウィザードの操作中に選択された [データセット] 列を示すスクリーンショット。](images/app-registration-create-datasets.png)
スコープの選択
各データセットのスコープは、次の 3 つの方法で構成できます。
- すべての情報: 既定のオプション。 フィールドを空白のままにすると、データセットのスコープ全体が登録されます。
- organization内のユーザーまたはグループを選択する: ユーザーまたはグループのオブジェクト ID をコンマで区切って入力します。 Microsoft Entra グループの詳細については、こちらをご覧ください。
- 特定の述語: Microsoft Graph API と同様のフィルター処理メカニズムを使用して、データセットの列内のスコープを指定します。 ユーザーの選択の詳細については、こちらをご覧ください。
スコープの詳細については、「 Microsoft Graph Data Connect でのユーザーの選択とフィルター処理の機能」を参照してください。
完了したら、[ 次へ: 確認と作成] を選択します。
注:
前のタブの必須フィールドに情報がない場合は、[ 次へ: 確認と作成 ] ボタンが無効になります。
確認と作成
ウィザードの最後の手順では、指定した詳細を確認し、アプリ登録エントリの作成を確認するための概要ページが表示されます。
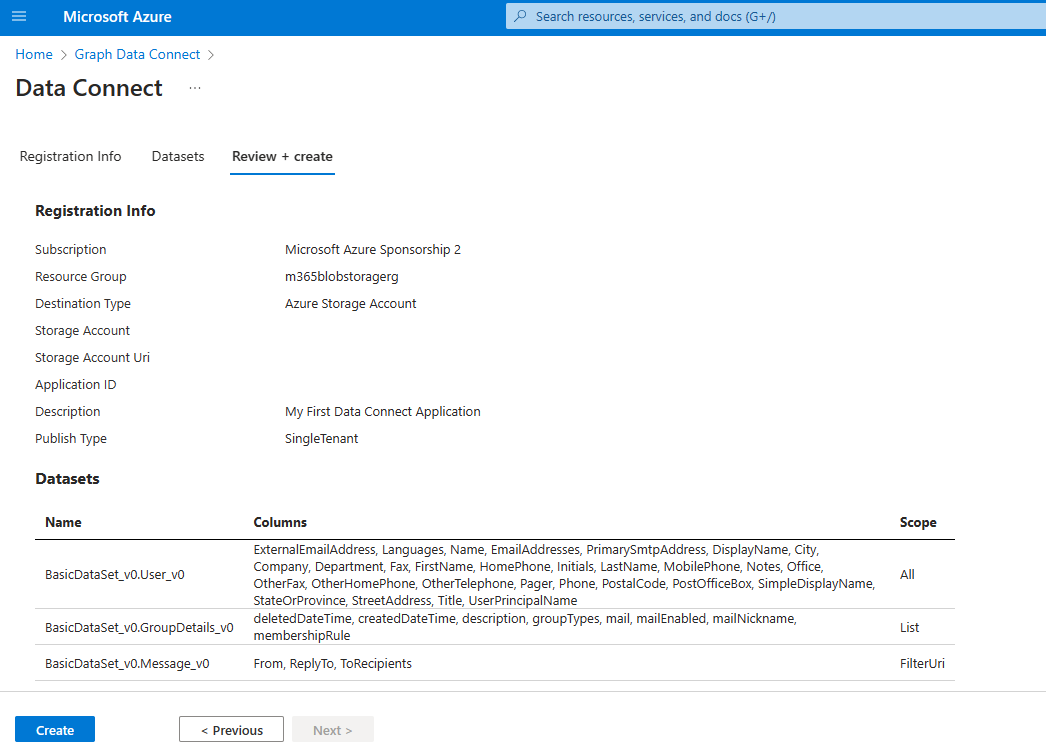
注:
コンピューティングの種類として Microsoft Fabric を以前に選択した場合、Microsoft.GraphServices の種類と mgdc-your_app_id<> という名前のリソースが、選択したサブスクリプションとリソース グループに登録されます。 このリソースは課金に使用されます。 Microsoft.GraphServices リソース プロバイダーを有効にする方法の詳細については、「Azure リソース プロバイダーと種類」を参照してください。
アプリの登録の詳細を表示する
アプリ登録エントリを作成した後、指定した詳細を表示するには、ランディング ページでアプリ名を選択します。 作成時に指定されたすべての詳細が表示されます。

アプリ登録エントリを更新する
個々のアプリの概要ページから更新機能にアクセスします。 アプリ所有者またはグローバル管理者は、Data Connect アプリケーションに関連付けられているプロパティまたはデータセットを更新できます。 次の画像に示すように、アプリまたはアプリに関連付けられているデータセット、スキーマ、またはスコープの移行先ストレージに対する更新は、以前の承認を無効にし、グローバル管理者がMicrosoft 365 管理センターからアプリを再度承認する必要があります。
![アプリ登録の [更新プロパティ] ページのスクリーンショット。](images/app-registration-details-properties-update.png)
![アプリ登録の [データセットの更新] ページのスクリーンショット。](images/app-registration-details-datasets-update.png)
注:
まだ作成されていない場合は、Microsoft.GraphServices 型の mgdc-your_app_id<> という名前のリソースが、選択したサブスクリプションと Microsoft Fabric コンピューティングの種類のリソース グループに登録されます。
アプリ登録エントリを削除する
アプリの登録エントリは、個々のアプリの概要ページまたはランディング ページから削除できます。 現在、アプリ所有者またはグローバル管理者は、アプリ登録エントリを削除できます。 アプリ登録エントリを削除するときは、アプリの名前を入力して削除を確認する必要があります。 アプリが削除されると、それを使用する依存関係またはパイプラインは使用できなくなります。具体的には次のようになります。
- すべてのパイプラインは、複数のフェーズを経ます。 パイプラインの最初のフェーズでは、同意を検証します。 同意検証ステージを過ぎたパイプラインは続行され、成功します。
- アプリケーションが見つからないため、承認検証フェーズの前のパイプラインは失敗します。
![アプリ登録の [登録の削除] エントリ ページのスクリーンショット。](images/app-registration-delete-confirmation.png)