HoloLens 2と HoloLens (第 1 世代) の両方が、独自の目に合わせて調整されると、より適切に動作します。
どちらのデバイスも、最高のホログラム表示エクスペリエンスを得るために調整する必要がありますが、さまざまな調整テクノロジと手法を使用します。 HoloLens 2調整または HoloLens (第 1 世代) の調整に移動します。
HoloLens 2の調整
HoloLens 2では、視線追跡テクノロジを使用して、仮想環境の表示と操作のエクスペリエンスを向上させます。 HoloLens 2を調整すると、目 (およびデバイスを使用する他のユーザーの目) を正確に追跡できます。 また、ユーザーの快適さ、ホログラムの配置、手の追跡にも役立ちます。 調整後、バイザーが頭にずれた場合でもホログラムが正しく表示されます。
HoloLens 2は、次の状況でデバイスを調整するようにユーザーに求めます。
- ユーザーが初めてデバイスを使用している
- ユーザーが以前に調整プロセスからオプトアウトした
- ユーザーがデバイスを最後に使用した時点で調整プロセスが成功しなかった
- ユーザーが調整プロファイルを削除しました
- デバイスが取り外され、元に戻され、上記の状況のいずれかが適用されます
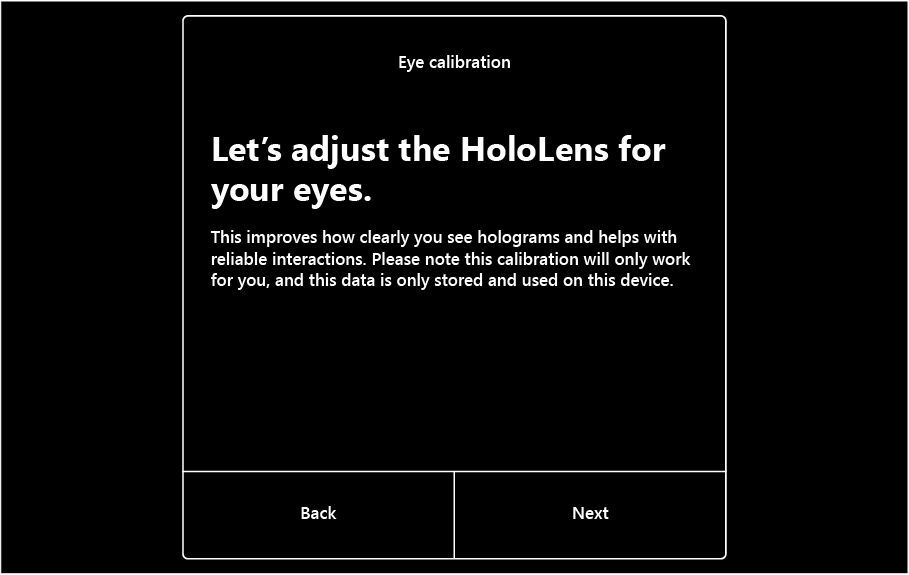
このプロセスでは、一連のターゲット (gem) を確認します。 キャリブレーション中に点滅しても問題ありませんが、部屋の他のオブジェクトではなく宝石に集中してみてください。 宝石に焦点を当てることで、HoloLens はホログラフィックの世界をレンダリングするための目の位置について学ぶことができます。
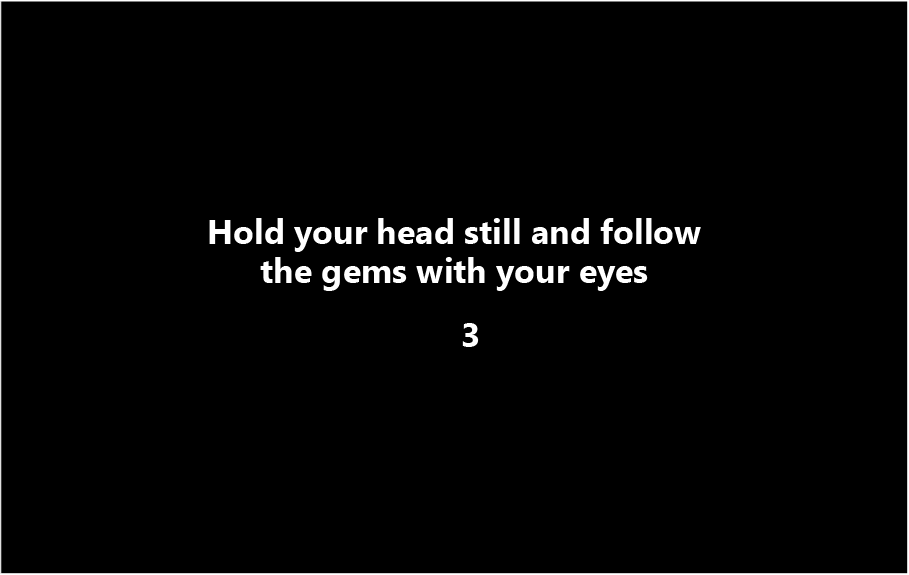
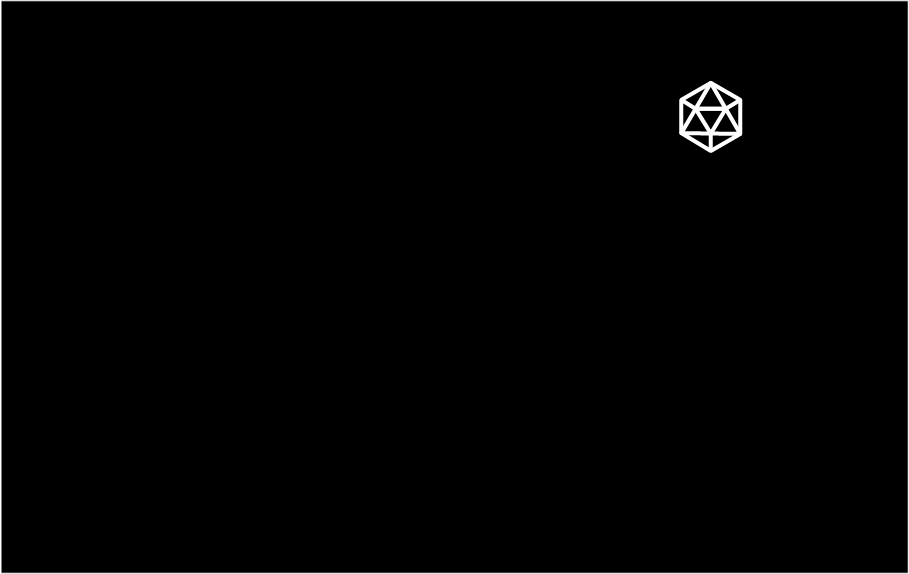
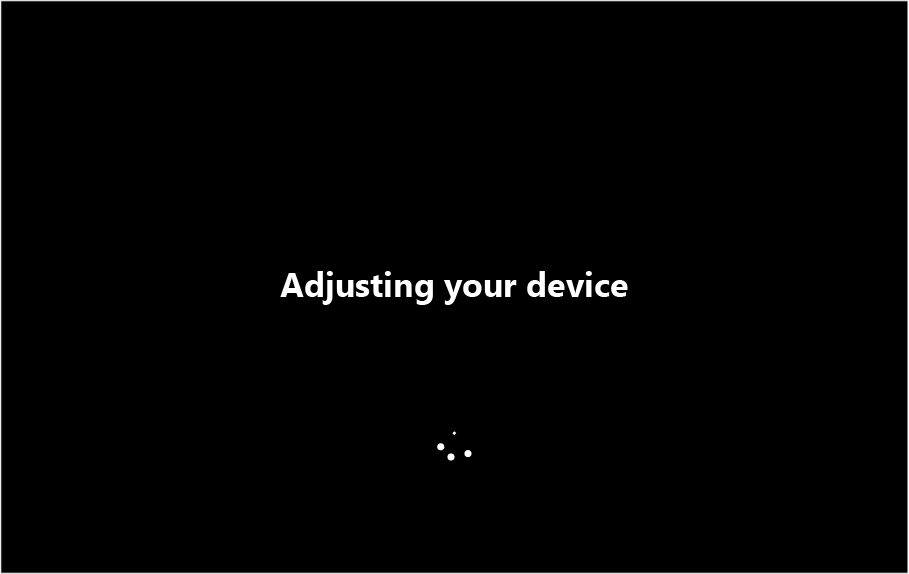
調整が成功した場合は、成功画面が表示されます。 そうでない場合は、 校正エラーの診断に関する詳細を参照してください。
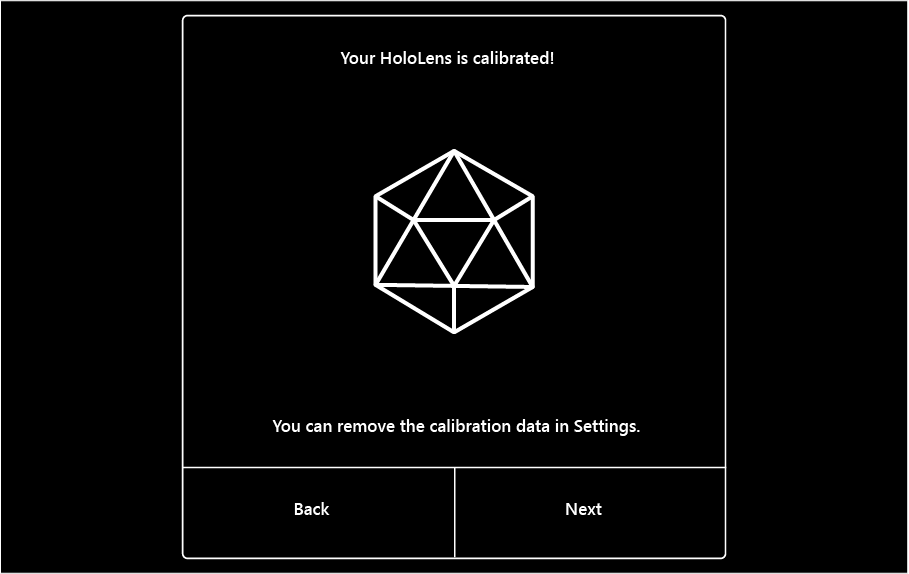
視線追跡
視線追跡は、次の 2 つの機能を有効にするために使用されます。
- システムが内部的に使用して快適で質の高い視聴エクスペリエンスを実現する視線位置追跡。
- 視線視線追跡、入力と操作に使用できる開発者をユーザーが探している場所の視線入力ベクトル。
調整アプリは、OOBE 中、設定アプリ、または調整されていないユーザーが視線追跡を使用するアプリを起動した場合に実行できます。 複数のユーザーが自分のサインイン アカウントでデバイスのセットアップを行う必要なく、HoloLens 2 デバイスを共有できます。 最近使用した最大50個のキャリブレーションプロファイルがデバイスに保存されます。 以前にビジュアルを調整したユーザーがデバイスを頭に戻すと、ディスプレイはシームレスに品質と快適な視聴エクスペリエンスを調整します。
データとプライバシーの観点から:
- 視線視線追跡では、ユーザーが探している場所の組み合わせの視線入力ベクトルを提供します (これはメモリ内の視線画像から計算されます)。 左右の視線入力も使用できるようになりました。
- ユーザーがキャリブレーション エクスペリエンスを通過したときの視線位置追跡では、虹彩パターンのビット コードと関連付けられたデバイスにキャリブレーション情報をローカルに格納します。 これらは、サインインに使用される虹彩ビット コードとは別のインスタンスです。 これは、以前にデバイスを使用したユーザーに適切な調整を自動的に取り込み(毎回キャリブレーションをやり直す必要がないため)、デバイスを調整するために使用されます。
- 調整は特定のサインイン アカウントに関連付けられません。アカウントに依存しません。 すべての校正データは、デバイスにローカルに安全に保存され、システムでのみ使用できます。 保存されたキャリブレーション情報は、デバイス上の設定アプリを使用して削除できます。
詳細については、オンライン ドキュメントを参照してください。
デバイスまたはセッションを共有するときの調整
複数のユーザーがデバイスのセットアップを行う必要なく、HoloLens 2デバイスを共有できます。 新しいユーザーが初めてデバイスを頭の上に置くと、HoloLens 2は自動的にユーザーにビジュアルの調整を求めます。 以前にビジュアルを調整したユーザーがデバイスを頭に置くと、ディスプレイはシームレスに品質と快適な視聴エクスペリエンスを調整します。
校正プロセスを手動で開始する
スタート ジェスチャを使用して、[ スタート] メニューを開きます。
[設定] アプリが [スタート] にピン留めされていない場合は、[ すべてのアプリ] を選択します。
[ 設定] を選択し、[ System>Calibration>Eye Calibration>Run eye calibration] を選択します。
![[目の調整の実行] オプションが表示されている [設定] アプリ。](images/c-settings.calibration.png)
自動視線位置のサポート
HoloLens 2では、目の位置により、正確なホログラムの位置決め、快適な表示エクスペリエンス、表示品質の向上が可能になります。 視線位置は、視線追跡計算の一部として内部的に計算されます。 ただし、これにより、エクスペリエンスで視線入力が必要ない場合でも、各ユーザーは視線追跡の調整を行う必要があります。
自動視線位置 (AEP) を使用すると、ユーザーの視線位置を操作不要で計算できます。 自動視線位置は、ユーザーがデバイスに置いた時点から自動的にバックグラウンドで動作を開始します。 ユーザーが事前に視線追跡調整を行っていない場合、自動視線位置は、処理時間が 20 ~ 30 秒後に表示システムにユーザーの視線位置を提供し始めます。 ユーザー データはデバイスに保持されず、ユーザーが離陸してデバイスを再びオンにした場合、またはデバイスが再起動またはスリープ状態から復帰した場合に、このプロセスが繰り返されます。
調整されていないユーザーがデバイスに配置する場合、自動視線位置機能を使用してシステム動作がいくつかの変更があります。 このコンテキストでは、調整されていないユーザーは、以前にデバイスで視線追跡調整プロセスを行っていないユーザーを指します。
| Active Application | 以前の動作 | Windows Holographic バージョン 20H2 Update からの動作 |
|---|---|---|
| 視線入力が有効になっていないアプリまたは Holographic Shell | 視線追跡調整プロンプト ダイアログが表示されます。 | プロンプトは表示されません。 |
| 視線入力が有効なアプリ | 視線追跡調整プロンプト ダイアログが表示されます。 | 視線追跡の調整プロンプトは、アプリケーションが視線視線入力ストリームにアクセスした場合にのみ表示されます。 |
ユーザーが視線入力が有効でないアプリケーションから、視線入力データにアクセスするアプリケーションに移行すると、調整プロンプトが表示されます。
他のすべてのシステム動作は、現在のユーザーがアクティブな視線追跡調整を行っていない場合と似ています。 たとえば、片手のスタート ジェスチャは有効になりません。 初期セットアップでは、Out-Of-Box-Experience に変更はありません。
視線視線入力データまたは正確なホログラムの配置を必要とするエクスペリエンスの場合は、調整されていないユーザーが視線追跡の調整を実行することをお勧めします。 視線追跡の調整プロンプトからアクセスするか、スタート メニューから [設定] アプリを起動し、[ システム > 調整] > [視線調整] > [目の調整を実行] を選択します。
遅延調整プロンプト
自動視線位置では、視線追跡の調整プロンプト ダイアログは、アプリケーションが視線視線入力データを要求するまで延期されます。 これにより、アクティブなアプリケーションが視線入力を必要としない場合に、ユーザーにプロンプトが表示されなくなります。 アプリケーションで視線入力データが必要で、現在のユーザーが調整されていない場合、ユーザーに調整プロンプトが表示されます。 この動作は、エクスペリエンスに適したタイミングで視線追跡調整プロンプトを表示するために使用できます。 この方法は、次の理由で推奨されます。
- [視線追跡調整プロンプト] ダイアログでは、視線追跡が必要な理由の詳細がユーザーに表示されます。
- ユーザーの目を調整することを拒否する方法を示します。
ユーザーが視線追跡キャリブレーションを起動することを選択した場合、キャリブレーションが完了すると、フォーカスは元のアプリケーションに戻ります。
校正データとセキュリティ
調整情報はデバイスにローカルに保存され、アカウント情報には関連付けられません。 調整なしでデバイスを使用したユーザーの記録はありません。 つまり、新しいユーザーは、初めてデバイスを使用するとき、および以前に調整をオプトアウトしたユーザー、または調整が失敗した場合に、ビジュアルの調整を求められます。
デバイスは、最大 50 個のキャリブレーション プロファイルをローカルに保存できます。 この数に達すると、デバイスは未使用の最も古いプロファイルを自動的に削除します。
調整情報は、設定>Privacy>Eye トラッカーでデバイスから常に削除できます。
調整を無効にする
HoloLens 2 ビルドでの視線調整動作 20H2 以降
Windows Holographic バージョン 20H2 の時点で 自動視線位置サポート が開始されたので、調整を無効にする必要はありません。 視線追跡対応アプリを使用している場合にのみ、調整プロンプトが自動的に表示されます。
HoloLens 2古いビルドで視線調整を無効にする
ヘッドセットの [設定] スイッチを反転して調整を無効にすることはできますが、スイッチの状態を判断するのは簡単でない場合があります。 これは、色補正とホログラムの位置を提供しながら、キャリブレーションを延期する 自動目の位置サポートに取り外され、置き換えられました。
HoloLens (第 1 世代) での視線調整の無効化
HoloLens (第 1 世代) の調整では、次の手順に従って、視線調整プロンプトを無効にすることができます。
[設定>System>Calibration] を選択します。
[ 新しいユーザーがこの HoloLens を使用する場合は、自動的に視線調整の実行を求める] をオフにします。
重要
この設定は、ホログラムレンダリングの品質と快適さに悪影響を及ぼす可能性があります。 この設定をオフにすると、イマーシブ アプリケーションで視線追跡 (テキストスクロールなど) に依存する機能が機能しなくなります。
HoloLens 2視線追跡技術
このデバイスは、視線追跡技術を使用して表示品質を向上させ、すべてのホログラムが正確かつ快適に3Dで表示されるようにします。 目をランドマークとして使用するため、デバイスはすべてのユーザーに合わせて自身を調整し、ヘッドセットが使用を通じてわずかにシフトするにつれてビジュアルを調整できます。 すべての調整は、手動チューニングを必要とせずに、その場で行われます。
注:
目の位置はシステムによって計算されるため、IPD の設定は Hololens 2 には適用されません。
HoloLens アプリケーションでは、視線追跡を使用して、リアルタイムで探している場所を追跡します。 これは、開発者が Holographic エクスペリエンス内のコンテキスト、人間の理解、相互作用のまったく新しいレベルを有効にするために使用できるメイン機能です。 開発者は、この機能を使用するために何もする必要はありません。
HoloLens (第 1 世代) の調整
HoloLens (第 1 世代) は、補助 間距離 (IPD) に従ってホログラムの表示を調整します。 IPD が正確でない場合は、ホログラムが不安定または間違った距離で表示される可能性があります。 デバイスを相互距離 (IPD) に調整することで、ビジュアルの品質を向上させることができます。
HoloLens (第 1 世代) デバイスを設定すると、Cortana が自己紹介した後にビジュアルの調整を求められます。 このセットアップ フェーズでは、調整手順を完了することをお勧めします。 ただし、Cortana からメッセージが表示されるまで待ってから、"スキップ" と言うことでスキップできます。
調整プロセス中に、HoloLens は、1 つの目に 6 つのターゲットのシリーズで指を合わせることを求めます。 HoloLens はこのプロセスを使用して、目の IPD を正しく設定します。
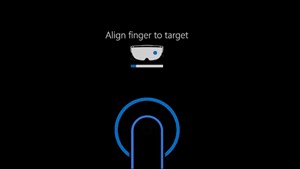
校正プロセスを手動で開始する
調整を更新する必要がある場合、または新しいユーザーが調整する必要がある場合は、いつでも手動で調整アプリを実行できます。 調整アプリは既定でインストールされます。 アクセスするには、[ スタート ] メニューまたは [設定] アプリを使用します。
[スタート] メニューを使用して調整アプリを実行するには、次の手順に従います。
ブルーム ジェスチャを使用して、[スタート] メニューを開きます。
すべてのアプリを表示するには、[ +] を選択します。
[ 調整] を選択します。
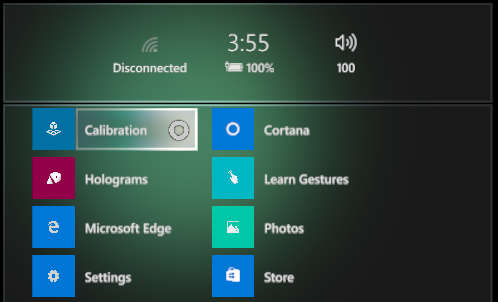
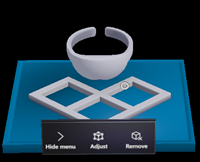
設定アプリを使用して調整アプリを実行するには、次の手順に従います。
ブルーム ジェスチャを使用して、[スタート] メニューを開きます。
[設定] が [スタート] にピン留めされていない場合は、[+] を選択してすべてのアプリを表示します。
[設定] を選択します。
[ System>Utilities>Open Calibration] を選択します。
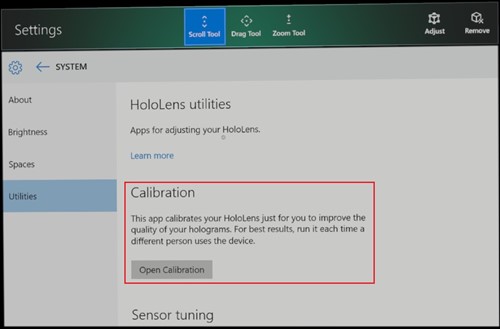
イマーシブ ヘッドセット
一部のイマーシブ ヘッドセットでは、IPD 設定をカスタマイズできます。 ヘッドセットの IPD を変更するには、設定アプリを開き、[ Mixed Reality>Headset display] を選択し、スライダー コントロールを移動します。 ヘッドセットに変更がリアルタイムで表示されます。 IPD がわかっている場合は、オプトメトリストへの訪問から直接入力することもできます。
また、[設定]、[Mixed reality>Headset display]\(設定\>Mixed RealityHeadset display\) を選択して、PC でこの設定を調整することもできます。
ヘッドセットが IPD カスタマイズをサポートしていない場合、この設定は無効になります。