概要
HoloLens 2ディスプレイは、導波管と光プロジェクターの組み合わせです。 ユーザーは、ヘッドセットを装着すると、バイザー内のレンズである導波管を見抜きます。 ライト プロジェクターは、額の上のエンクロージャ内にあります。 HoloLens 2は、レーザー光を使用してディスプレイを照らします。
トラブルシューティング
次の手順を実行して、ディスプレイに表示されるホログラムの最高のビジュアル品質を確保します。
ディスプレイの明るさを上げる。 ホログラムは、ディスプレイが最も明るいレベルにある場合に最適に見えます。 HoloLens を装着している場合、明るさボタンは寺院の近くのバイザーの左側にあります。
バイザーを目に近づけます。 バイザーを目に最も近い位置まで振り下ろします。
バイザーを下にシフトします。 額の上の額パッドを下に動かしてみてください。これにより、バイザーが鼻の近くに移動します。
視線調整を実行します。 ディスプレイでは、画面の画像を最適化するために、画面間距離 (IPD) と視線入力が使用されます。 目の調整を実行しないと、画質が悪くなる可能性があります。 視線調整を実行するには、[設定>System>Calibration>Run eye calibration]\(視線調整の実行\) に移動します。
ディスプレイの色調整を実行します。 Windows Holographic バージョン 21H1 以降では、HoloLens 2ディスプレイの代替カラー プロファイルを選択できます。 これは、特にディスプレイの輝度レベルが低い場合に、色がより正確に表示されるのに役立つ場合があります。 表示色の調整は 、[設定] アプリの [ システム > 調整 ] ページにあります。
注:
この設定により、新しいカラー プロファイルがディスプレイ ファームウェアに保存されるため、デバイスごとの設定になります (各ユーザー アカウントに固有ではありません)。
表示色調整の使用方法
設定アプリを起動し、[システム >調整] に移動します。
[ 表示色の調整] で、[ 表示色の調整の実行 ] ボタンを選択します。
ディスプレイカラーキャリブレーションエクスペリエンスが起動し、バイザーが正しい位置にあることを確認することをお勧めします。
命令ダイアログ ボックスを続行すると、ディスプレイは自動的に 30% の明るさに淡色表示されます。
ヒント
環境内で暗いシーンが表示されない場合は、デバイスの左側にある明るさボタンを使用して、HoloLens 2の明るさレベルを手動で調整できます。
ボタン 1 ~ 6 を選択して、各カラー プロファイルをすぐに試し、目に最も適したプロファイルを見つけます (通常は、グレースケール パターンと肌のトーンが期待どおりに見える、最もニュートラルに見えるプロファイルを意味します)。
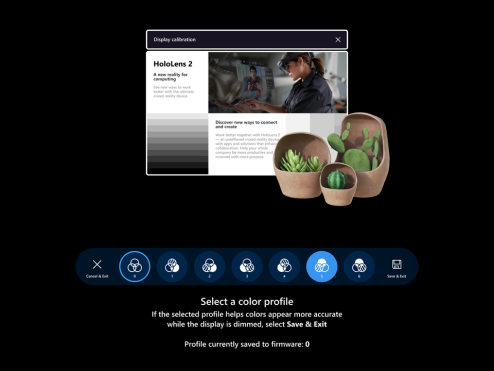
選択したプロファイルに問題がなければ、[ 保存] & [終了 ] ボタンを選択します
変更を加えない場合は、[ キャンセル] & [終了 ] ボタンを選択すると、変更が元に戻されます
ヒント
ディスプレイの色調整設定を使用する際に留意すべき役立つヒントを次に示します。
- 必要に応じて、[設定] から表示色の調整を再実行できます
- デバイス上の誰かが以前に設定を使用してカラー プロファイルを変更した場合、最新の変更の日付/時刻が [設定] ページに反映されます
- ディスプレイの色調整を再実行すると、以前に保存したカラー プロファイルが強調表示され、プロファイル 0 は表示されません (プロファイル 0 はディスプレイの元のカラー プロファイルを表します)。
- ディスプレイの元のカラー プロファイルに戻す場合は、[設定] ページから元の色プロファイルに戻すことができます ( カラー プロファイルをリセットする方法を参照してください)。
カラー プロファイルをリセットする方法
HoloLens 2に保存されたカスタム カラー プロファイルに不満がある場合は、デバイスの元の色プロファイルを復元できます。
- 設定アプリを起動し、[システム >調整] に移動します。
- [ 色調整の表示] で、[ 既定の色プロファイルにリセット ] ボタンを選択します。
- ダイアログ ボックスが開いたら、HoloLens 2を再起動して変更を適用する準備ができたら、[再起動] を選択します。
上位ディスプレイの色調整に関する既知の問題
- [設定] ページで、[設定] のページを再読み込みするまで、カラー プロファイルが最後に変更された日時を示す状態文字列が古くなります
- 回避策: 別の [設定] ページを選択し、[調整] ページを再度選択します。
- HoloLens 2がディスプレイの色調整の実行中にスリープ状態になった場合、後で Mixed Reality ホームに再開され、ディスプレイの明るさレベルは淡色表示されます。
- デバイスの左側にある明るさボタンを数回押してから、予期したとおりに動作するようにしてください。
- ローカライズがすべての市場で完了しているわけではありません
FAQ
ディスプレイの下端で時々点滅するパターンは何ですか?
場合によっては、HoloLens 2がディスプレイの左下隅と右隅に異なるパターンを表示することがあります。 例を次に示します (アニメーション GIF)。 このパターンは、最適なエクスペリエンスのためにディスプレイを調整するために、HoloLens 2デバイスの通常の動作の一部です。
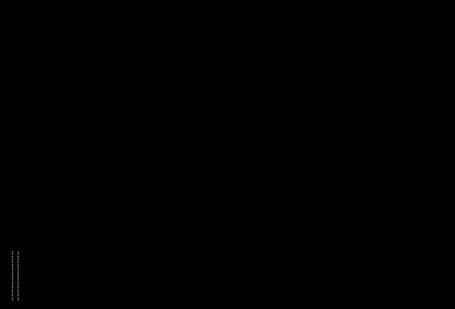
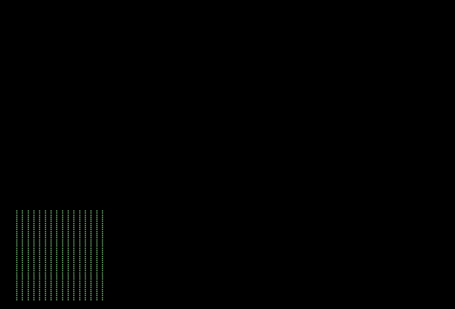
HoloLens 2ディスプレイの正確な写真を撮ることができないのはなぜですか?
HoloLens 2ディスプレイは、人間の目で見るために設計されています。 デバイスには、ユーザーの目に適応するアクティブな色補正システムがあります。 人間の目と比較して、カメラは環境を異なる方法で表示し、以下は、カメラがキャプチャするものとユーザーが見るものとの間の不整合に影響を与える可能性のあるいくつかの要因です。
- 目の位置。 HoloLens 2表示はユーザーの目の位置のためにとりわけ設計されている。 HoloLens 2は、ユーザーの目の位置に適応するために視線追跡技術を採用しています。 数ミリ単位で誤配置されたカメラは、画像の歪みにつながる可能性があります。 カメラによる正確な位置決めは困難であり、デバイスが色補正を実行している正確な位置と視線レリーフと一致させる必要があります。
- 目の動き。 ディスプレイは、ユーザーの目の動きに適応して色を調整します。 ディスプレイに表示される内容は、ユーザーがディスプレイの中心、端、またはコーナーを見ているかどうかによって異なる場合があります。 1 つの画像キャプチャでは、目の視線入力方向に一致する軸のディスプレイの外観のみを表示できます。
- 両眼視。 HoloLens 2ディスプレイは、両方の目で表示するように設計されています。 脳は2つの画像を見ることに適応し、それらを一緒に融合させる。 1 つのディスプレイのみの画像は、もう一方のディスプレイからの情報を無視します。
- カメラの露出時間。 カメラの露出時間は、1 秒の 1/120 分の 1 の正確な倍数である必要があります。 HoloLens の表示フレーム レートは 120 Hz です。 HoloLens 2が画像を描画する方法により、1 つのフレームをキャプチャするだけでは、人間の視覚エクスペリエンスと一致するだけでは不十分です。 同時に、デバイスがまったく移動した場合 (マイクロ移動も含む) 場合、ホログラムを安定させるために、システムはディスプレイ上のイメージを再投影します。 HoloLens の移動を維持しながら複数のフレームをキャプチャするには、通常、ラボのセットアップが必要です。
- カメラのアパーチャ サイズ。 正確な画像をキャプチャするには、カメラの絞りサイズが少なくとも 3 mm である必要があります。 小さな開口を持つ携帯電話のカメラは、人間の目よりも小さな領域からの光を統合します。 このデバイスは、大きなアパーチャによって観察されるパターンに対して色補正を適用します。 小さなアパーチャでは、均一性パターンがよりシャープになり、システムによって色補正が適用されたにもかかわらず、見え続けます。
- カメラの入り口の瞳孔。 正確な画像をキャプチャするには、カメラの入り口の瞳孔の直径が少なくとも 3 mm である必要があります。 それ以外の場合、カメラは目に見えない高周波パターンをキャプチャします。 入り口の瞳孔の位置は、両方ともカメラの前にあり、撮影された画像に収差やその他のバリエーションを導入しないように、アイリリーフ距離に配置する必要があります。
- カメラの位置。 HoloLens 2ディスプレイを表示する要件を満たすカメラは大きく、HoloLens 2ディスプレイに近い位置にカメラを配置して色補正された画像を観察することは困難です。 カメラが間違った場所にある場合、色補正がHoloLens 2ディスプレイのキャプチャに悪影響を与える可能性があります。
- 画像の修正。 一般的なデジタルカメラやスマートフォンカメラは、コントラストと色を高め、よりスナップ的な結果を提供するトーン再生曲線(TRC)を適用します。 HoloLens 2ディスプレイに適用すると、このトーンカーブは非均一性を増幅します。
つまり、特殊な産業用カメラがHoloLens 2ディスプレイから代表的な画像をキャプチャすることはまだ可能です。 残念ながら、スマートフォン、コンシューマー、プロのカメラでは、ユーザーがHoloLens 2で見るものと一致する画像はキャプチャされません。
画像の品質を表示するために目の調整は何をしますか?
HoloLens 2表示は、ユーザーの目の位置に基づいて画像をアクティブに補正します。 目の調整 には、(1) ユーザーの瞳間距離 (IPD)、(2) 各目が見ている方向の 2 つの重要な入力が用意されています。 視線調整を行わないと、システムは既定で目の動きのない公称視線位置に設定されます。 アクティブな色補正と補正なしの違いは、ユーザー自身の生理学によって異なります。 たとえば、システムの既定値と同じ IPD を持つユーザーでは、色補正の改善が少なくなります。 システムの既定値よりもはるかに狭い IPD またはより広い IPD を持つユーザーには、表示イメージに対する変更が多くなります。
Windows Holographic バージョン 20H2 の新機能は、視線位置の自動検出を開始することに注意してください。
HoloLens (第 1 世代) とHoloLens 2の表示の違いは何ですか?
HoloLens 1 を体験した後に顧客が Microsoft に提供した上位の要求の中には、(1) 視野を広げ、(2) 明るさを向上させるという要求があります。 テクノロジの開発により、Microsoft は視野の面積を 2 倍にする導波管を製造し、最大 3 倍の明るさのディスプレイを備えたライト プロジェクターを製造することができました。 ハードウェアは、(1) 視野、(2) 明るさ、(3) 色の均一性の 3 つのトレードオフのベースラインを設定します。 技術の継続的な進歩により、別の領域を犠牲にすることなく、すべての分野で改善が可能になります。 暫定的に、既存のテクノロジは、これらのトレードオフに使用できる制限を設定します。
HoloLens 2画質を向上させるどのような改善が行われますか?
画像の品質を向上させるために多くの調査が進行中ですが、次の領域は今後の更新プログラムに到着する予定です。
- 自動視線位置。 この機能により、目の調整手順がバックグラウンドで行われます。 ユーザーは、アクティブな色補正を機能させるために目の調整を実行する必要がなくなりました。 代わりに動作します。
- 色調整の機能強化。 この更新プログラムでは、濃い色 (濃い灰色など) の色の値に焦点を当てます。 今のところ、調光色は赤いトーンを拾います。 この問題は、ディスプレイ全体が淡色表示され、ディスプレイ全体が赤い色で表示される場合にも発生します。 この問題は、これらの濃い色の赤い色チャネルでアクティビティが多すぎる結果です。 私たちは、これらの調光色でレーザー照明曲線を特徴付け、ユーザーのキャリブレーション手順を提供するために取り組んでいます。 結果は、明るさスペクトル全体でより多くの色精度になります。 完全な明るさで白い背景の外観は変更されません。 引き続き、アプリでダーク モードのデザイン パターンを使用することをお勧めします。
- 読み取りモード。 アプリ開発者は、表示フィールドをトレードオフして、より高い角度解像度を実現できます。 アプリ開発者は、ディスプレイの描画解像度でコンテンツをレンダリングできるように、プロジェクション マトリックスをオーバーライドできます。 この機能により、視野が 30% 減少し、それに対応する角度分解能が向上します。 この機能を Mixed Reality Toolkit に導入する作業が進行中です。 使用可能な場合、読み取りモードは任意のHoloLens 2 OS で動作します。OS の更新には依存しません。
オペレーティング システムの更新プログラムは自動的に配信されます。 また、インサイダー プレビュー プログラムを通じてソフトウェアの改善の早期リリースをテストすることもできます。
開発者がダーク モードの設計原則を適用するために使用できるガイダンスは何ですか?
ユーザーは、白い背景を避ける際に最適なエクスペリエンスを提供します。 ダーク モードは、アプリが黒または暗い色の背景を使用するために使用する設計原則です。 システム設定は既定でダーク モードで、 設定>System>Color に移動して調整できます。
開発者は、ダーク モードの設計ガイダンスに従うことをお勧めします。
ホログラムに白い背景が必要な場合は、ホログラムのサイズをディスプレイの完全な視野よりも小さくします。 このサイズにより、ユーザーはホログラムをディスプレイの中央に配置できます。
HoloLens 2ディスプレイをクリーンするにはどうすればよいですか?
マイクロファイバークロスを使ってバイザーを軽く拭きます。 バイザーをサニタイズするには、70% イソプロピル アルコールを使用して布を軽く湿らせ、バイザーを拭きます。 HoloLens 2クリーニングに関する FAQ の完全なガイダンスをお読みください。