HoloLens (第 1 世代) の概要
ホログラムの世界にステップインする準備はできましたか? 開始する情報を次に示します。
このガイドでは、Mixed Reality の概要、ホログラムと対話するためのジェスチャ、Windows Holographic の概要について説明します。
Mixed Reality の検出
HoloLens では、ホログラムは物理環境とブレンドされ、世界の一部のように見え、聞こえます。 ホログラムがすべて周囲にある場合でも、周囲を確認したり、自由に移動したり、他のユーザーやオブジェクトと対話したりできます。 このエクスペリエンスを "Mixed Reality" と呼びます。
ホログラフィック フレームは、目が細部に最も敏感な場所にホログラムを配置し、シースルー レンズを使用すると、周辺機器の視覚が妨げられない状態になります。 空間サウンドを使用すると、ホログラムが背後にある場合でも、ホログラムを特定できます。 HoloLens は環境を学習して理解するため、ホログラムを実際のオブジェクトの上や周囲に配置したり、アプリやゲームに配置したりできます。 だから、ゲームのキャラクターがあなたのソファの上に座ったり、スペースロボット あなたの壁から突き出可能性があります.
手で HoloLens を使用する
HoloLens を回避することは、スマートフォンの使用に似ています。 手を使ってホログラフィック ウィンドウ、メニュー、ボタンを操作できます。 視線入力、音声、ジェスチャを使用して、アプリとホログラムを選択したり、HoloLens を回避したりできます。
これらの基本的な操作がわかっている場合は、HoloLens を簡単に操作できます。
HoloLens を初めて使用する際の基本について説明します。 また、の [スタート] メニューにジェスチャー チュートリアルもあります。Learn Gestures アプリを探します。
手追跡フレーム
HoloLens には、どちらの側にも数フィート表示できるセンサーがあります。 手を使うときは、そのフレーム内に保持する必要があります。または、HoloLens に表示されません。 移動すると、フレームが一緒に移動します。
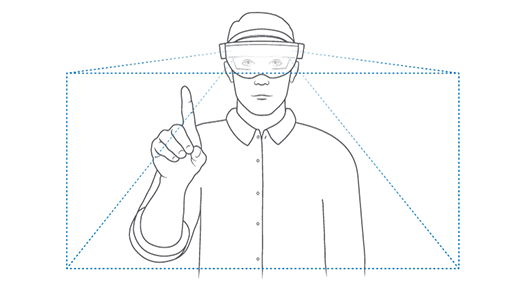
ブルームでスタート メニューを開く
の [スタート] メニューを開くには:
- 手を前に持ってジェスチャー フレームに収めます。
- ブルーム:あなたの指のすべてを一緒に持って、あなたの手を開きます。
ブルーム ジェスチャを示すアニメーションを

視線入力とエア タップでホログラムを選択する
アプリまたはその他のホログラムを選択するには、選択しているホログラムを直接見ながら、それをエア タップします。 次の手順に従います。
- 選択するホログラムを見つめます。
- 人差し指を天井に向けてまっすぐ上に向けます。
- エアタップ:指を下げて、すぐに上げます。
エアタップ ジェスチャ アニメーションを
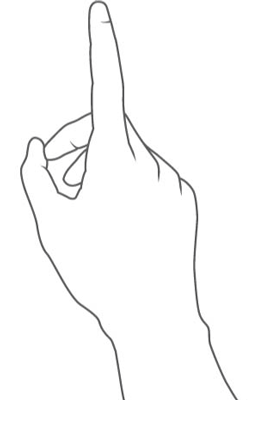
音声を使用してホログラムを選択する
- 視線カーソルは、頭を動かして移動する点です。 これを使用して、精度の高い音声コマンドをターゲットにすることができます。
- 選択するホログラムを見つめます。
- ホログラムを選択するには、「選択」と言います。
ホログラムとアプリ
次は、ジェスチャをテストに配置します。
インストールされているアプリは スタート メニュー に表示され、Microsoft Store には HoloLens (第 1 世代) 用のアプリが他にもあります。
スタート メニューを開き、アプリを選択します。
HoloLens でのアプリの使用は、PC 上とは少し異なります。一部のアプリでは 2D ビューを使用し、他の Windows アプリケーションのように見えます。 他のアプリ (イマーシブ アプリ) は 3D ビューを使用し、起動すると、表示される唯一のアプリになります。
アプリ ウィンドウまたはアプリ起動ツールを配置すると、アプリウィンドウまたはアプリ起動ツールを削除するまでそのウィンドウが配置されます。 Mixed Reality ホームでは、いつでもこれらのホログラムを移動またはサイズ変更できます。
アプリの移動、サイズ変更、回転
HoloLens でのアプリの移動とサイズ変更は、PC とは少し異なる方法で動作します。 アプリをドラッグする代わりに、視線入力と、ジェスチャ または クリッカーを使用します。 3D 空間でアプリ ウィンドウを回転させることもできます。
先端
音声を使用してアプリを再配置する - アプリを見つめ、"Face me"、"Bigger"、または "Smaller" と言います。または、Cortana にアプリを移動してもらう:"コルタナさん、移動 *アプリ名* ここに" と言います。
アプリを移動する
アプリを (アプリ ウィンドウのタイトル バーで) 見つめ、次のいずれかの操作を行います。
- 長押ししてアプリを選択します。 手を動かしてアプリを配置し、指を上げて配置します。
- [の調整]
選択し、長押しして、手を動かしてアプリを配置します。 指を上げて配置し、[完了] 選択します。 - [の調整]
選択し、クリッカーをクリックしたままにして、手を動かしてアプリを配置します。 クリッカーを離し、[完了] 選択します。
先端
アプリを移動するときにアプリをドロップする場合は、視線入力でジェスチャ フレームに手を入れておきます。
アプリのサイズを変更する
アプリを見つめ、次のいずれかの操作を行います。
- アプリ ウィンドウの隅または端を見つめ、長押しします。 手を動かしてアプリのサイズを変更し、完了したら指を上げます。
- [
調整] を選択します。 アプリの隅にある青い四角形の 1 つを見つめ、長押ししてから、手を動かしてアプリのサイズを変更します。 指を上げて離し、[完了] 選択します。 - [
調整] を選択します。 アプリの隅にある青い四角形の 1 つを見つめ、クリッカーをクリックしたままにしてから、手を動かしてアプリのサイズを変更します。 クリッカーを離し、[完了] 選択します。
先端
調整モードでは、ホログラムを移動またはサイズ変更できます。
アプリをローテーションする
アプリを見つめ、両手で長押しして選択します。 一方の手を安定させて、もう一方の手を動かしてアプリを回転させます。 完了したら、両方の人さし指を上げます。
アプリ ウィンドウでコンテンツをスクロールする
アプリ ウィンドウの内容を見つみます。 長押しして、手を少し上または下に動かしてコンテンツをスクロールします。
HoloLens を複数のユーザーと共有する
1 つの HoloLens を多くのユーザーと共有したり、多くのユーザーに一連の HoloLens デバイスを共有してもらうのが一般的です。
自分のアカウントを使用して複数のユーザーと共有する
独自の Microsoft Entra アカウントを使用する場合、複数のユーザーがそれぞれ独自のユーザー設定とユーザー データをデバイスに保持できます。
HoloLens で複数のユーザーが自分のアカウントを使用できるようにするには、次の手順に従います。
- デバイスを設定するときに、[職場または学校 所有 を選択し、Microsoft Entra アカウントを使用してサインインします。
- セットアップが完了したら、アカウント設定 (設定>アカウント) に他のユーザー 含まれていることを確認します。
HoloLens を使用するには、各ユーザーが次の手順に従う必要があります。
別のユーザーがデバイスを使用している場合は、電源ボタンを 1 回押してスタンバイに移動します。 次に、電源ボタンをもう一度押してロック画面に戻ります。
Microsoft Entra アカウントの資格情報を使用して、デバイスにサインインします。 デバイスを初めて使用する場合は、HoloLens を自分の目に合わせて調整
必要があります。
デバイス ユーザーの一覧を表示したり、デバイスからユーザーを削除したりするには、[設定]>[アカウント]>[その他のユーザー] に移動します。
同じアカウントを使用して複数のユーザーと共有する
複数のユーザーが、1 つのユーザー アカウントを使用しているときに HoloLens デバイスを共有することもできます。
同じアカウントを共有しているユーザーは、設定で HoloLens を再調整する必要があります。 校正
HoloLens (第 1 世代) クリッカーに会う
HoloLens (第 1 世代) クリッカー は、ホログラムを操作する別の方法を提供します。 HoloLens と ペアリングし、視線入力と共に使用して選択、スクロールなどを行います。
次の手順
万丈! HoloLens (第 1 世代) を使用する準備ができました。
これで、特定のニーズを満たすように HoloLens (第 1 世代) を構成できます。
マウスやキーボードなどの Bluetooth デバイスを接続
音声と Cortana の詳細を確認する
ヘルプ! ホログラムが表示されない
HoloLens の使用中に配置したホログラムが表示されない場合は、次のことを試してみてください。
- 適切な領域を見ていることを確認します。ホログラムは、ホログラムを残した場所に留まるのを覚えておいてください。
- 日光の当たらない明るい部屋にいることを確認してください。
- 待つ。 HoloLens で空間の認識に問題がある場合、以前に配置されたホログラムが再表示されるまでに最大で 1 分かかることがあります。
- 問題が解決しない場合は、システム
ホログラム 設定でホログラムストレージ データを消去し、もう一度 Mixed Reality ホームにホログラムを配置することができます。