トレーニング
ラーニング パス
HoloLens 2 の基礎: Mixed Reality アプリケーションを開発する - Training
Mixed Reality Toolkit を使用して Azure 対応の混合現実アプリケーションを開発するためのベストプラクティスについて説明します。
このブラウザーはサポートされなくなりました。
Microsoft Edge にアップグレードすると、最新の機能、セキュリティ更新プログラム、およびテクニカル サポートを利用できます。
Windows PC のエクスペリエンスがデスクトップから始まるように、Windows Holographic では Mixed Reality ホームが最初に表示されます。 Mixed Reality ホームでは、スタート メニューを使ってアプリ ウィンドウ、イマーシブ アプリ起動ツール、または 3D コンテンツを開いたり、配置したりすることができます。また、物理空間での配置を記憶しておくことができます。
HoloLens の [スタート] メニューは、アプリを開き、重要な状態情報を確認し、カメラなどのツールにアクセスする場所です。
HoloLens の使用中にスタート ジェスチャを使うと、いつでも、どこからでもスタート メニューを開くことができます。 HoloLens (第 1 世代) のスタート ジェスチャはブルームです。 HoloLens 2 のスタート ジェスチャは、手首に表示される [スタート] アイコンのタップです。 音声を使って (「スタートに移動」と言う) スタート メニューを開くこともできます。
ヒント
開いているスタート メニューを閉じるには、スタート ジェスチャを使うか、スタート メニューを見て「閉じて」と言います。
スタート メニューの上部には、Wi-Fi、バッテリー、音量、時計の状態インジケーターが表示されます。 HoloLens 2 には、デバイスが音声認識に対応していて音声コマンドを聞き取っているかどうかを示すリスニング インジケーターもあります。 下部には、写真の撮影やビデオの録画に使用できる [写真] ボタンおよび [ビデオ] ボタンがあります。 また、見ているものを Miracast で他のデバイスに投影できる [接続] ボタンもあります。
スタートメニューには、ピン留めされたアプリの一覧とすべてのアプリの一覧があります。
ピン留めされたアプリ の一覧に、ピン留めされているアプリが表示されます。 アプリ タイルを選択して保持しているときに表示されるコンテキストメニューを使用して、ピン留めされたアプリの一覧からアプリを追加および削除できます。
すべてのアプリ の一覧には、デバイスにインストールされているすべてのアプリが表示されます。 一覧を表示するには、 [スタート] メニューの右側にある [すべてのアプリ] ボタンをクリックします。
両方のアプリ一覧で、一覧内のすべてのアプリをページ表示で確認するには、スタート メニューの右側にある [前のページ] ボタンと [次のページ] ボタンを使用します。 どちらのアプリ一覧でも、デバイス セッション中に最後に使用されたページが自動的に開きます。
ヒント
HoloLens 2 では、人差し指を使用してアプリの一覧を直接スクロールできます。 指先で一覧にタッチし、上方向または下方向へドラッグします。
スタートメニューからアプリを開くには、アプリのタイルを選択するだけです。 アプリの名前を言って開くこともできます。
スタート メニューからアプリを開くと、アプリがどのように設計されているかによって、次のいずれかが行われます。
Mixed Reality ホームに配置されたアプリ ウィンドウとアプリ起動ツールは、削除しない限り維持されます。 これにより、スタート メニューから再度開くことなく、アプリ ウィンドウを使用したり、イマーシブ アプリを起動したりできる便利なショートカットが提供されます。
注意
スマートフォンの場合と同様、HoloLens ではシステム リソースが自動的に管理されます。 たとえば、新しいイマーシブ アプリを開くと、実行中の他のアプリはすべて、直ちに非アクティブになります。 システム リソースを解放するために、Mixed Reality ホームでアプリ ウィンドウや起動ツールを削除する必要はありません。
HoloLens 上のアプリでは、アプリ ウィンドウ ビューまたはイマーシブ ビューを使用できます。 アプリ ウィンドウ ビューでは、アプリのコンテンツがウィンドウ内にを表示されます。 イマーシブ ビューを使用するアプリでは、Mixed Reality ホームが非表示になり、ユーザーを取り巻く物理環境にコンテンツが表示されます。 アプリで両方のビューを使用するように選択することもできます。
HoloLens (第 1 世代) のアプリ ウィンドウは、Mixed Reality ホームに配置され、使用されます。ここで、必要に応じてアプリ ウィンドウを移動、サイズ変更および回転することもできます。 アプリ ウィンドウは、視線入力とジェスチャで使用する以外にも、Bluetooth で接続されたマウスとキーボードで操作することもできます。
HoloLens 2 では、Mixed Reality ホームでアプリ ウィンドウを使用する以外にも、イマーシブ アプリ内でアプリ ウィンドウを (一度に 1 つずつ) 使用することもできます。 アプリ ウィンドウを 一緒に移動 モードにすることもできます。このモードでは、ユーザーが歩き回っても、アプリ ウィンドウが常にユーザーの目の前に表示されます。 イマーシブ アプリ内でアプリ ウィンドウを開くと、自動的に 一緒に移動 モードになります。 Mixed Reality ホームでもイマーシブ アプリ内でも、直接手を使ってアプリ ウィンドウを移動、サイズ変更、および回転できます。
注意
アプリ ウィンドウが使用されているアプリを閉じるには、タイトル バーの [閉じる] ボタンを使用します。 ウィンドウを見て「閉じて」と言うこともできます。
イマーシブ ビューを使用するアプリを終了するには、スタート ジェスチャを使用してスタート メニューを表示し、 [Mixed Reality ホーム] ボタンを選択します。
イマーシブ アプリが破損状態になっていて、再起動する必要がある場合は、まず Mixed Reality ホームで起動ツールを閉じることにより、アプリを完全にシャットダウンします。その後、スタート メニューからアプリを起動します。
Windows Holographic バージョン 21H1 では、ハイパーリンクをアクティブ化するか、複数のインストール済みアプリでファイルの種類を開くと、そのファイルまたはリンクの種類を処理するインストール済みアプリを選択するよう求めるメッセージが表示されます。 このウィンドウでは、選択したアプリがファイルまたはリンクの種類を「一度のみ」または「常時」として処理するように選択することもできます。
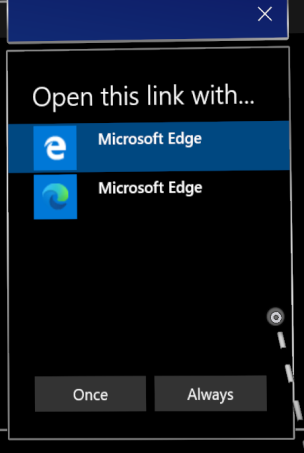
[常時] を選択した後、特定のファイルまたはリンクの種類を処理するアプリを変更する場合は、[設定] > [アプリ] で保存されている既定値をリセットできます。 ページの下部までスクロールし、[ファイルの種類の既定のアプリ] または [リンクの種類の既定のアプリ] の下にある [クリア] ボタンを選択します。デスクトップ PC での同様の設定とは異なり、個々のファイルの種類の既定値をリセットできない。
Windows Holographic バージョン 21H1では、ユーザーは各アプリのボリューム レベルを手動で調整できます。 これにより、ユーザーは、必要なアプリに集中することができます。また、複数のアプリを使用する場合は、より適切に聞くことができます。 たとえば、あるアプリのボリュームを下げる必要があるものの、別のユーザーは別の場所でリモート アシスタンスが必要な場合などです。
個々のアプリのボリュームを設定するには[設定] ->[システム] ->[サウンド]に移動し、[高度なサウンドオプション] で [アプリのボリュームとデバイスの設定] を選択します。
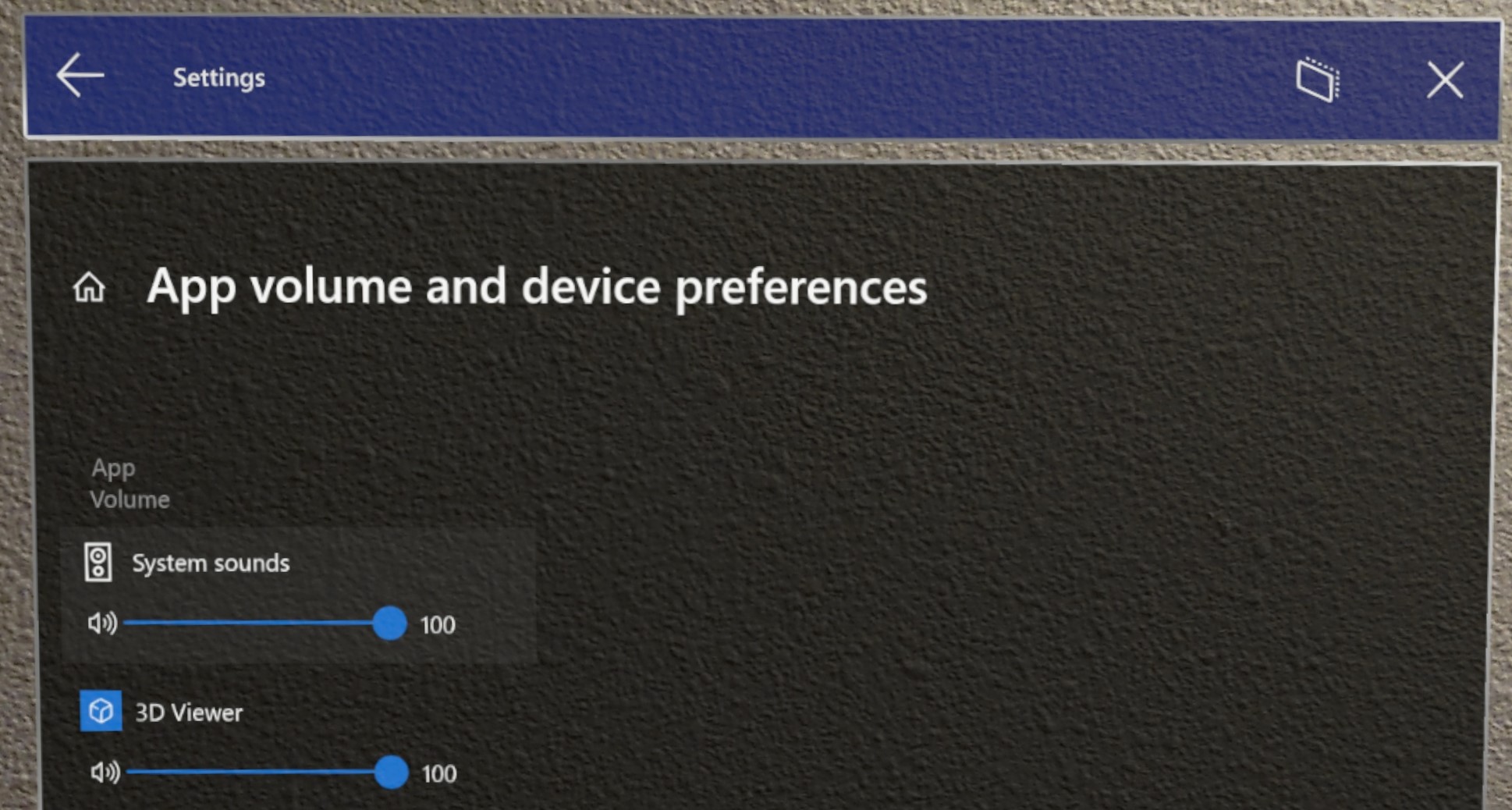
トレーニング
ラーニング パス
HoloLens 2 の基礎: Mixed Reality アプリケーションを開発する - Training
Mixed Reality Toolkit を使用して Azure 対応の混合現実アプリケーションを開発するためのベストプラクティスについて説明します。