作成者: Won Yoo
ドキュメントのこのセクションは、IIS 7 以降向けの Microsoft アプリケーション要求ルーティング処理バージョン 2 に適用されます。
目的
アプリケーション要求ルーティング処理 (ARR) でキャッシュ済みコンテンツを正常に表示および管理します。
前提条件
このチュートリアルでは、ユーザーが ARR の全体的な機能に慣れており、ディスク キャッシュを使用して ARR をデプロイおよび構成する方法を理解していることを前提としています。 まだ行っていない場合は、続行する前に次のチュートリアルを確認することを強くお勧めします。
- アプリケーション要求ルーティング処理でディスク キャッシュを構成して有効にする
- アプリケーション要求ルーティング処理を使用したキャッシュ階層管理
- CDN でのアプリケーション要求ルーティング処理の展開
アプリケーション要求ルーティング処理バージョン 2 がインストールされていない場合は、次のページからダウンロードできます。
- IIS 7 (x86) 用 Microsoft アプリケーション要求ルーティング処理バージョン 2 (
https://download.microsoft.com/download/4/D/F/4DFDA851-515F-474E-BA7A-5802B3C95101/ARRv2_setup_x86.EXE)。 - IIS 7 (x64) 用 Microsoft アプリケーション要求ルーティング処理バージョン 2 (
https://download.microsoft.com/download/3/4/1/3415F3F9-5698-44FE-A072-D4AF09728390/ARRv2_setup_x64.EXE)。
こちらのドキュメントに記載されている手順に従って、ARR バージョン 2 をインストールします。
手順 1: ディスク上のキャッシュ済みコンテンツを参照します。
ARR でキャッシュ済みコンテンツを表示する機能は、IIS マネージャーを使用して実装される UI 機能です。 このチュートリアルで説明する手順は、ARR がディスク キャッシュで使用されるように既に構成されており、一部のコンテンツが ARR に既にキャッシュされていることを前提としています。 ARR でディスク キャッシュを構成して有効にする方法の詳細については、こちらの記事を参照してください。
IIS マネージャーを起動します。
サーバーのルートを選択して展開します。
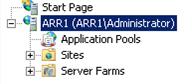
[アプリケーション要求ルーティング処理キャッシュ] をダブルクリックします。
[操作] ウィンドウで、[Browse Content]\(コンテンツの参照\) をクリックします。
![[キャッシュ管理] セクションの [コンテンツの参照] が表示された [操作] ウィンドウのスクリーンショット。](browse-cached-contents-on-disk-on-application-request-routing/_static/image3.jpg)
コンテンツは Windows エクスプローラーと同じように表示されます。 ただし、このビューは、ホスト名を指定すると、CARP に基づいて複数のドライブの場所にコンテンツがキャッシュされるという点で、Windows エクスプローラーよりも利点があります。 ARR の参照機能は、キャッシュ ドライブの物理的な場所を参照するのではなく、キャッシュ済みコンテンツを集計し、統合ビューを提供します。
階層リンクをクリックするか、フォルダーをダブルクリックして、キャッシュ済みコンテンツをさらに移動できます。
![ファイルの一覧とハード ドライブ上のキャッシュの場所を含む [キャッシュ コンテンツ] ペインのスクリーンショット。](browse-cached-contents-on-disk-on-application-request-routing/_static/image4.jpg)
Note
参照機能を使用すると、ユーザーはプライマリ ドライブ上のキャッシュ済みコンテンツのみを表示できます。 より明確にすると、セカンダリ ドライブに表示されるコンテンツは含まれません。 これは仕様です。 ARR は、クライアントとサーバーでサポートされているエンコードに基づいて、圧縮されていないファイルと圧縮ファイルの両方をキャッシュします。 さらに、ARR でバイト範囲要求がサポートされる方法により、ファイルの異なるセグメントが表示される場合もあります。
手順 2: キャッシュ済みコンテンツを削除します。
ディスク上のキャッシュ済みコンテンツを参照しながら、それらを削除できます。 ARR は、選択したキャッシュ済みコンテンツを削除する方法を提供します。 フォルダーが選択されている場合、そのフォルダー下のすべてのコンテンツが削除されます。 ファイルが選択されている場合、関連するすべてのファイルが削除されます。 たとえば、ある特定のコンテンツに関して、次のように複数のファイルの存在に気付いたことはないでしょうか。
- example.jpg.full
- example.jpg.full.gzip
- example.jpg.0-1023
- example.jpg.1024-2047
上記の例では、いずれかのファイルを選択すると、example.jpg に関連するすべてのファイルが削除されます。
Note
選択したキャッシュ済みコンテンツは、プライマリ キャッシュ ドライブの場所とセカンダリ キャッシュ ドライブの場所 (構成されている場合) の両方から削除されます。
参照中に、削除するフォルダーまたはファイルを選択します。
[操作] ウィンドウで、[Delete Specific Cached Objects]\(キャッシュされた特定のオブジェクトの削除\) をクリックします。
![[キャッシュされたオブジェクトの削除] セクションの [選択したキャッシュされたオブジェクトの削除] が表示された [操作] ウィンドウのスクリーンショット。](browse-cached-contents-on-disk-on-application-request-routing/_static/image6.jpg)
確認のダイアログ ボックスで [はい] をクリックします。
キャッシュ済みコンテンツは、プライマリ キャッシュ ドライブの場所とセカンダリ キャッシュ ドライブの場所 (構成されている場合) の両方から削除されます。
まとめ
これで、IIS マネージャーを使用して、ディスク上のキャッシュ済みコンテンツを正常に参照できました。 また、参照中にキャッシュ済みコンテンツを選択して削除することもできます。
その他の ARR バージョン 2 のチュートリアルについては、こちらの記事のドキュメントを参照してください。