コミュニティ ハブに投稿する
Configuration Manager (現在のブランチ) に適用
重要
2023 年 3 月以降、Configuration Manager のこの機能は削除されています。 2303 以降のすべての将来のバージョンでは、管理コンソールに Community ハブ ノードはありません。 古いバージョンのコミュニティ ハブ ノードは、 非推奨の機能にリダイレクトされます。
コミュニティ ハブ は、他の人の仕事を構築し、他のユーザーが自分の上に構築することで、創造性を促進します。 GitHub には、共有用に構築された業界全体のプロセスとツールが既に用意されています。 これで、コミュニティ ハブは、Configuration Manager コンソールでこれらのツールを、この新しいコミュニティを推進するための基本的な要素として直接活用できます。 Configuration Manager コミュニティで他のユーザーが使用するために、次のオブジェクトを共有できます。
- CMPivot クエリ
- アプリケーション
- タスク シーケンス
- 構成項目
- 子構成項目を含む構成基準
- ソフトウェア更新プログラムまたはバージョン固有の参照を含むベースラインはサポートされていません
- PowerShell スクリプト
- レポート
- Power BI レポート テンプレート
- Power BI レポート テンプレートをコミュニティ ハブと共有および使用する方法については、「 Power BI レポート サーバーとの統合」を参照してください。
-
コンソール拡張機能 はダウンロードできますが、現在、コントリビューションは制限されています
- コンソール拡張機能のコンテンツは、Microsoft によってホストされていません。 現在、ソースのダウンロード場所は、ダウンロードを開始するコンソールの 詳細なSmsAdminUi.log に表示されます。
前提条件
- すべての コミュニティ ハブの前提条件とアクセス許可
- Configuration Manager バージョン 2010 以降
- Configuration Manager コンソールの Microsoft Edge WebView2 拡張機能 をインストールします。
-
GitHub アカウント
- GitHub アカウントは、[ あなたのハブ ] ページからのコンテンツの投稿と共有にのみ必要です。
- まだ GitHub アカウントをお持ちでない場合は、参加する前にアカウントを作成できます。
- 共有したくない場合は、GitHub アカウントを持たずに他のユーザーからの投稿を使用できます。
重要
Configuration Manager バージョン 2006 以前は GitHub にサインインできませんが、アイテムをダウンロードすることはできます。 Windows Server でコミュニティ ハブを使用するには、WebView2 コンソール拡張機能と Configuration Manager バージョン 2010 以降が必要です。
ほとんどの 組み込みセキュリティ ロール は、 Community ハブ ノードにアクセスできます。
| ロール名 | ハブを表示する | ハブコンテンツを投稿する | ハブ コンテンツをダウンロードする |
|---|---|---|---|
| リモート ツールオペレーター | いいえ | 該当なし | 該当なし |
| 読み取り専用アナリスト | はい | いいえ | いいえ |
| その他のすべてのロール | はい | はい | はい |
コミュニティ ハブに参加してコンテンツを投稿する
[コミュニティ] ワークスペースの [コミュニティ ハブ] ノードに移動します。
[ ハブ] を 選択すると、GitHub にサインインするように求められます。 アカウントをお持ちでない場合は、GitHub にリダイレクトされ、アカウントを作成できます。 GitHub アカウントは、[ あなたのハブ ] ページからのコンテンツの投稿と共有にのみ必要です。
GitHub にサインインしたら、[ 参加 ] ボタンを選択してコミュニティ ハブに参加します。
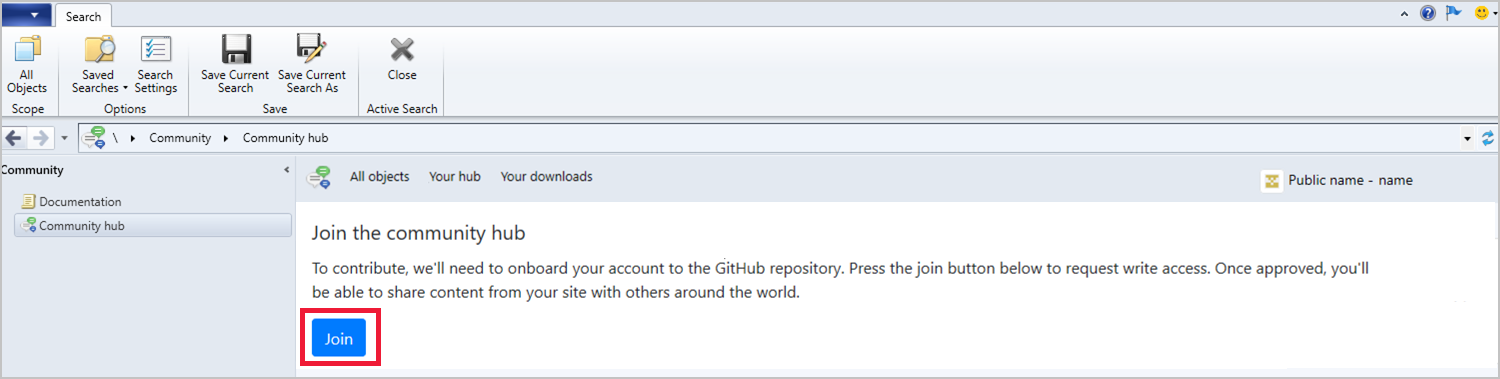
参加すると、メンバーシップリクエストが保留中であることが表示されます。 アカウントには、Configuration Manager コンテンツ キュレーション チームによる承認が必要です。 承認は 1 日 1 回行われるので、承認が付与されるまでに最大 1 営業日かかる場合があります。
アクセス権が付与されると、GitHub からメールが届きます。 メールのリンクを開き、招待を承諾します。
重要
コンテンツを投稿できない場合は、メールで送信された招待を承諾する必要があります。
コンテンツの投稿
招待を承諾したら、コンテンツを投稿できます。
[Community>Community hub>Your hub] に移動します。
[ アイテムの追加] を 選択して、 投稿アイテム ウィザードを開きます。
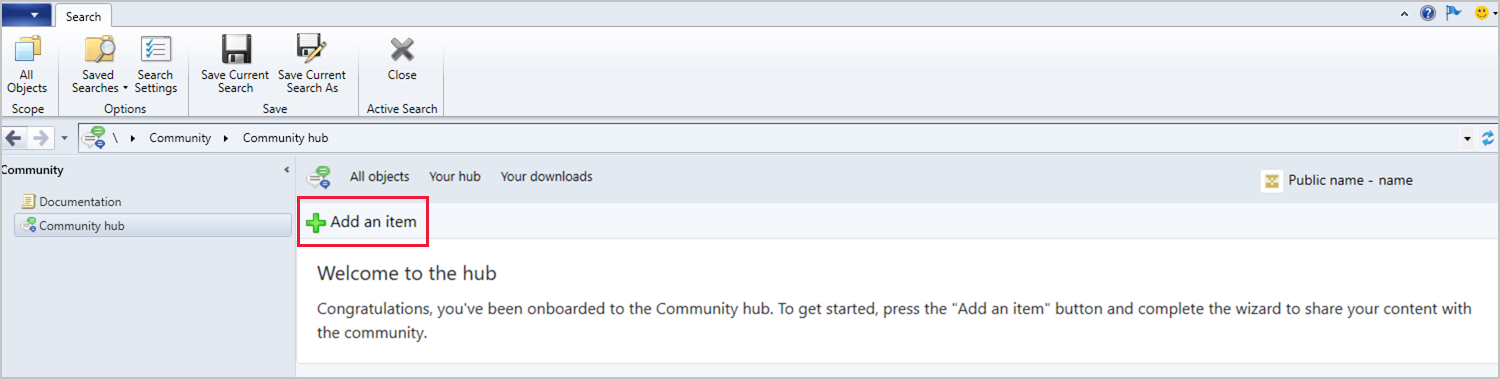
ドロップダウン メニューから共有するオブジェクトの 種類 を指定します。 次のオブジェクト型を使用できます。
- CMPivot クエリ
- アプリケーション
- タスク シーケンス
- 構成項目
- 子構成項目を含む構成基準
- ソフトウェア更新プログラムまたはバージョン固有の参照を含むベースラインはサポートされていません
- PowerShell スクリプト
- レポート
- Power BI レポート テンプレート
- Power BI レポート テンプレートをコミュニティ ハブと共有および使用する方法については、「 Power BI レポート サーバーとの統合」を参照してください。
-
コンソール拡張機能 はダウンロードできますが、現在、コントリビューションは制限されています
- コンソール拡張機能のコンテンツは、Microsoft によってホストされていません。 現在、ソースのダウンロード場所は、ダウンロードを開始するコンソールの 詳細なSmsAdminUi.log に表示されます。
[ 参照] を 選択して、選択した種類の環境のオブジェクト リストを読み込みます。 オブジェクトの 名前 と 説明 (使用可能な場合) は、コントリビューション ウィザードに自動的に読み込まれます。
次の情報を編集して、コミュニティが投稿に表示する内容を反映します。
- 名前: オブジェクトの名前
- 形容: 投稿するオブジェクトの説明。
[組織] ページで、必要に応じて組織のブランド化に使用する GitHub Organization を選択します。
- 既定値は [なし] です。
- 組織が一覧に表示されていない場合は、GitHub プロファイルで メンバーシップの可視性 が [パブリック] に設定されていることを確認します。
[ 次へ ] を選択して投稿を送信します。
投稿が完了すると、GitHub pull request (PR) リンクが表示されます。 リンクもメールで送信されます。 リンクをブラウザーに貼り付けて PR を表示できます。 PR は、標準の GitHub マージ プロセスを使用して実行されます。
- PR は、GitHub リポジトリに直接送信せず、Configuration Manager コンソールを介して送信する必要があります。
[ 閉じる] を選択して、コントリビューション ウィザードを終了します。
PR が完了してマージされると、新しい項目がコミュニティ ハブのホーム ページに表示され、他のユーザーに表示されます。
投稿されたコンテンツを更新する
コミュニティ ハブに投稿したコンテンツを更新できます。
- 以前に投稿したアイテムを選択します。 現時点では、投稿したアイテムのみを編集できます。
- アイテムの詳細で、[ プッシュ更新] を選択して、投稿アイテム ウィザードを開きます。
- アイテムの 説明 を編集して、変更された内容をメモします。
- [ 次へ ] を選択してアイテムをアップロードします。
- アイテムがアップロードされると、監視用の変更のプル要求 URL が表示されます。
- 完了したら、[ 閉じる] を選択してウィザードを終了します。
投稿を削除する
コミュニティ ハブに投稿を表示しなくなった場合は、投稿を削除できます。 投稿を削除するには、2 つの方法があります。
メソッド 1:
- [Community>Community hub>Your hub] に移動します。
- 削除するアイテムから、右端の列で [削除 ] を選択します。
方法 2:
pull request が GitHub リポジトリに完了 (マージ) されなかった場合は、pull request を閉じるだけです。 pull request の作成に使用したのと同じ GitHub アカウントを使用して GitHub にサインインしていることを確認します。
投稿されたコンテンツの個人用設定と組織のブランド化
2021 年 1 月以降、投稿はパーソナライズされます。 既定では、投稿には個人用の GitHub プロファイル画像が含まれます。 プロファイル画像がない場合は、既定の GitHub Identicon が使用されます。 2021 年 1 月より前に送信したすべての投稿は、この既定値を使用して自動的にパーソナライズされます。
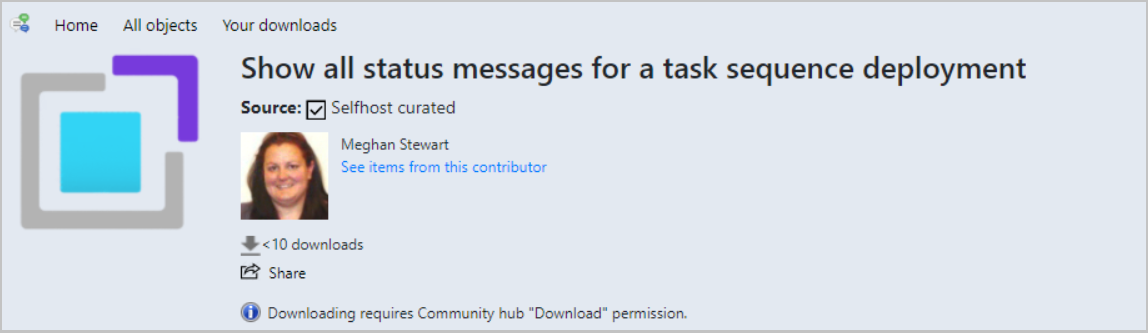
また、コミュニティ ハブでは、既定のパーソナル化を使用する代わりに、新しい投稿をブランド化することもできます。 一般公開されている GitHub の組織メンバーシップのいずれかに投稿をブランド化できます。 投稿のブランド化を選択すると、個人のプロフィール画像ではなく、組織のプロフィール画像が使用されます。 この投稿には、組織の Web ページ、Twitter ハンドル、会社のバイオが含まれています。 組織 ID に対するブランド化を使用すると、投稿を送信しているユーザーに関係なく、均一性を実現できます。
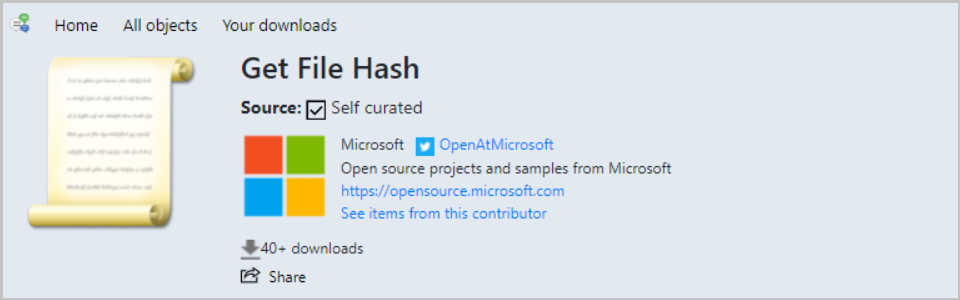
ブランド化を使用するには:
- Organization メンバーシップの可視性は、共同作成者の GitHub プロファイルから [パブリック] に設定する必要があります。
- 投稿アイテム ウィザードの [組織] ページで、ブランド化に使用する GitHub Organization を選択します。 詳細については、「 投稿コンテンツ 」セクションを参照してください。
![投稿アイテム ウィザードの [組織] ページ](media/8928812-organization-contribute-item-wizard.png)
コミュニティ ハブ項目に直接リンクする
(バージョン 2006 で導入)
Configuration Manager コンソール の [コミュニティ ハブ ] ノードで、直接リンクを使用して、項目に移動して参照できます。 コミュニティ ハブ項目への直接リンクを共有することで、同僚と簡単に共同作業できます。 これらのディープ リンクは、現在、コンソールの [コミュニティ ハブ ] ノード内の項目に対してのみです。
直接リンクの前提条件:
- Configuration Manager コンソール バージョン 2006 以降
アイテムを共有する:
- ハブ内の項目に移動し、[ 共有] を選択します。
- コピーしたリンクを貼り付けて、他のユーザーと共有します。
共有リンクを開きます。
- Configuration Manager コンソールがインストールされているコンピューターからリンクを開きます。
- プロンプトが表示されたら 、[コミュニティ ハブの起動] を選択します。
- コンソールが コミュニティ ハブ ノードのスクリプトに直接開きます。
CMPivot からコミュニティ ハブにクエリを発行する
(バージョン 2107 以降に適用)
バージョン 2107 以降では、CMPivot ウィンドウから直接 CMPivot クエリをコミュニティ ハブに発行できます。 CMPivot を使用してクエリを直接送信すると、コミュニティ ハブへの投稿が簡単になります。
CMPivot と Community ハブへの投稿には、次の要件が必要です。
- CMPivot のすべての前提条件とアクセス許可を満たす
-
コミュニティ ハブを有効にします。
- 必要に応じて、 Configuration Manager コンソール通知から Microsoft Edge WebView2 拡張機能をインストールします。
-
コミュニティ ハブに参加している GitHub アカウント
- コンテンツを投稿できない場合は、メールで送信された招待を承諾する必要があります。
[資産とコンプライアンス] ワークスペースに移動し、[デバイス コレクション] ノードを選択します。
ターゲット コレクション、ターゲット デバイス、またはデバイス グループを選択し、リボンで [CMPivot の開始 ] を選択してツールを起動します。
[CMPivot] ウィンドウで、メニューの [コミュニティ ハブ] アイコンを選択します。

[ サインイン] を選択し、GitHub にサインインします。
CMPivot クエリを作成し、[ クエリの実行 ] を選択して、期待どおりに機能することを確認します。
- 必要に応じて、フォルダー アイコンを選択して、お気に入りの一覧にアクセスして、既に作成したクエリを使用します。
クエリを送信する準備ができたら、CMPivot の [コミュニティ ハブ] ウィンドウの上部にある [発行] リンクを選択します。
![[発行] タブが表示されている CMPivot の [コミュニティ ハブ] ウィンドウのスクリーンショット](media/9965423-publish.png)
クエリに [名前] と [説明] を指定し、[ 発行 ] ボタンを選択して、コミュニティ ハブにクエリを送信します。
コントリビューションが完了したら、[ 自分 ] タブからいつでもクエリにアクセスできます。
GitHub pull request (PR) を表示するには、[ https://github.com/Microsoft/configmgr-hub/pulls] に移動します。 [コミュニティ ハブ] ノードの [自分のハブ] ページから PR リンクにアクセスすることもできます。
- PR を GitHub リポジトリに直接送信しないでください。
注:
- 現時点では、CMPivot を使用してクエリを発行する場合、発行後にクエリを編集または削除することはできません。
- コミュニティ ハブは、Configuration Manager コンソールから実行する場合にのみ CMPivot で使用できます。 コミュニティ ハブは、 スタンドアロンの CMPivot からは使用できません。
オブジェクトの種類の情報
構成基準
構成基準を作成すると、各子構成項目が検証されます。 検証は、入れ子になった最も低いレベルから開始されます。 つまり、孫である構成項目は、直接子構成項目の前に検証されます。 子構成項目は最大 50 個、入れ子になったレベルは最大 4 個です。 構成基準が使用可能で完全であることを確認するために、次のプロセスが実行されます。
- 子構成項目が Community ハブに既に存在するかどうかを確認します。 構成項目が存在しない場合は、作成されます。
- ソフトウェア更新プログラムまたはバージョン固有の参照を含む構成項目ではエラーが発生し、コントリビューションは失敗します。
- 構成項目がコミュニティ ハブに既に存在する場合は、共同作成者が作成者であることを確認します。 共同作成者が作成者でない場合は、コミュニティ ハブに新しい構成項目が作成されます。
- 共同作成者が作成者の場合は、構成項目のローカル更新プログラムを確認します。 構成項目が変更された場合は、Community ハブ内の項目を更新します。
コンソール拡張機能
拡張機能は、他のコミュニティ ハブ オブジェクトと同じ方法で提供します。 ただし、追加の要件と追加情報については、拡張機能に提供する必要があります。 コミュニティ ハブにコンソール拡張機能を投稿する場合は、コンテンツに署名する必要があります。 コンソール拡張機能のコンテンツは、Microsoft によってホストされていません。 アイテムを投稿すると、署名された .cab ファイルの場所と拡張機能の他の情報を指定するように求められます。 拡張機能の提供には、次の項目が必要です。
-
コンテンツ URL: ダウンロード可能な
.cabファイルの場所 -
コンテンツの SHA-256 ハッシュ:
.cabファイルの SHA-256 ハッシュ - ライセンス URL: 拡張機能のライセンスの URL (例: https://mit-license.org/
- プライバシーに関する声明の URL: プライバシーに関する声明の URL
次の手順
次のオブジェクトの作成と使用について詳しくは、こちらをご覧ください。