Configuration Manager (現在のブランチ) に適用
注:
2020 年 4 月 21 日、Office 365 ProPlusの名前が Microsoft 365 Apps for enterprise に変更されました。 詳細については、「Office 365 ProPlusの名前の変更」を参照してください。 コンソールの更新中も、Configuration Manager コンソールとサポート ドキュメントに古い名前への参照が表示される場合があります。
Configuration Managerでは、次の方法でMicrosoft 365 Appsを管理できます。
Microsoft 365 Appsのデプロイ: Office 365 クライアント管理ダッシュボードからMicrosoft 365 Apps インストーラーを開始して、初期Microsoft 365 Appsインストールエクスペリエンスを容易にすることができます。 ウィザードを使用すると、インストール設定Microsoft 365 Apps構成したり、Office Content Delivery Networks (CDN) からファイルをダウンロードしたり、コンテンツを含むスクリプト アプリケーションを作成して展開したりできます。
Microsoft 365 Apps更新プログラムの展開: ソフトウェア更新プログラムの管理ワークフローを使用して、Microsoft 365 Appsクライアント更新プログラムを管理できます。 Microsoft が Office Content Delivery Network (CDN) に新しいMicrosoft 365 Apps更新プログラムを発行すると、Microsoft は更新プログラム パッケージを Windows Server Update Services (WSUS) にも発行します。 CONFIGURATION MANAGER WSUS カタログからサイト サーバーにMicrosoft 365 Apps更新プログラムを同期した後、更新プログラムをクライアントに展開できます。
- Configuration Manager バージョン 2002 以降では、切断された環境にMicrosoft 365 Apps更新プログラムをインポートできます。 詳細については、「切断されたソフトウェアの更新ポイントからMicrosoft 365 Apps更新プログラムを同期する」を参照してください。
Microsoft 365 Apps更新プログラムのダウンロードの言語を追加する: Microsoft 365 Appsでサポートされている任意の言語の更新プログラムをダウンロードするためのConfiguration Managerのサポートを追加できます。 つまり、Configuration Managerは、Microsoft 365 Appsが行う限り、言語をサポートする必要はありません。
更新チャネルを変更する: グループ ポリシーを使用して、レジストリ キーの値の変更をMicrosoft 365 Appsクライアントに配布して更新チャネルを変更できます。
クライアント情報Microsoft 365 Apps確認し、これらのMicrosoft 365 Apps管理アクションの一部を開始するには、Office 365クライアント管理ダッシュボードを使用します。
Microsoft 365 Apps の展開
初期Microsoft 365 AppsインストールのOffice 365 クライアント管理ダッシュボードからMicrosoft 365 Apps インストーラーを起動します。 ウィザードを使用すると、インストール設定Microsoft 365 Apps構成したり、Office Content Delivery Networks (CDN) からファイルをダウンロードしたり、ファイルのスクリプト アプリケーションを作成して展開したりできます。 Microsoft 365 Appsがクライアントにインストールされ、Microsoft 365 Apps自動更新タスクが実行されるまで、Microsoft 365 Apps更新プログラムは適用されません。 テスト目的で、更新タスクを手動で実行できます。
以前のConfiguration Managerバージョンの場合は、クライアントにMicrosoft 365 Appsを初めてインストールするには、次の手順を実行する必要があります。
- Office 展開ツール (ODT) のダウンロード
- 必要なすべての言語パックを含む、Microsoft 365 Appsインストール ソース ファイルをダウンロードします。
- 正しいMicrosoft 365 Appsバージョンとチャネルを指定する Configuration.xml を生成します。
- クライアントがMicrosoft 365 Appsをインストールするためのレガシ パッケージまたはスクリプト アプリケーションを作成してデプロイします。
要件
- インストーラーを実行するコンピューターにインターネット アクセス権が必要です。
- インストーラーを実行するユーザーは、ウィザードで提供されるコンテンツの場所共有に対する 読み取り および 書き込み アクセス権を持っている必要があります。
- 404 ダウンロード エラーが発生した場合は、次のファイルをユーザー %temp% フォルダーにコピーします。
制限事項
- コンテンツ対応クラウド管理ゲートウェイは、Microsoft 365 Apps更新プログラムのコンテンツをサポートしていません。
- Office カスタマイズ ツール クイック実行を使用する場合、特定の状況では、次の例外が発生する可能性があります:
Could not load type 'System.Runtime.InteropServices.Architecture' from assembly 'mscorlib Version=4.0.0.0, Culture=neutral, PublicKeyToken=b77a5c561934e089'。 この問題を回避するには、Configuration Manager コンソールを実行しているコンピューターのバージョン 4.7.1 以降に.NET Frameworkを更新します。
Configuration Managerを使用してMicrosoft 365 Appsをデプロイする
Office カスタマイズ ツールは、Configuration Manager コンソールのインストーラーと統合されています。 Microsoft 365 Appsのデプロイを作成するときに、最新の管理性設定を動的に構成できます。
- Configuration Manager コンソールで、[ソフトウェア ライブラリ>Overview>Office 365 クライアント管理] に移動します。
- 右上のウィンドウで、[Office 365 インストーラー] を選択します。 インストール ウィザードが開きます。
- [ アプリケーションの設定] ページで、アプリの名前と説明を入力し、ファイルのダウンロード場所を入力して、[ 次へ] を選択します。 場所は \\server\share として指定する必要があります。
- [Office の設定] ページで、[Office カスタマイズ ツールに移動します] を選択します。 これにより、Office カスタマイズ ツール クイック実行が開きます。
- Microsoft 365 Appsインストールに必要な設定を構成します。 構成を完了したら、ページの右上にある [ 送信] を選択します。
- [ デプロイ ] ページで、今すぐデプロイするか、後でデプロイするかを決定します。 後で展開する場合は、 ソフトウェア ライブラリ>Application Management>Applications でアプリケーションを見つけることができます。
- [概要] ページで設定を確認します。
- ウィザードが完了したら、[ 次へ ] を選択し、[ 閉じる] を選択します。
インストーラーを使用してMicrosoft 365 Appsを作成してデプロイした後、Configuration Manager既定でMicrosoft 365 Apps更新プログラムを管理できない場合があります。 Microsoft 365 Apps クライアントがConfiguration Managerから更新プログラムを受信できるようにするには、「Configuration Managerを使用してMicrosoft 365 Apps更新プログラムを展開する」を参照してください。
Microsoft 365 Appsをデプロイした後、アプリを管理するための自動展開規則を作成できます。 Microsoft 365 Appsの自動展開規則を作成するには、Office 365 クライアント管理ダッシュボードから [ADR の作成] を選択します。 製品Office 365選択するときに [クライアント] を選択します。 詳細については、「 ソフトウェア更新プログラムを自動的に展開する」を参照してください。
必要なMicrosoft 365 Apps更新プログラムをドリルスルーする
(バージョン 1906 で導入)
コンプライアンス統計をドリルスルーして、特定のMicrosoft 365 Appsソフトウェア更新プログラムが必要なデバイスを確認できます。 デバイスの一覧を表示するには、更新プログラムとデバイスが属するコレクションを表示するためのアクセス許可が必要です。 デバイスの一覧にドリルダウンするには:
- [ソフトウェア ライブラリ>Office 365クライアント管理>Office 365 Updatesに移動します。
- 少なくとも 1 つのデバイスで必要な更新プログラムを選択します。
- [ 概要 ] タブを見て、[ 統計] の下にある円グラフを見つけます。
- 円グラフの横にある [ 必要な表示 ] ハイパーリンクを選択して、デバイスの一覧にドリルダウンします。
- このアクションにより、[ デバイス ] の下の一時的なノードに移動します。このノードでは、更新が必要なデバイスを確認できます。 リストから新しいコレクションを作成するなど、ノードに対してアクションを実行することもできます。
Microsoft 365 Apps更新プログラムをデプロイする
Configuration Managerを使用してMicrosoft 365 Apps更新プログラムを展開するには、次の手順に従います。
Configuration Managerを使用してMicrosoft 365 Appsクライアント更新プログラムを管理するための要件については、記事の「Configuration Managerを使用してクライアント更新プログラムを管理するための要件」セクションMicrosoft 365 Apps確認してください。
Microsoft 365 Apps クライアント更新プログラムを同期するようにソフトウェアの更新ポイントを構成します。 分類のUpdatesを設定し、製品の [Microsoft 365 Apps/Office 2019/Office LTSC] を選択します。 Updates分類を使用するようにソフトウェア更新ポイントを構成した後、ソフトウェア更新プログラムを同期します。
Microsoft 365 Apps クライアントがConfiguration Managerから更新プログラムを受信できるようにします。 クライアント設定またはグループ ポリシー Configuration Manager使用して、クライアントを有効にします。
方法 1: Configuration Manager クライアント設定を使用して、Microsoft 365 Apps クライアント エージェントを管理できます。 この設定を構成し、Microsoft 365 Apps更新プログラムを展開すると、Configuration Manager クライアント エージェントはMicrosoft 365 Apps クライアント エージェントと通信して、配布ポイントから更新プログラムをダウンロードしてインストールします。 Configuration Managerは、Microsoft 365 Appsクライアント設定のインベントリを取得します。
Configuration Manager コンソールで、[管理>Overview>Client 設定] を選択します。
適切なデバイス設定を開き、クライアント エージェントを有効にします。 既定のクライアント設定とカスタム クライアント設定の詳細については、「クライアント設定 を構成する方法」を参照してください。
[ソフトウェア Updates] を選択し、[Office 365 クライアント エージェントの管理を有効にする] 設定で [はい] を選択します。
方法 2: Microsoft 365 Apps クライアントが Office 展開ツールまたはグループ ポリシーを使用してConfiguration Managerから更新プログラムを受信できるようにします。
Microsoft 365 Apps更新プログラムをクライアントに展開します。
Microsoft 365 Appsが最近インストールされ、インストール方法によっては、更新チャネルがまだ設定されていない可能性があります。 その場合、展開された更新プログラムは該当しないものとして検出されます。 Microsoft 365 Appsのインストール時に作成されるスケジュールされた自動Updates タスクがあります。 この状況では、更新チャネルを設定し、必要に応じて更新プログラムを検出するために、このタスクを少なくとも 1 回実行する必要があります。
Microsoft 365 Appsが最近インストールされ、展開された更新プログラムが検出されない場合は、テスト目的で Office 自動Updates タスクを手動で開始し、クライアントでソフトウェア Updates展開評価サイクルを開始できます。 タスク シーケンスでこれを行う方法については、「タスク シーケンスでのMicrosoft 365 Appsの更新」を参照してください。
Microsoft 365 Apps更新プログラムの再起動動作とクライアント通知
クライアントは、更新プログラムをインストールする前に、ポップアップ通知とアプリ内通知とカウントダウン ダイアログを受け取ります。 クライアントの更新の適用中に実行中のMicrosoft 365 Appsがある場合、Microsoft 365 Appsは強制的に終了されません。 代わりに、更新プログラムのインストールは、システムの再起動を必要とするように返されます。 Microsoft 365 Appsからの通知の詳細については、「Microsoft 365 Appsのエンド ユーザー更新通知」を参照してください。
注:
バージョン 2111 以降では、Microsoft 365 Apps更新プログラムのエンド ユーザー通知エクスペリエンスを構成できます。 [Microsoft 365 Appsからの更新通知を有効にする] オプションが、クライアント設定のソフトウェア Updates グループに追加されました。 この設定とユーザー通知エクスペリエンスの詳細については、「Configuration Managerのクライアント設定について」を参照してください。
Microsoft 365 Apps更新プログラムのダウンロード用の言語を追加する
Configuration Managerのサポートを追加して、Microsoft 365 Appsでサポートされている任意の言語の更新プログラムをダウンロードできます。
バージョン 1902 以降の追加言語の更新プログラムをダウンロードする
バージョン 1902 Configuration Manager以降、更新ワークフローでは、Windows Updateの 38 言語と、Office 365クライアント更新プログラム用の多数の追加言語が分離されています。
必要な言語を選択するには、次の場所にある [言語の選択] ページを使用します。
- 自動展開規則の作成ウィザード
- ソフトウェア Updatesの展開ウィザード
- ソフトウェア Updates ウィザードのダウンロード
- 自動展開規則のプロパティ
[言語の選択] ページで、[Office 365クライアント更新プログラム] を選択し、[編集] を選択します。 Microsoft 365 Appsに必要な言語を追加し、[OK] を選択します。
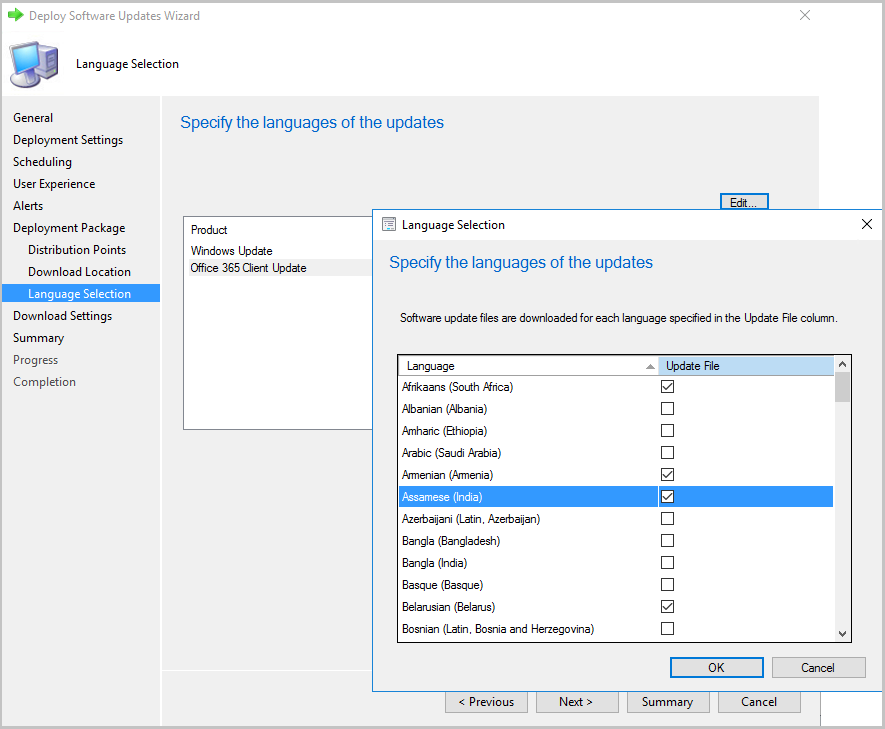
バージョン 1902 以降で追加の言語の更新プログラムをダウンロードするためのサポートを追加するには
新しい言語がコンテンツダウンロード言語に表示されないMicrosoft 365 Appsに追加された場合は、必要に応じて追加できます。 中央管理サイトまたはスタンドアロン プライマリ サイトのソフトウェア更新ポイントで、次の手順を実行します。
コマンド プロンプトで、管理ユーザーとして 「wbemtest 」と入力して、Windows 管理インストルメンテーション テスターを開きます。
[ 接続] を選択し、「 root\sms\site_<siteCode>」と入力します。
[クエリ] を選択し、次のクエリを実行します。コンポーネント名 ="SMS_WSUS_CONFIGURATION_MANAGER"
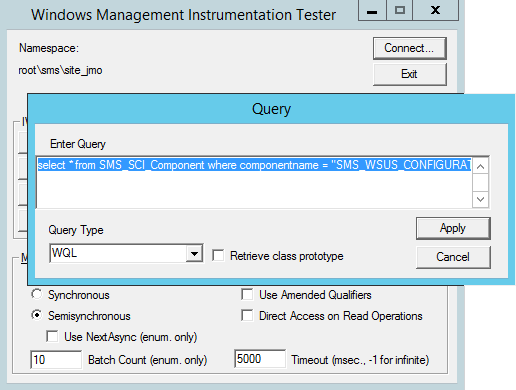 SMS_SCI_Componentから * を選択します
SMS_SCI_Componentから * を選択します結果ウィンドウで、中央管理サイトまたはスタンドアロン プライマリ サイトのサイト コードを含むオブジェクトをダブルクリックします。
[Props] プロパティを選択し、[プロパティの編集] を選択し、[埋め込み表示] を選択します。
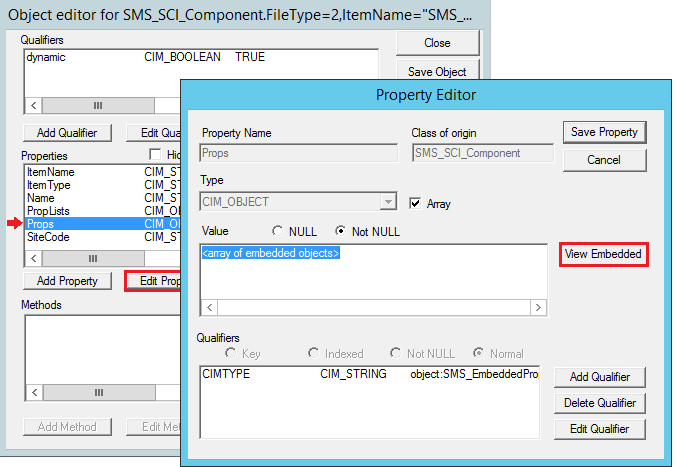
最初のクエリ結果から、PropertyName プロパティに AvailableUpdateLanguagesForO365 が含まれるオブジェクトが見つかるまで、各オブジェクトを開きます。
[ 値 2 ] を選択し、[ プロパティの編集] を選択します。
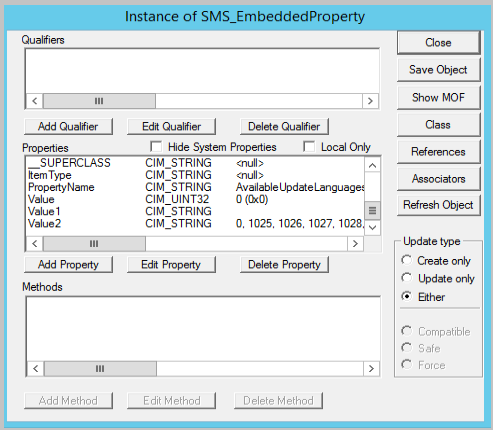
Value2 プロパティに言語を追加し、[プロパティの保存] を選択します。
たとえば、2057 (en-gb の場合)、2058 (es-mx の場合)、3084 (fr-ca の場合) は、例の言語に「2057, 2058, 3084」と入力します。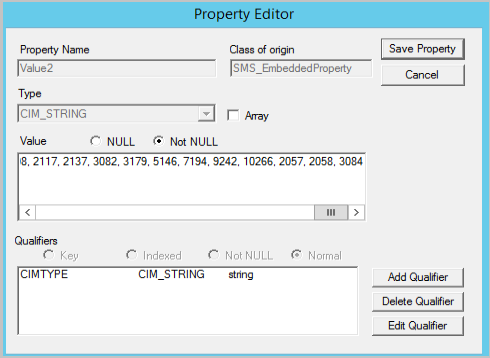
[ 閉じる] を選択し、[ 閉じる] を選択し、[ プロパティの保存] を選択し、[ オブジェクトの保存 ] を選択します ([ ここで閉じる ] を選択すると、値は破棄されます)。 [閉じる] を選択し、[ 終了] を選択 して Windows 管理インストルメンテーション テスターを終了します。
Configuration Manager コンソールで、ソフトウェア ライブラリ>Overview>Office 365 Client Management>Office 365 Updates に移動します。
Microsoft 365 Apps更新プログラムをダウンロードすると、ウィザードで選択した言語で更新プログラムがダウンロードされ、この手順で構成されます。 更新プログラムが正しい言語でダウンロードされることを確認するには、更新プログラムのパッケージ ソースに移動し、ファイル名に新しい言語コードを含むファイルを見つけます。
タスク シーケンス内のMicrosoft 365 Appsの更新
[ソフトウェアのインストール] Updatesタスク シーケンス ステップを使用してMicrosoft 365 Apps更新プログラムをインストールする場合、展開された更新プログラムが該当しないとして検出される可能性があります。 これは、スケジュールされた Office 自動Updates タスクが少なくとも 1 回実行されていない場合に発生する可能性があります (「Microsoft 365 Apps更新プログラムの展開」のメモを参照してください)。 たとえば、この手順を実行する直前にMicrosoft 365 Appsがインストールされている場合に発生する可能性があります。
展開された更新プログラムが適切に検出されるように更新チャネルが設定されていることを確認するには、次のいずれかの方法を使用します。
方法 1:
- 同じバージョンのMicrosoft 365 Appsを持つマシンで、タスク スケジューラ (taskschd.msc) を開き、自動更新タスクMicrosoft 365 Apps特定します。 通常、 タスク スケジューラ ライブラリ>Microsoft>Office にあります。
- 自動更新タスクを右クリックし、[プロパティ] を選択 します。
- [ アクション ] タブに移動し、[編集] を選択 します。 コマンドと引数をコピーします。
- Configuration Manager コンソールで、タスク シーケンスを編集します。
- タスク シーケンスの [ソフトウェアのインストール] Updatesステップの前に、新しい [コマンド ラインの実行] ステップを追加します。 Microsoft 365 Appsが同じタスク シーケンスの一部としてインストールされている場合は、Office のインストール後にこの手順が実行されていることを確認します。
- Office 自動更新スケジュールタスクから収集したコマンドと引数をコピーします。
- [OK] を選択します。
方法 2:
同じバージョンのMicrosoft 365 Appsを持つマシンで、タスク スケジューラ (taskschd.msc) を開き、自動更新タスクMicrosoft 365 Apps特定します。 通常、 タスク スケジューラ ライブラリ>Microsoft>Office にあります。
Configuration Manager コンソールで、タスク シーケンスを編集します。
タスク シーケンスの [ソフトウェアのインストール] Updatesステップの前に、新しい [コマンド ラインの実行] ステップを追加します。 Microsoft 365 Appsが同じタスク シーケンスの一部としてインストールされている場合は、Office のインストール後にこの手順が実行されていることを確認します。
コマンド ライン フィールドに、スケジュールされたタスクを実行するコマンド ラインを入力します。 引用符で囲まれた文字列が、手順 1 で識別されたタスクのパスと名前と一致することを確認する次の例を参照してください。
例:
schtasks /run /tn "\Microsoft\Office\Office Automatic Updates 2.0"[OK] を選択します。
Microsoft 365 Appsのチャネルを更新する
Office 365 ProPlusの名前が Microsoft 365 Apps for enterprise に変更されると、更新チャネルの名前も変更されました。 自動更新規則 (ADR) を使用して更新プログラムを展開する場合は、 ADR が Title プロパティに依存している場合は、ADR に変更を加える必要があります。 これは、Microsoft Update Catalog の更新プログラム パッケージの名前が変更されているためです。
現在、Office 365 ProPlus の更新プログラム パッケージのタイトルは、次の例に示すように "Office 365 クライアント更新プログラム" で始まります。
Office 365 クライアント更新プログラム - x64 ベースエディションの半期チャネル バージョン 1908 (ビルド 11929.20648)
2020 年 6 月 9 日以降にリリースされた更新プログラム パッケージの場合、タイトルは次の例に示すように "Microsoft 365 Apps Update" で始まります。
Microsoft 365 Apps 更新プログラム - x64 ベースエディションの半期チャネル バージョン 1908 (ビルド 11929.50000)
| 新しいチャネル名 | 前のチャネル名 | CDNBaseUrl |
|---|---|---|
| 半期エンタープライズ チャネル | 半期チャネル | http://officecdn.microsoft.com/pr/7ffbc6bf-bc32-4f92-8982-f9dd17fd3114 |
| 半期エンタープライズ チャネル (プレビュー) | 半期チャネル (対象指定) | http://officecdn.microsoft.com/pr/b8f9b850-328d-4355-9145-c59439a0c4cf |
| 月次エンタープライズ チャネル | 該当なし | http://officecdn.microsoft.com/pr/55336b82-a18d-4dd6-b5f6-9e5095c314a6 |
| 最新チャネル | 月次チャネル | http://officecdn.microsoft.com/pr/492350f6-3a01-4f97-b9c0-c7c6ddf67d60 |
| 最新機能提供チャネル (プレビュー) | 月次チャネル (対象指定) | http://officecdn.microsoft.com/pr/64256afe-f5d9-4f86-8936-8840a6a4f5be |
| ベータ チャネル ベータ チャネルは、更新プロセスを管理するのではなく、インターネット上の Office CDN から更新Configuration Manager必要があります。 詳細については、「Configuration Managerを使用して Office Insider ビルドをインストールする」を参照してください。 |
インサイダー | http://officecdn.microsoft.com/pr/5440fd1f-7ecb-4221-8110-145efaa6372f |
ADR を変更する方法の詳細については、「 ソフトウェア更新プログラムを自動的に展開する」を参照してください。 名前の変更の詳細については、「Office 365 ProPlusの名前の変更」を参照してください。
Microsoft 365 Apps クライアントがConfiguration Managerから更新プログラムを受信できるようにするには、更新チャネルを変更します。
Microsoft 365 Appsを展開した後、グループ ポリシーまたは Office 展開ツール (ODT) を使用して更新チャネルを変更できます。 たとえば、デバイスを Semi-Annual チャネルから Semi-Annual チャネル (ターゲット) に移動できます。 チャネルを変更すると、完全版を再インストールまたはダウンロードすることなく、Office が自動的に更新されます。 詳細については、「組織内のデバイスの Microsoft 365 アプリの更新プログラム チャネルを変更する」を参照してください。
次の手順
Configuration Managerの [Office 365 クライアント管理] ダッシュボードを使用して、クライアント情報Microsoft 365 Apps確認し、Microsoft 365 Appsを展開します。 詳細については、「クライアント管理ダッシュボードOffice 365」を参照してください。