更新プログラム チャネルとターゲット バージョンの設定を使用して、Microsoft Intune 管理用テンプレートで Microsoft 365 を更新する
Intune では、 Windows 管理 (ADMX) テンプレートを使用してグループ ポリシー設定を構成できます。 この記事では、Intune で管理用テンプレートを使用して Microsoft 365 を更新する方法について説明します。 また、ポリシーが正常に適用されることを確認するガイダンスも提供され、トラブルシューティングに役立ちます。
このシナリオでは、デバイス上の Microsoft 365 を更新する管理用テンプレートを Intune で作成します。
管理テンプレートの詳細については、「 Windows ADMX テンプレート」を参照してグループ ポリシー設定を構成します。
この機能は、以下に適用されます。
- Windows 11
- Windows 10
- Microsoft 365
前提条件
Microsoft Intune と Microsoft 365 サブスクリプションが必要です。 Intune ライセンスの詳細については、Microsoft Intune ライセンスに関 するページを参照してください。
ADMX ポリシーを構成するには、少なくとも、ポリシーとプロファイル マネージャーの役割を使用して Intune 管理センターにサインインします。 Intune の組み込みロールと、その機能の詳細については、「Microsoft Intune を使用した ロールベースのアクセス制御 (RBAC)」を参照してください。
Office アプリの Microsoft 365 Apps の自動更新を有効にします。 グループ ポリシーまたは Intune Office 2016 ADMX テンプレートを使用して自動更新を有効にすることができます。
Intune 管理用テンプレートで更新プログラム チャネルを設定する
Intune ポリシーを使用して、Microsoft 365 アプリの更新チャネルを設定します。 更新チャネルは、Office が更新プログラムをチェックする頻度を決定します。
Intune 管理テンプレートで、[チャネルの更新 (2.0)] 設定に移動し、目的のチャネルを入力します。 たとえば、[
Semi-Annual Enterprise Channel] を選択します。ヒント
- より頻繁に更新することをお勧めします。 半期は、単に例として使用されています。
- さまざまな更新プログラム チャネルの詳細については、「 Microsoft 365 Apps の更新プログラム チャネルの概要」を参照してください。
ポリシーの準備ができたら、Windows クライアント デバイス にポリシーを割り当てます 。 ポリシーをより早くテストするには、ポリシーを同期することもできます。
Intune のレジストリ キーを確認する
ポリシーを割り当ててデバイスの同期を行った後、Intune ポリシーが適用されていることを確認できます。
デバイスで、レジストリ エディター アプリを開きます。
Intune ポリシー パス:
Computer\HKEY_LOCAL_MACHINE\SOFTWARE\Microsoft\PolicyManager\Providers\<Provider ID>\default\Device\office16~Policy~L_MicrosoftOfficemachine~L_Updatesにアクセスします。ヒント
レジストリ キーの
<Provider ID>が変更されます。 デバイスのプロバイダー ID を検索するには、レジストリ エディター アプリを開き、Computer\HKEY_LOCAL_MACHINE\SOFTWARE\Microsoft\PolicyManager\AdmxInstalledにアクセスします。 プロバイダー ID が表示されます。ポリシーを適用すると、次のレジストリ キーが表示されます。
L_UpdateBranchL_UpdateTargetVersion
次の例を見ると、
L_UpdateBranchに<enabled /><data id="L_UpdateBranchID" value="Deferred" />のような値が含まれていることがわかります。 この値は、更新チャネルがエンタープライズ チャネル Semi-Annual に設定されていることを意味します。ヒント
Configuration Manager を使用した Microsoft 365 Apps の管理に関するページには、値と説明が示されています。 レジストリ値は、選択した配布チャネルに基づきます。
- 現在のチャネル - value="Current"
- 現在のチャネル (プレビュー) - value="FirstReleaseCurrent"
- 月次エンタープライズ チャネル - value="MonthlyEnterprise"
- Semi-Annual エンタープライズ チャネル - value="Deferred"
- Semi-Annual エンタープライズ チャネル (プレビュー) - value="FirstReleaseDeferred"
- Beta - value="InsiderFast"
この時点で、Intune ポリシーがデバイスに正常に適用されます。
Office のレジストリ キーを確認する
デバイスで、レジストリ エディター アプリを開きます。
Office ポリシー パス:
Computer\HKEY_LOCAL_MACHINE\SOFTWARE\Microsoft\Office\ClickToRun\Configurationにアクセスします。次のレジストリ キーが表示されます。
-
UpdateChannel: 構成された設定に応じて変化する動的キー。 -
CDNBaseUrl: Microsoft 365 をデバイスにインストールするときに設定します。
-
UpdateChannel値を確認します。 この値は、Office が更新される頻度を示します。 Configuration Manager を使用した Microsoft 365 アプリの管理に関するページには、その値とその設定値が示されています。次の例を見ると、
UpdateChannelがhttp://officecdn.microsoft.com/pr/492350f6-3a01-4f97-b9c0-c7c6ddf67d60に設定されています。これは 現在のチャネル (毎月) です。この例は、レジストリ設定が半期ではなく 毎月に設定されているため、ポリシーがまだ適用されていないことを意味 します。
このレジストリ キーは、[タスク スケジューラ]>[Office の自動更新 2.0] を実行したとき、またはユーザーがデバイスにサインインしたときに更新されます。 確認するには、 Office 自動更新 2.0 タスク >Triggers を開きます。 トリガーによっては、UpdateChannel レジストリ キーが更新されるまでに少なくとも 1 日以上かかることがあります。
Office 自動更新を強制的に実行する
ポリシーをテストするには、デバイスでポリシー設定を強制することができます。 次の手順でレジストリを更新します。 いつもと同様に、レジストリを更新するときは慎重に行います。
レジストリ キーをクリアします。
-
Computer\HKEY_LOCAL_MACHINE\SOFTWARE\Microsoft\Office\ClickToRun\Updatesに移動します。 -
UpdateDetectionLastRunTimeキーをダブルクリック>、値データを削除>OK します。
-
Office 自動更新タスクを実行します。
レジストリ エディター アプリで、
Computer\HKEY_LOCAL_MACHINE\SOFTWARE\Microsoft\Office\ClickToRun\Configurationにアクセスします。UpdateChannel値を確認します。ポリシーに設定されている値で更新される必要があります。 この例では、値は
http://officecdn.microsoft.com/pr/7ffbc6bf-bc32-4f92-8982-f9dd17fd3114に設定される必要があります。
この時点で、デバイスで Office 更新プログラム チャネルが正常に変更されています。 この更新プログラムを受信して状態を確認するユーザーに対して、Microsoft 365 アプリを開くことができます。
Office の同期を強制してアカウント情報を更新する
さらに多くを行う場合は、Office で最新バージョンの更新プログラムを取得するように強制できます。 次の手順は、確認として、またはデバイスがそのチャネルから最新バージョンの更新プログラムを迅速に取得する必要がある場合にのみ実行してください。 それ以外の場合は、Office でジョブを実行させ、自動的に更新します。
手順 1: Office のバージョンを強制的に更新する
選択している更新プログラム チャネルが Office バージョンでサポートされていることを確認します。 「Microsoft 365 アプリの更新履歴」には、さまざまな更新チャネルをサポートするビルド番号が一覧表示されています。
Intune 管理用テンプレートで、[ターゲット バージョン] 設定に移動して、必要なバージョンを入力します。
[ターゲット バージョン] 設定は、次の設定のようになります。
重要
- 必ずポリシーを割り当ててください。
- 既存のポリシーを変更すると、変更は、割り当てられているすべてのユーザーに影響します。
- この機能をテストする場合は、テスト ポリシーを作成し、そのポリシーをユーザーのテスト グループに割り当てることをお勧めします。
手順 2: Office のバージョンを確認する
ポリシーをすべてのユーザーに展開する前に、次の手順を使用してポリシーをテストすることを検討してください。
レジストリ エディター アプリで、
Computer\HKEY_LOCAL_MACHINE\SOFTWARE\Microsoft\PolicyManager\Providers\<Provider ID>\default\Device\office16~Policy~L_MicrosoftOfficemachine~L_Updatesにアクセスします。L_UpdateTargetVersion値を確認します。 ポリシーが適用されると、値は、<enabled /><data id="L_UpdateTargetVersionID" value="16.0.10730.20344" />のように、入力したバージョンに設定されます。この時点で、Intune ポリシーがデバイスに正常に適用されます。
次に、Office を強制的に更新できます。 Excel などの Office アプリを開きます。 [今すぐ更新する] を選択します (場合によっては [アカウント ] メニュー)。
更新には数分かかります。 Office が、入力したバージョンを取得しようとしていることを確認できます。
更新プログラムをインストールすると、Office アプリに新しいバージョンが表示されます ([アカウント] メニューなど)
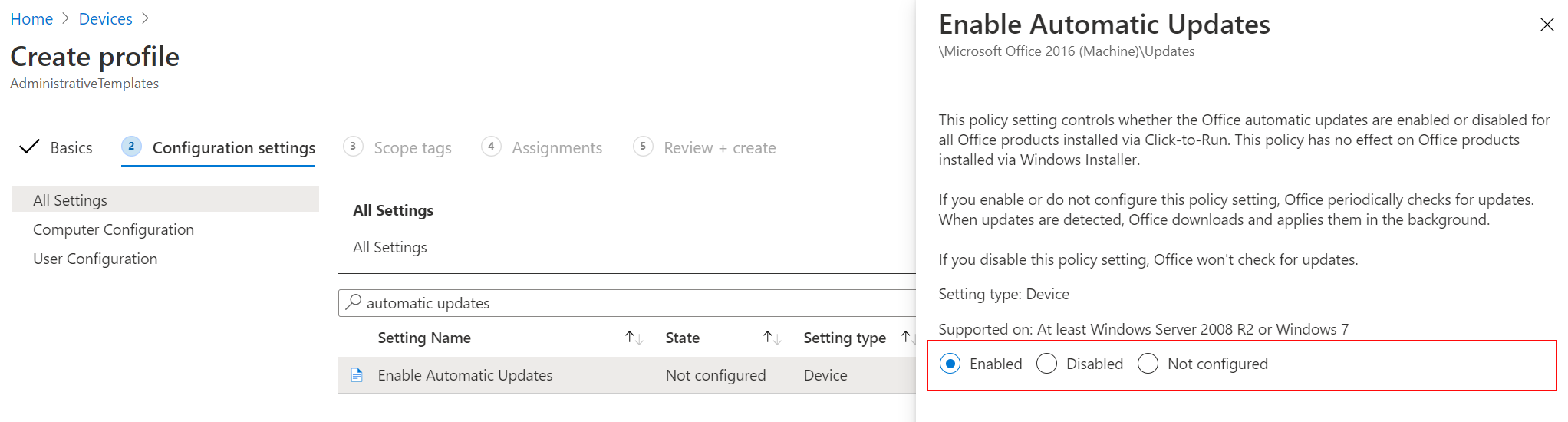
![Microsoft Intune と Intune 管理センターで、Office の [チャネルの更新] 設定を設定する管理 ADMX テンプレートを作成します。](media/administrative-templates-update-office/admx-enable-update-channel-setting.png)



![Microsoft Intune ADMX 管理用テンプレートで、Office の [ターゲット バージョン] を設定する。](media/administrative-templates-update-office/admx-enable-target-version-setting.png)
