ドキュメント翻訳を使用すると、必要に応じて手動で、またはルールを使用して自動的にファイルの翻訳されたコピーを作成できます。 文書が作成されたとき、または列のデータが変更されたときに、翻訳されたコピーを自動的に作成するルールを設定できます。
ファイルが翻訳されると、翻訳されたコピーのファイル名が追加され、言語の ISO コードが表示されます。

オンデマンドでドキュメントを翻訳する
翻訳されたバージョンのドキュメントを作成するには、次の手順に従います。
SharePoint ドキュメント ライブラリ (または OneDrive から) から、翻訳するファイルを選択します。 次に、次のいずれかの方法を使用して翻訳プロセスを開始します。
リボンから [ その他のオプション (...)] を選択し、[ 翻訳] を選択します。
![リボンの [翻訳] オプションを示すスクリーンショット。](../media/content-understanding/translation-ribbon-option2.png)
または、ドキュメントの一覧のファイル名の横にある [ その他のアクション (...)] を選択し、[ 翻訳] を選択します。
![ドキュメントの横にある [翻訳] オプションを示すスクリーンショット。](../media/content-understanding/translation-show-more-actions.png)
[ ドキュメントの翻訳 ] 画面の [ 言語] で、ドロップダウン メニューから使用する言語を選択するか、手動で入力します。 最大 10 の言語を選択できます。
![言語オプションを含む [ドキュメントの翻訳] 画面を示すスクリーンショット。](../media/content-understanding/translation-translate-documents-languages.png)
翻訳に カスタム用語集ファイル を使用する場合は、[ 翻訳用語集] で用語集ファイルを選択するか、 ファイルへのリンクを追加します。 用語集を追加するオプションは、一度に 1 つの言語を翻訳する場合にのみ使用できます。
![翻訳用語集オプションを含む [ドキュメントの翻訳] 画面を示すスクリーンショット。](../media/content-understanding/translation-translate-documents-glossary.png)
[ 翻訳] を選択します。
ファイルの翻訳要求が送信されたことを示す確認メッセージが表示されます。

翻訳されたファイルが作成されるまでに数分かかることがあります。 プロセスが完了すると、翻訳されたファイルがドキュメント ライブラリに表示されます。
ファイルの処理が完了する前に重複した翻訳要求を送信しようとすると、再試行する前に数分待つよう指示するメッセージが表示されます。
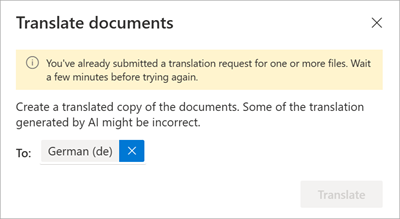
ドキュメントを自動的に翻訳する
新しいファイルが追加されたとき、または列のデータが変更されたときにドキュメントを自動的に翻訳するルールを作成できます。 詳細な手順については、「 ドキュメントを翻訳するルールを作成する」を参照してください。
ビデオトランスクリプトを翻訳する
翻訳されたバージョンのビデオ トランスクリプトまたはクローズド キャプションを作成するには、「Stream for SharePoint でトランスクリプトを翻訳する方法」を参照してください。
翻訳されたドキュメントに関するフィードバックを提供する
ドキュメント ライブラリ内で翻訳されたファイルに関するフィードバックをすばやく提供できます。 ライブラリで翻訳されたファイルを表示するときは、ファイル名の上にマウス ポインターを合わせてファイル カードにアクセスします。 翻訳品質を評価するには、サムアップ (👍) またはサムダウン (👎) アイコンを使用します。

アイコンを選択すると、次のメッセージが表示されます。
- 機能を評価する
- コメントを追加する
- 必要に応じて、ソースまたは翻訳されたドキュメントを添付します
- 診断ログを含めるオプトイン
- Microsoft がユーザーのフォローアップを許可することをオプトインする

お客様からのフィードバックは、翻訳エクスペリエンスの向上に役立ちます。