トピックの準備を整える
トピックを最大限に活用するには、トピックの検出にできるだけ多くのコンテンツを含め、ユーザーに豊富なトピックセットを用意する必要があります。 でも、トピックの検出にどんなコンテンツを使用しますか? 制御を維持しながら、インデックスに登録されるコンテンツを最大化するにはどうすればよいですか? 対象のコンテンツが多いほど、人工知能がより適切な分析情報を検出できるようになります。 この記事では、適切なコンテンツが含まれていること、およびユーザーにとって適切なエクスペリエンスを実現するための適切なユーザーとリソースがあることを確認するための計画手順について説明します。
トピックを計画するには、次の手順を実行する必要があります。
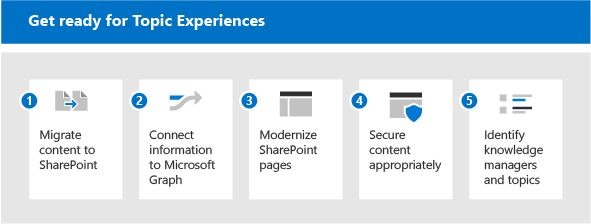
-
- トピックのインデックス作成には、SharePoint サイトのコンテンツのみが含まれます。
- 可能であれば、貴重なコンテンツを外部ソースから SharePoint Online に移行します。
- 暗黙知の可能性が高いコンテンツ ソースに優先順位を付けます。
- トピックの利点を強調して、ユーザーが OneDrive から SharePoint サイトにコンテンツを移動することを奨励します。
- トピックのインデックス作成には、SharePoint サイトのコンテンツのみが含まれます。
-
- 将来的には、外部コンテンツを知識グラフに取り込み、利用できるようにすることができます。
- 移動できないコンテンツについては、Graph コネクタを使用して検索を強化し、将来の包含に備える方法を検討してください。
-
- トピック カードはモダン ページでのみ表示できます。
- モダン化の候補である注目度の高いクラシック ページを特定します。
-
- トピック リソースは、ユーザーの権限に基づいてセキュリティが調整されます。
- 誤って広範または制限的なアクセス許可を持っている可能性のあるコンテンツを特定します。
- サイトの所有者に、共有レポートを使用してアクセス許可を確認するように促します
- 管理者に、検索を使用して広く共有されているコンテンツを監査させる
- コンテンツ所有者に、機密性の高くないコンテンツを共有し、organizationにより大きなメリットを得る可能性があるコンテンツを共有するよう促します。
- ユーザーとコンテンツに関する Microsoft Graph の構成を確認します。
- トピックのインデックス作成は、検索または Delve からのコンテンツを除外する構成を尊重します (たとえば、NOINDEX)。 これらの構成がまだ関連しているかどうかを確認します。
-
- 既存の分類法を使用して、トピックを手動で作成したり、AI が推奨するトピックを確認したりできます。
- 予想されるトピックまたはシードされたトピックの対象分野の専門家 (SME) を特定します。
- トピック マイニングのパイロットに使用できる貴重なデータの大部分をカバーするサイトを特定します。
- 知識マネージャーと実践コミュニティを活用します。
1. ンテンツを Microsoft 365 に移行します
移行に役立つツールとサービスがいくつかあります。コンテンツを Microsoft 365 に移行する方法の概要と情報を入手できます。 移行ツールには次のものがあります。
次の方法で、移行を最大限に活用します。
- Microsoft Teams を含むモダン サイトに移行します。 インデックス作成はどの SharePoint サイト (クラシックまたはモダン) でも実行できますが、強調表示とカードを使用したトピックの表示は、モダン ページでのみ行われます。
- ユーザー名を維持する – ほとんどの移行ツールでは、移行全体でユーザー ID をマップできます。そのため、移行後に作成者や更新者などのプロパティが維持されます。 ファイルの作成者は、トピック ページまたはカードに追加される専門家を識別するために使用されるため、これはトピックにとって重要です。
- サービス アカウント名をわかりやすいものにする - ユーザー名を維持できない場合があります。 たとえば、組織の従業員でなくなったユーザーによって作成されたコンテンツを移行する場合です。 この例では、ほとんどの移行ツールは、管理者アカウントまたはサービス アカウントによって作成されたかのようにファイルを移動します。 これが頻繁に発生する場合、サービス アカウントが専門家としてトピックに対してリストされる可能性があります。 そこで、そのアカウントの名前が重要になります。 説明的にすると、これらの非人道的なアカウントの存在は、ユーザーがトピックを使用することで理解できます。
2. Microsoft Graph に情報を接続する。
一部のコンテンツを移行できない場合は、Microsoft Graph に接続し、以下の操作を行います。
- Graph コンテンツ コネクタの実装を検討する。 外部コンテンツはコネクタを使用して Microsoft Graph にインデックスを作成でき、ユーザーは Microsoft Search を使用して検出できます。
3. SharePoint ページをモダン化する。
トピック カードと強調表示はモダン ページにのみ表示できるため、トピックに含めるページをクラシックからモダンに更新します。 「クラシック SharePoint サイトをモダン化する」をご覧ください。 SharePoint モダン化スキャナーを使用すると、クラシック サイトのモダン化の準備をすることができます。
クラシック サイトが多数ある場合は、プロファイルの高いページに優先順位を付けてモダンに変換します。
4. コンテンツを適切に保護する。
ユーザーがトピック カードまたはトピック ページと対話すると、さまざまなリソースが表示される場合があります。 これは、トピックに関連付けられているさまざまなファイルにアクセスできるためです。 基礎となるアクセス許可が厳しすぎると、トピックを介した情報発見の偶然の側面が損なわれる可能性があります。 一方、それが広すぎる場合、トピックは、ユーザーに表示することを意図していないコンテンツをユーザーに表示する可能性があります。 ここでは、適切なアクセス許可の管理が重要です。 また、適切な権限管理は、管理者とコンテンツ所有者の間の継続的なパートナーシップに基づいています。 これは継続的な活動である可能性がありますが、トピックの準備をするときに実行できるいくつかの実用的な手順があります。
サイトの所有者に共有とアクセス許可を確認するように促してください。
SharePoint サイトの所有者は、サイトで構成されているすべてのアクセス許可と共有リンクの完全な詳細を示すサイトの共有レポートを確認できます。「レポートの共有」を参照してください。 これは、内部および外部 (ゲスト) ユーザーを一覧表示します。
サイトの所有者は、[サイトのアクセス許可] および [高度なアクセス許可の設定] ページに移動して、サイトのアクセス許可を持っているユーザーを確認することもできます。
- サイトで、[設定]>[サイトのアクセス許可] を選択します。 [サイト所有者]、[サイト メンバー]、[サイト閲覧者] の下にリストされているユーザーを確認します。 [ゲスト] ユーザーを確認します。
- [アクセス許可] ページで、[高度なアクセス許可の設定] を選択します。 一意のアクセス許可を確認し、サイト内のアイテムへのアクセスが制限されているユーザーを確認できます。
Microsoft 365 グループと Teams を監査して、パブリック グループまたはプライベート グループまたはチームとして適切に設定されていることを確認します。 新しい Teams と Microsoft 365 グループは既定でプライベートに設定されていますが、最初にリリースされたときの既定値はパブリックでした。 これらのテクノロジを早期に採用した場合は、確認することをお勧めします。 また、チームの機能はライフサイクル全体で進化することが多く、チームの現在の使用状況を反映するように設定を更新する必要がある場合があります。
"すべてのユーザー"、"外部ユーザーを除くすべてのユーザー"、または広範なセキュリティ グループの使用を確認します。 コンテンツがこれらの値と誤って共有されている可能性があります。 これらのグループの使用を確認するには、以下を実行します。
- グループ メンバーシップを持たないアカウントを作成します。
- このアカウントで検索を使用して、広く共有されているコンテンツを検出します。
- 検索によって不適切なコンテンツがこのアカウントに表示されている場合は、サイトの所有者と作業してアクセス許可の構成を修正できます。
アクセス許可に加えて、トピックを通じて検出できるものの範囲を制御することもできます。 インデックスが作成される内容は常に制御できます。
管理者は Microsoft 365 管理センターでインデックス作成を構成することができます。 トピックを 設定すると、次のことができます。
- すべての SharePoint サイトでの検出を許可するか、トピック ソースとして含めるまたは除外するサイトを指定します。
- 機密性の高い用語がある場合は、名前でトピックを除外することもできます。 たとえば、ユーザーのアクセス許可に関係なく、強調表示やカードを表示したくない機密性の高いプロジェクトの名前がある場合は、そのプロジェクト名を除外できます。
コンテンツ レベルでは、検出可能な内容も制御できます。 コンテンツを検索から除外する構成は、コンテンツ検出でも使用されます。 そのため、たとえば、特定のドキュメント ライブラリを検索結果に表示しないように除外した場合、このドキュメント ライブラリはトピックの検出には使用されません。
5. 知識マネージャーとトピックを特定します。
トピックの管理には、2 つの新しいMicrosoft Entraロール (ナレッジ管理者とナレッジ マネージャー) を含む 3 つの主要なロールが含まれます。
- 知識管理者 (KA) 通常は IT における技術的な役割です。 このロールを使用すると、Microsoft 365 管理センターのトピックの設定と、トピックの検出と可視性の構成が可能になります。
- 知識マネージャー (KM) はトピック自体を処理し、品質と完全性を監視します。
- トピック共同作成者 (TC) は、Microsoft Entraロールではなく、管理センターのアクセス許可に基づいています。 TC は、トピックに関するコンテンツをキュレーションし、リソースとユーザーを追加できる主題の専門家です。
organizationによっては、これらのロールで行動するユーザーがほとんどまたは多い場合があります。 一部の組織では、同じユーザーである可能性があります。
| 知識管理者 | 知識マネージャー | トピック投稿者 |
|---|---|---|
| Microsoft Entraロール | Microsoft Entraロール | SME |
| 管理センターにアクセスできる | 管理センターにアクセスできる | 管理センターにアクセスできない |
| トピックを設定する | トピックの管理と品質を所有している | 専門知識に基づいてトピックに貢献します。 |
| セキュリティとコンプライアンスの基準が実施され、ライセンス契約を理解していることを確認します。 | トピックの作成、編集、削除、拒否などのトピック管理タスクを実行します。 トピックの寄稿者のタスクをサポートします。 | トピック ページの情報とコンテンツのキュレーションを行います。これには、そのトピックに固定されている人とリソースが含まれます。 |
SharePoint でモダン ページを参照する場合など、作業のコンテキストでユーザーに強調表示とカードが表示されます。 トピックのエンドユーザー エクスペリエンスを制御します。
誰がトピックを表示できますか? トピックの可視性は、Microsoft 365 管理センターで構成されます。 トピックの表示を許可するグループを選択します。
組織内のすべてのユーザー。 "Everyone" にはゲストは含まれません。ディレクトリ内のすべての内部ユーザーです
選択したユーザーまたはセキュリティ グループのみ (このオプションは、Viva Topicsのロールアウト中に適しているため、ユーザーのサブセットでテストできます)。 ゲストにトピックを表示する場合は、"選択したユーザーまたはセキュリティ グループ" オプションを使用し、ライセンスを付与する必要があります。
該当者なし。
トピック エクスペリエンスを表示するには、ゲスト ユーザーであっても、すべてのユーザーにライセンスが適用されている必要があります。 また、アクセス許可は常に表示できるものを制御することを忘れないでください。
表示するトピックを決定します。 以下から選択できます。
- すべての候補トピックを表示します。
- 確認済みトピックのみを表示します。
マネージャー、専門家、ユーザーができたので、トピック自体について話すことができます。
- トピックをトピック リストにシードすることをお勧めします。 トピックの品質と数量は、コンテンツに基づいています。スコープ内のコンテンツに含まれている場合にのみトピックとして作成されます。 トピックに関する十分な情報と証拠がある場合、AI によって作成されます。 トピックのシード処理は、知識マネージャーと対象領域の専門家によって支援されます。 人間の知識と AI を組み合わせることは、質の高いトピックのための最適なルートです。 したがって、予想されるトピックがある場合は、トピック センターで手動で作成できます。 これにより、AI はそのトピックの関連性を強く示し、そのトピックに関連付けるリソースとユーザーを識別します。
- 既存の分類法を使用して、SharePoint または他の場所からトピックの計画を立てます。 既存の分類法には、多くの場合、組織用語、製品、主題分野などが含まれます。 トピックのソースは、プロジェクトのリスト、既存の検索ブックマークなどから取得することもできます。
フィードバック
以下は間もなく提供いたします。2024 年を通じて、コンテンツのフィードバック メカニズムとして GitHub の issue を段階的に廃止し、新しいフィードバック システムに置き換えます。 詳細については、「https://aka.ms/ContentUserFeedback」を参照してください。
フィードバックの送信と表示