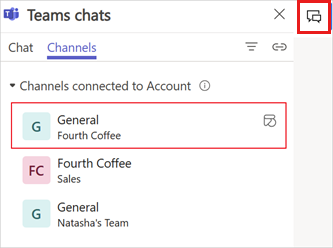Microsoft Teams のコラボレーション スペースは、同僚や顧客とアカウントや商談の活動に取り組むための専用の場所を提供します。しかし、Teams が通常のワークフローに含まれていない場合はどうでしょうか? OutlookまたはDynamics 365 Salesで作業したい場合でも、営業テンプレートや営業アプリで強化した共同作業を使用して、CRM にリンクしたチームやチャネルに簡単にアクセスできます。
リンクしたチームとチャネルに Outlook からアクセスする
Outlook で Copilot for Sales を開き、Teams での共同作業 カードまで下にスクロールします。
カードには、Sales アプリからリンクされたチームとチャネル (Dynamics 365 Sales アイコンで示されます)、または Copilot for Sales アドインを使用して Outlook で作成されたチームとチャネルが表示されます。
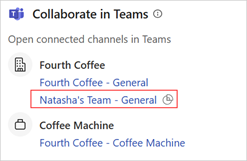
Microsoft Teams で開くチーム、またはチャンネルを選択します。
あるいは、Copilot for Sales の アカウント または 商談 カードからリンクされたチームやチャネルにアクセスすることもできます。
アカウント または 営業案件 カードでレコードの上にカーソルを置き、その他のアクション (...)>チーム を選択し、アカウントのチーム名を選択するか、営業案件の場合は営業案件チャネル名を選択します。
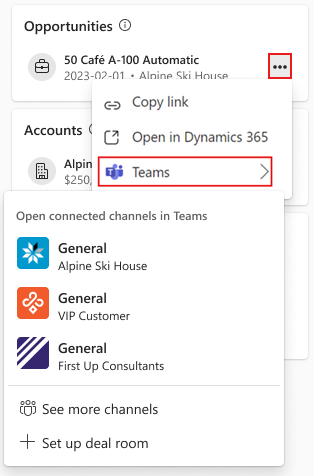
アカウントまたは営業案件の詳細を開きます。 Teams で共同作業 カードまで下にスクロールし、アカウントのチーム名を選択するか、営業案件の場合は営業案件チャネル名を選択します。
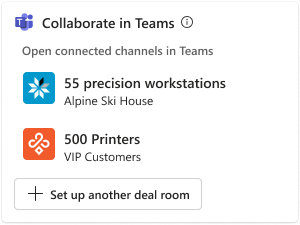
リンクしたチームとチャネルに Dynamics 365 Sales からアクセスする
Sales アプリでは、コラボレーション スペースにアクセスする 2 つの方法を提供します。
Dynamics 365 Sales では、アカウントまたは営業案件を開くことから始めます。
共同作業を選択して、チームまたはチャネルを選択し、チームで開くを選択します。
Microsoft Teams で共同作業する ウィンドウには、Copilot for Sales アドイン (Copilot for Sales アイコンで示される) を使用して Outlook で作成された、または Sales アプリからリンクされたチームとチャネルが表示されます。
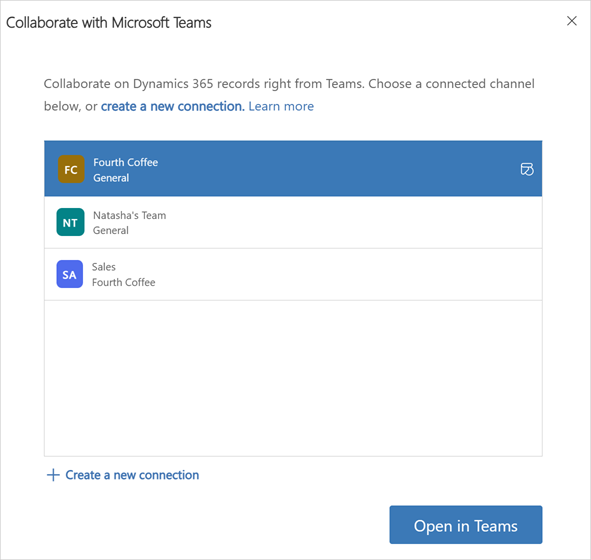
右上隅で Teams のチャットとチャネルの統合
 アイコンを選択します。
Teamsチャット ペインで、チャネル タブを選択し、 Microsoft Teams で開くチャネルを選択します。
アイコンを選択します。
Teamsチャット ペインで、チャネル タブを選択し、 Microsoft Teams で開くチャネルを選択します。Teams チャット ペインには、Copilot for Sales アドイン (Copilot for Sales アイコンで示される) を使用して Outlook で作成された、または Sales アプリからリンクされたチームとチャネルが表示されます。