Microsoft 365 Copilot for Sales には、Microsoft 365 Copilot のすべての機能が含まれており、ユーザーに対して顧客エンゲージメントをサポートする貴重な分析情報を提供します。 Microsoft Teams などの製品で Copilot のエクスペリエンスを組み合わせることで、Teams と Sales の Copilot の性能を統合し、コラボレーションを改善するシームレスな役割別機能を提供します。 営業担当者が顧客との関係を拡大し、取引を成立させることができるよう、分析情報を要約し、ミーティングを振り返ることができます。
このビデオでは、Teams の会議準備カードと、Teams の会議報告を使用して営業の分析情報 を表示する方法を紹介します:
ライセンス要件
注意
既存の Sales Copilot ライセンスがある場合は、会議の要約を表示し、理解するに移動します。
前提条件
- 使用している環境で Copilot AI 機能をオンにする
- 会議に Copilot for Sales アプリを追加します。
- 会議の書き起こし。
サポートされている言語
サポートされている言語の一覧については、サポートされている言語 を参照してください。
会議の概要で販売関連の分析情報を表示する
会議を録画して文字起こしすると、会議の要約を表示できます。 Copilot for Sales を Teams 会議に追加すると、会議の要約で販売関連の分析情報を表示できます。
販売関連の分析情報を表示するには、Teams で会議の概要を開き、 トランスクリプト の横にある下矢印を選択して、次に、販売 を選択します。
次の情報が利用可能です。
会議後のアクション: 会議参加者向けの概要メールの作成 や 、AI が生成した会議メモの CRM への保存など、推奨される会議後のアクションのリストを表示します。
会議から提案されたフォローアップ: 会議中に作成されたフォローアップ タスクのリストを表示します。 タスクの作成 を選択することで、CRM でタスクを作成する こともできます。
質問: 会議中に尋ねられた質問を表示します。 販売者が顧客のニーズを理解するために適切な質問をしているかどうかを識別するのに役立ちます。 質問は質問者ごとにグループ化されます。 質問を選択すると、ビデオは会話の中で質問が行われたポイントにジャンプします。
参加者の統計: 参加者 (組織内外から) のリストと次の統計を表示します。
- 話すと聞くの比率: 聞く時間に対する通話時間の平均比率を表示します。 これは、顧客との電話中に営業担当者の発話量が多すぎるのか、少なすぎるのかを特定するのに役立ちます。 また、販売者が顧客の声に耳を傾け、ニーズを理解しているかどうかを確認するのにも役立ちます。
- 会話あたりの転換回数:: 営業担当者と顧客との会話における平均切り替え回数 (会話が担当者から別の担当者に切り替わった回数) を表示します。 これは、販売者が会話中に顧客にエンゲージしているかどうかを特定するのに役立ちます。
- 平均休止: 営業担当が会話中に話すまでの平均休止時間を表示します。 これによって、営業担当者が顧客が話を終える前に割り込んでいないか、あるいは十分な忍耐力があるかがわかります。
- 発言の最長時間: 会話中に、顧客が発言した最長時間を表示します。 これは、販売者が顧客と話し、ニーズを表現するのに十分な時間を与えているかどうかを確認するのに役立ちます。
言及されたキーワード: 会議中に言及されたキーワードを表示します。 キーワードは次のカテゴリごとにグループ化されます。
- ブランド: 会議中に言及されたブランド名です。
- タイムズ: 会議中に言及された時間帯です。
- 人々 : 会議中に言及された人々の名前です。
- その他: 会議中に言及されたその他のキーワードです。
CRM でキーワードや競合他社を追跡している場合は、このセクションにも表示されます。
注意
会議の録音を何度も開始したり停止したりした場合、Sales Insights が得られません。
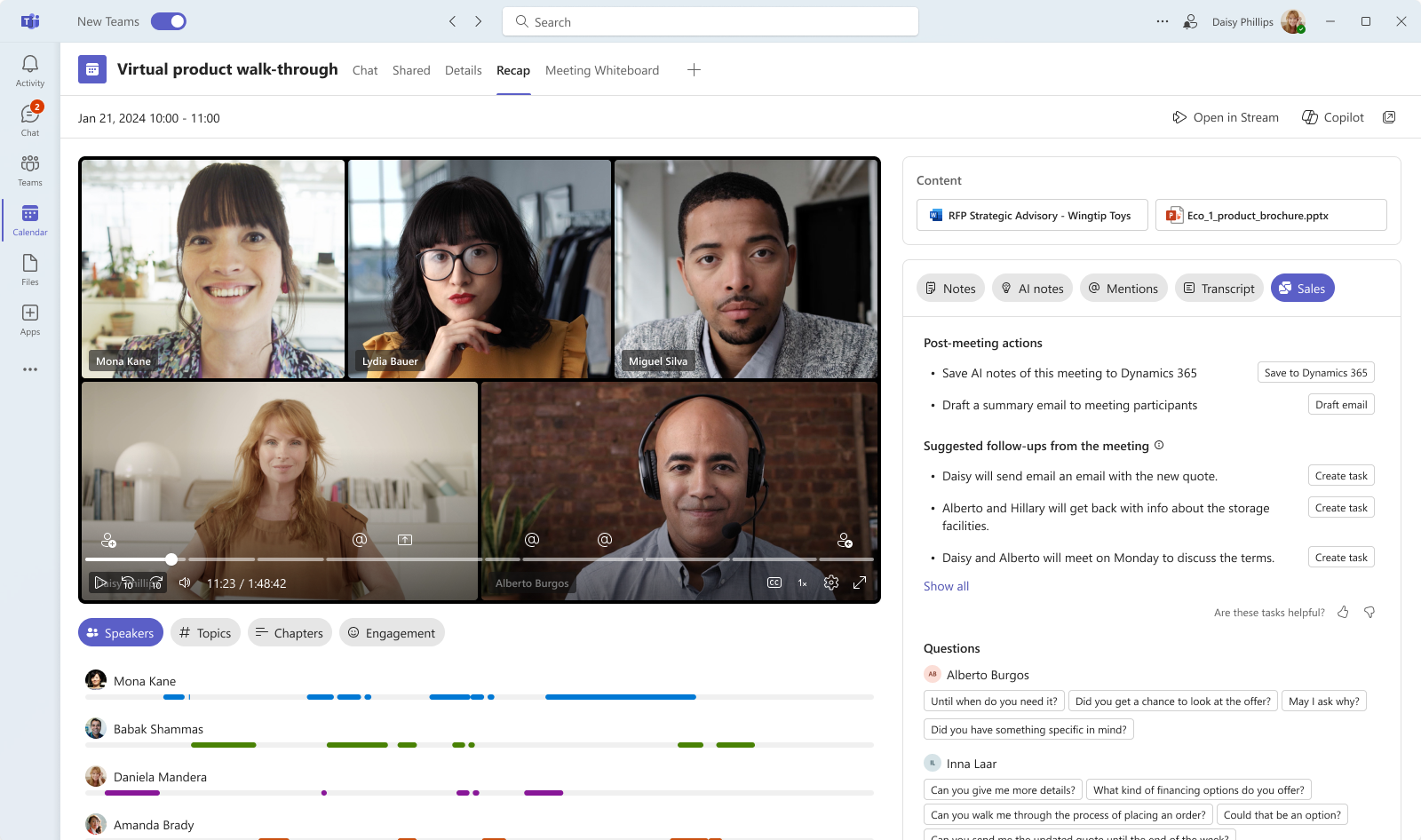
会議の要約から CRM タスクを作成する
タスクを作成する必要があるフォローアップ項目を見つけて、タスクの作成 を選択します。
次の情報を追加または更新します。
Item プロパティ 必須 サブジェクト タスクの名前。 可 オーナー 誰がタスクを完了するかにつて、あなたでない場合は、他の人を割り当てることができます。 可 に接続済み タスクに関する情報を提供するレコードでは、メールの受信者に関連付けられたアカウントと営業案件から選択します。 いいえ 期日 所有者がタスクを完了する必要がある日です。 いいえ プロパティ フォローアップ項目のテキスト スニペットは、必要に応じて変更できます。
メモ: 会議へのリンクがこのフィールドに自動的に入力されます。いいえ 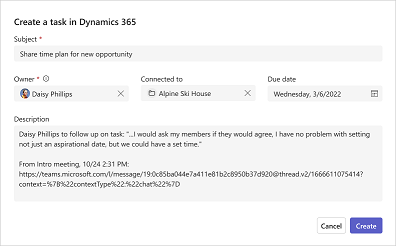
作成を選択します。
タスクを作成したら、タスクの作成 が タスクを開く に変化します。 タスクを開く を選択して、CRM でタスクを開きます。
会議後の会議メールの作成
顧客のミーティングした後は、ミーティングの概要、関連するアクション アイテムや次のステップ、フォローアップの日程などを記載したメールを送信することが一般的です。 会議の概要を手動で作成し、会議中のメモやアクション アイテムをすべてまとめるには、ある程度の時間がかかるため、つい見逃してしまいがちです。
Copilot for Sales を使用すると、Teams の会議の要約からすばやくメールを作成できます。 電子メールには、会議の概要、アクション品目、フォローアップ タスクが含まれます。
会議後の要約メールを作成する方法:
会議後のアクション セクションで、メールの下書きを選択します。 メールの下書きが作成され、ポップアップ ウィンドウで開きます。

メールの内容をクリップボードにコピーするには、コピーを選択します。
Outlook web でメールを開くには、Outlook webで開くを選択します。
必要に応じてメールの内容を確認/更新し、顧客に送信します。
AIが生成した会議ノートをCRMに保存
インテリジェントな要約を使用すると、メモのキャプチャではなく、会議のディスカッションに集中できます。 AIが生成したノートにより、会議後の要点や要点を確認することができます。
AI が生成したノートは、Teams 会議の要約概要ページから直接 CRM に保存できます。 これにより、会議のメモを CRM の特定のレコード (営業案件や取引先企業など) に保存したり、既定で予定の説明フィールドに保存したりできます。 これは、後で参照したり、他のチームメンバーと共有したりするために、会議のメモをCRMに記録する場合に便利です。
注意
この機能はデフォルトで有効になっていますが、 管理者はアクセスを取り消すことができます。
AI が生成した会議メモを CRM に保存するには:
- Teams で会議の要約を開き、営業関連の分析情報を表示します。
- [会議後のアクション] セクションで、[保存先 (CRM)] を選択します。
- [ミーティング ノートの保存] ウィンドウで、CRM レコード フィールドからレコードを検索して選択します。 会議がすでにCRMに保存されている場合、検索バーは表示されません。
- 必要に応じて、メモをCRMに保存する前に編集します。
- 保存 を選択します。 会議の議事録が CRM に保存されたことを示す確認メッセージが表示されます。 保存した会議のノートを CRM で表示するには、[ 保存したノートの表示] を選択します。 メモを保存すると、該当するすべての内部参加者に、「保存先(CRM)」ボタンの代わりにCRMレコードのURLが表示されます。