インテリジェント スピーカーの音声認識テクノロジ コントロールを管理する
インテリジェント スピーカーは、音声プロファイル情報を使用して、ライブ文字起こしで誰が何を言ったかを認識します。 Windows ミーティング ルームのMicrosoft Teams Roomsにインテリジェント スピーカーが装備されている場合は、会議中にライブ文字起こしを使用できます。 この記事では、テナント管理者が音声認識でライブ文字起こしを生成するために使用される音声プロファイルを制御する方法について説明します。 音声認識と次の機能を使用して、organizationがどの程度使用されているかを制御できます。
- トランスクリプトで話者の名前を編集します。
- トランスクリプト内の 1 つの発話の話者を変更するか、トランスクリプト内のすべての発話で話者を変更します (ただし、将来のトランスクリプトでは変更されません)。
- 会議に一覧表示されているユーザーの話者 ID を変更します。
- すべてのトランスクリプトで、その話者として識別された 1 つ以上の発話の識別を削除します。
インテリジェント スピーカーの要件を確認する
インテリジェントスピーカーには、特別な7マイクアレイが含まれています。 このシステムでは、音声プロファイル情報を使用して、会議室で最大 10 人の音声を識別します。
次の項目は、インテリジェント スピーカーの要件です。
- 会議室の人数は最大 10 名です。
- 会議室には、7 Mbps 以上のアップロード リンクがあります。
Epos、Jabra、Sennheiser、Yealink Intelligent Speakers がサポートされています。
注意
インテリジェント スピーカーは、すべての国と地域で利用できます。 生体認証登録と会議内文字起こしで現在サポートされているロケールの一覧については、「 サポート されているロケール」を参照してください。
インテリジェント スピーカーを設定する
インテリジェント スピーカーは、USB を使用して Teams Rooms コンソールまたはコンピューティング モジュールに直接接続します。
注意
Logitech Surface Pro Microsoft Teams Roomsに接続されているインテリジェント スピーカーはサポートされていません。 Teams Roomsドックを介してインテリジェント スピーカーを認識できないという既知の問題があります。
スピーカーフォンデザインのインテリジェントスピーカーは、ラップトップなどの壁や大きな物体から少なくとも8インチ(20cm)離れて配置する必要があります。 インテリジェント スピーカー USB ケーブルがセットアップに十分な長さでない場合は、ケーブル エクステンダーを使用します。
コンソールに管理者としてサインインします。
Teams デバイスの設定を、インテリジェント スピーカーのマイクとスピーカーと一致するように設定します。 ルーム コンソールではなく、Microsoft Teams 管理センター (TAC) ポータルでこれを行うこともできます。
この図は、デバイスにデータ ボックスが含まれている場合に、インテリジェント スピーカーがデバイスに接続される方法を示しています。

この図は、デバイスにデータ ボックスが含まれていない場合に、インテリジェント スピーカーがデバイスに接続される方法を示しています。
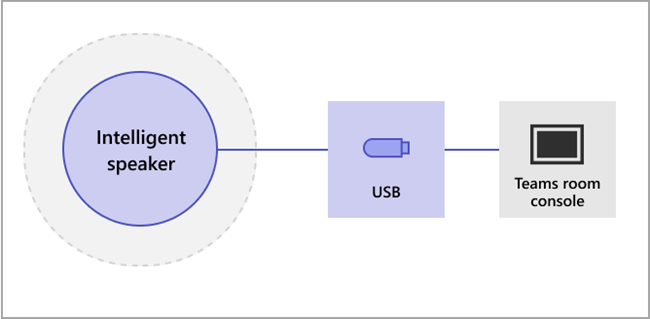
注意
EPOS および Yealink デバイスには、"EPOS" または "Yealink" プレフィックスが付き、スピーカー名に "UAC2_RENDER" とマイク名に "UAC2_TEAMS" が含まれている必要があります。 これらのマイクとスピーカーの名前がドロップダウン メニューに見つからない場合は、インテリジェント スピーカー デバイスを再起動します。
Jabra Panacast 50 は、テーブル コンソールの中央ではなく、Microsoft Teams Rooms コンピューティング モジュールに直接接続します。 Jabra PanaCast 50 の場合は、[再生デバイスの種類] を [Microsoft Teams Rooms デバイス] に設定していることを確認します。 Jabra PanaCast 50 を再起動すると、スピーカー名に "UAC2_RENDER"、マイク名に "UAC2_TEAMS" のデバイスが表示されます。
インテリジェント スピーカー ユーザー認識を有効にする
音声プロファイル データは、インテリジェント スピーカーとの任意の会議で使用できます。 会議の設定については、「 Teams 会議ポリシー と PowerShell 会議コマンドレット 」を参照してください。
注意
[設定] の [ 認識 ] タブで音声プロファイルを使用できない場合、文字起こしに属性が設定されていない場合は、音声プロファイルを再登録します。
ユーザーの音声プロファイル データは、会議中にポリシーが区別または会議以外の招待者がウォークインするように設定されている場合に作成されます。 音声プロファイル データは、会議の終了時に無視されます。
インテリジェント スピーカーとユーザー認識を設定するために必要なポリシーを次に示します。
| ポリシー | 説明 | 値と動作 |
|---|---|---|
| enrollUserOverride | を使用して、テナントの Teams 設定で音声プロファイル キャプチャ (登録) を設定します。 | 無効
有効
|
| roomAttributeUserOverride | 会議室で音声ベースのユーザー ID を制御します。 この設定は、Teams Rooms アカウントに必要です。 | オフ
属性
区別
|
| AllowTranscription | ユーザーと Teams ルームのアカウントに必要です。 | True と False |
Teams 管理センターで、 文字起こし ポリシーを設定します。 設定は既定で オフ です。
![会議ポリシーが強調表示され、[文字起こしを許可する] が選択されている管理センター。](../media/allow-transcription1.png)
注意
ポリシーが割り当てられた後、有効になるまでに最大 48 時間かかることがあります。 ポリシーをより早く有効にするには、アカウントをサインアウトしてサインインし直す必要があります。
よく寄せられる質問 (FAQ)
音声プロファイル データはどこに保存されますか?
音声プロファイル データは、ユーザー コンテンツOffice 365クラウドに格納されます。
保持タイムラインとポリシーとは
一般的なアイテム保持ポリシーは、 データ保持の概要に記載されています。 さらに、その 1 年間にインテリジェント スピーカーとの会議にユーザーが招待されていない場合、ユーザーの音声プロファイル データは 1 年後に削除されます。 データは、既存の従業員の会議では使用されません。 従業員が退職した場合、音声プロファイル データはユーザー コンテンツと見なされ、「データ保持の概要」で説明されているデータ保持ポリシー Office 365従ってそのように扱われます。
音声プロファイル データは Microsoft サービス間で使用されますか?
いいえ。音声プロファイル データは、ユーザーが同意した目的でのみ使用されます。 Microsoft は、Teams 音声認識シナリオ内を除き、音声プロファイル データを使用しません。
音声プロファイル データは、別のorganizationで会議に参加するときに使用されますか?
organization内のユーザーによって開催された会議でのみ発生しません。
音声プロファイルをエクスポートするにはどうすればよいですか?
IT 管理者はいつでもオーディオ データをエクスポートできます。
サポートされているロケール
次の登録と会議内の文字起こしロケールは、すべての国と地域でサポートされています。
登録ロケール
エンド ユーザーは、次のロケールで認識のために音声を登録できます。
| 言語 | 国/地域 | カルチャ ID |
|---|---|---|
| アラビア語 | サウジアラビア | ar-SA |
| 中国語 | 中国 | zh-CN |
| 中国語 | 台湾 | zh-TW |
| デンマーク語 | デンマーク | da-DK |
| オランダ語 | オランダ | nl-NL |
| 英語 | オーストラリア | en-AU |
| 英語 | カナダ | en-CA |
| 英語 | インド | en-IN |
| 英語 | ニュージーランド | en-NZ |
| 英語 | 英国 | en-GB |
| 英語 | 米国 | en-US |
| フィンランド語 | フィンランド | fi-FI |
| フランス語 | カナダ | fr-CA |
| フランス語 | フランス | fr-FR |
| イタリア語 | イタリア | it-IT |
| 日本語 | 日本 | ja-JP |
| ノルウェー語 | ノルウェー | nb-NO |
| ポーランド語 | ポーランド | pl-PL |
| ポルトガル語 | ブラジル | pt-BR |
| ロシア語 | ロシア | ru-RU |
| スウェーデン語 | スウェーデン | sv-SE |
| スペイン語 | メキシコ | es-MX |
| スペイン語 | スペイン | es-ES |
会議内文字起こしロケール
エンド ユーザーが登録すると、会議中に音声を認識し、会議が次のいずれかのロケールに設定されている場合に文字起こしで識別できます。
| 言語 | 国/地域 | カルチャ ID |
|---|---|---|
| 中国語 (簡体字) | 中国 | zh-CN |
| 英語 | オーストラリア | en-AU |
| 英語 | カナダ | en-CA |
| 英語 | インド | en-IN |
| 英語 | ニュージーランド | en-NZ |
| 英語 | 英国 | en-GB |
| 英語 | 米国 | en-US |
| フランス語 | カナダ | fr-CA |
| フランス語 | フランス | fr-FR |
| ドイツ語 | ドイツ | de-DE |
| イタリア語 | イタリア | it-IT |
| 日本語 | 日本 | ja-JP |
| 韓国語 | 韓国 | ko-KR |
| ポルトガル語 | ブラジル | pt-BR |
| スペイン語 | メキシコ | es-MX |
| スペイン語 | スペイン | es-ES |
関連項目
フィードバック
以下は間もなく提供いたします。2024 年を通じて、コンテンツのフィードバック メカニズムとして GitHub の issue を段階的に廃止し、新しいフィードバック システムに置き換えます。 詳細については、「https://aka.ms/ContentUserFeedback」を参照してください。
フィードバックの送信と表示