この記事では、Teams 管理者、Teams コミュニケーション サポート スペシャリスト、または Teams コミュニケーション サポート エンジニアの役割を持っている場合に、通話分析を使用して、個々のユーザーの Microsoft Teams の通話や会議の品質の低下をトラブルシューティングする方法について説明します。
通話分析のアクセス許可
この記事では、通話分析が既に設定されていることを前提としています。 まだ行っていない場合は、「Teams の通話分析を設定する」を参照してください。
通話分析の概要
通話分析では、Office 365 アカウントの各ユーザーの Teams 通話と会議に関する詳細情報が表示されます。 これには、デバイス、ネットワーク、接続、通話の品質に関する情報が含まれます (これらのいずれも、通話や会議の品質の低下の要因になる可能性があります)。 建物、サイト、テナントの情報をアップロードすると、この情報は通話と会議ごとにも表示されます。 通話分析を使用すると、ユーザーの通話や会議のエクスペリエンスの品質が低かった原因を把握するのに役立ちます。
通話分析では、通話や会議の各区間 (たとえば、1 人の参加者から 2 番目の参加者まで) が表示されます。 これらの詳細を分析することで、Teams 管理者は問題のある領域を特定し、品質低下の根本原因を特定できます。 通話分析では、通話や会議に完全に参加していないユーザーに関する情報は表示されません。 たとえば、ユーザーがロビーに入っても許可されていない場合、参加者として含まれません。
Real-Time Analytics を使用すると、管理者はスケジュールされた会議の進行中と会議終了後 72 時間のトラブルシューティングを行えます。 この期間が経過すると、通話分析を使用して Teams 管理者が個々の会議のトラブルシューティングを行うことができます。 詳細については、「 リアルタイム テレメトリを使用して会議の品質の低下のトラブルシューティングを行う」を参照してください。
Teams 管理者は、各ユーザーのすべての Call Analytics データへの完全なアクセス権を持っています。 さらに、サポート スタッフにMicrosoft Entraロールを割り当てることができます。 これらの役割の詳細については、「サポートとヘルプデスクのスタッフにアクセス許可を付与する」を参照してください。 「Teams サポートの各役割のサポート内容」もご覧ください。
ユーザーごとの通話分析が表示される場所
ユーザーのすべての通話情報とデータを表示するには、 Teams 管理センターに移動します。 [ユーザー] でユーザーを選択し、ユーザーのプロファイル ページの [会話と通話] タブを開きます。 ここでは、ユーザーが過去 30 日間に組織または参加したすべての通話と会議を見つけることができます。 メディア セッションが生成されなかった場合、この一覧には通話または会議は表示されません。 たとえば、スケジュールされた会議に参加するユーザーがいない場合、その会議は一覧に表示されません。

詳細なメディアやネットワーク統計など、特定のセッションに関する追加情報を取得するには、セッションを選択して詳細を表示します。
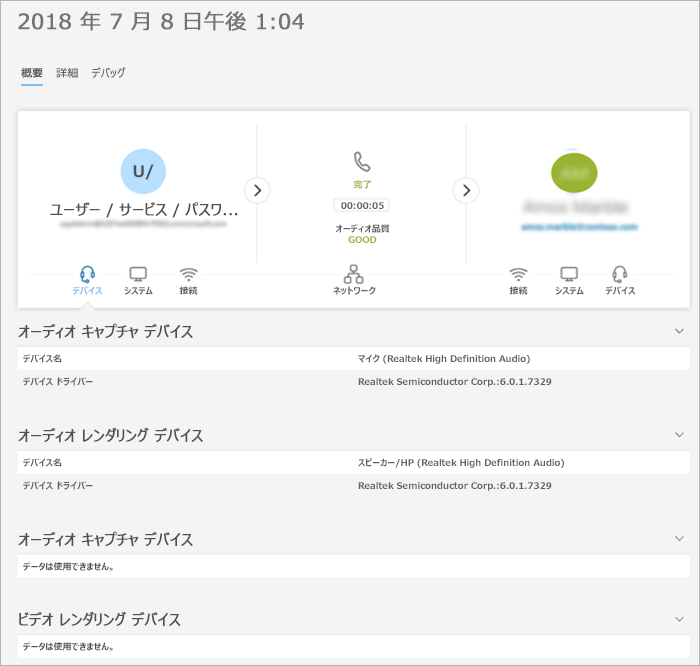
このビデオでは、ユーザーの会議と通話情報を表示する手順を示します。
Teams サポートの各役割のサポート内容
Teams コミュニケーション サポート スペシャリスト (レベル 1 サポート) は、通話品質の基本的な問題に対応します。 会議に関する問題は調査しません。 代わりに、関連情報を収集し、Teams コミュニケーション サポート エンジニアにエスカレーションします。
Teams コミュニケーション サポート エンジニア (レベル 2 サポート) には、Teams コミュニケーション サポート スペシャリストには表示されない詳細な通話ログの情報が表示されます。 次の表は、Teams コミュニケーション サポートの各役割がアクセスできる情報の一覧です。
次の表は、コミュニケーション サポートの各役割がアクセスできるユーザーごとの情報を示しています。 電話番号はすべてのロールで難読化され、この動作を変更または無効にすることはできません。
| アクティビティ | 情報 | コミュニケーション サポート スペシャリストに表示される情報 |
コミュニケーション サポート エンジニアに表示される情報 |
|---|---|---|---|
| 通話 | 発信者名 | エージェントが検索したユーザーの名前のみ。 | ユーザー名。 |
| 受信者名 | 内部ユーザーまたは外部ユーザーとして表示。 | 受信者名。 | |
| 発信者の電話番号 | 最後の 4 桁を除く電話番号全体は、アスタリスク記号で難読化されます。 たとえば、1555282**** です。 | 最後の 4 桁を除く電話番号全体は、アスタリスク記号で難読化されます。 たとえば、1555282**** です。 | |
| 受信者の電話番号 | 最後の 4 桁を除く電話番号全体は、アスタリスク記号で難読化されます。 たとえば、1555282**** です。 | 最後の 4 桁を除く電話番号全体は、アスタリスク記号で難読化されます。 たとえば、1555282**** です。 | |
| 通話の詳細>[詳細設定] タブ | 情報は非表示。 | すべての詳細を表示。デバイス名、IP アドレス、サブネット マッピングなど。 | |
| 通話の詳細>Advanced>[デバッグ] タブ | 情報は非表示。 | すべての詳細を表示。DNS サフィックスや SSID など。 | |
| 会議 | 参加者の名前 | エージェントが検索したユーザーの名前のみ。 その他の参加者は内部ユーザーまたは外部ユーザーとして識別。 | すべての名前を表示。 |
| 参加者数1 | 参加者の数。 | 参加者の数。 | |
| セッションの詳細 | セッションの詳細は例外を除き表示。 エージェントが検索したユーザーの名前のみ表示。 その他の参加者は内部ユーザーまたは外部ユーザーとして識別。 アスタリスク記号で難読化された電話番号の最後の 4 桁。 | セッションの詳細を表示。 ユーザー名とセッションの詳細を表示。 アスタリスク記号で難読化された電話番号の最後の 4 桁。 |
1 ビューのみの参加者とライブ イベントの出席者は、Call Analytics には含まれません。
注意
[詳細設定] タブの [その他] セクションと [デバッグ] タブの両方に含まれる情報には、Microsoft サポート エンジニアを支援するためのテレメトリとサービス診断データが含まれています。 エンジニアをサポートするために使用できる追加データのコンテキストがないと、冗長、不正確、または混乱しているように見える場合があります。 通話の問題のトラブルシューティングを行う際により高度なレベルの詳細を求めている上級ユーザー向けに提供していますが、Microsoft サポートを受けずにこのデータに基づいて判断することはお勧めしません。
ユーザーの通話品質の問題をトラブルシューティングする
Teams 管理センター (https://admin.teams.microsoft.com) を開き、Teams コミュニケーション サポートまたは Teams 管理者の資格情報でサインインします。
[ダッシュボード]で、[ユーザー検索]に通話のトラブルシューティンするユーザーの名前または SIP アドレスのいずれかを入力するか、[ユーザーを表示] を選択してユーザーのリストを表示します。
リストからユーザーを選択します。
[ 会議 & 通話] を選択し、トラブルシューティングする通話または会議を選択します。 この一覧には、ユーザーが組織または参加した通話と会議が含まれます。
[ 詳細設定 ] タブを選択し、通話品質や接続の問題が低いことを示す黄色と赤の項目を探します。
各通話や会議のセッションの詳細において、小さな問題は黄色で表示されます。 何かが黄色の場合は、通常の範囲外であり、問題に貢献している可能性がありますが、問題のメイン原因になる可能性は低いです。 赤色の場合は重大な問題であり、このセッションの通話が低品質である主な原因の可能性があります。
まれに、オーディオ セッションに対して品質エクスペリエンス (QoE) データが受信されません。 多くの場合、これは、呼び出しが破棄されたか、クライアントとの接続が終了したときに発生します。 このような場合、セッションの評価は使用できません。
QoE データを含むオーディオ セッションの場合、次の表では、セッションが 貧弱であると見なされる主要な問題について説明します。
| 問題 | 分野 | 説明 |
|---|---|---|
| 通話設定 | セッション | エラー コード Ms-diag 20-29 は、設定が失敗したことを示します。 ユーザーが通話または会議に参加できませんでした。 |
| 音声ネットワークよって低品質と分類された通話 | セッション | ネットワーク品質の問題 (パケット損失、ジッタ、NMOS 劣化、RTT、隠し比率) が発生しました。 |
| デバイスが機能しない | デバイス | デバイスが正常に機能していない。 機能していないデバイスの割合: DeviceRenderNotFunctioningEventRatio >= 0.005 |
制限事項
- Call Analytics では、会議での表示のみの参加者はサポートされていません。
- Call Analytics は、ライブ イベントやタウン ホールの発表者のみが利用できます。 ライブ イベントやタウン ホールの出席者には使用できません。
- organizationのユーザーがフェデレーション会議に参加しても会議を整理しなかった場合、そのorganizationは Call Analytics で自分のユーザーの詳細のみが表示されます。 フェデレーション会議を編成するorganizationには、すべての参加者が表示されます。