Excel の JavaScript ライブラリは、ワークシートのデータ範囲に条件付き書式を適用するための API を提供します。 この機能により、大量のデータ セットの視覚的な解析を簡単に行うことができます。 範囲内で行われた変更に応じて、書式も動的に更新されます。
注:
この記事では、Excel の JavaScript のアドインのコンテキストにおける条件付き書式について説明します。次の記事では、Excel の完全な条件付き書式機能に関する詳細情報を提供しています。
条件付き書式のプログラムによる制御
Range.conditionalFormats プロパティは、範囲に適用される ConditionalFormat オブジェクトのコレクションです。
ConditionalFormat オブジェクトには、ConditionalFormatType に基づいて適用される書式を定義するためのプロパティがいくつか含まれています。
cellValuecolorScalecustomdataBariconSetpresettextComparisontopBottom
注:
これらの書式設定プロパティにはそれぞれ、対応する *OrNullObject バリアントが存在します。 そのパターンの詳細については、「*OrNullObject メソッド」セクションを参照してください。
ConditionalFormat オブジェクトに設定することができる書式の種類は、1 つのみです。 この種類は、ConditionalFormatType の列挙値である type プロパティによって決定されます。
type は、範囲に条件付き書式を追加するときに設定されます。
条件付き書式ルールを作成する
条件付き書式を範囲に追加するには、conditionalFormats.add を使用します。 追加後、その条件付き書式に固有のプロパティを設定できます。 以下に、さまざまな種類の書式の作成例を示します。
セルの値
セルの値の条件付き書式では、ConditionalCellValueRule 内の 1 つまたは 2 つの数式の結果に基づいて、ユーザー定義の書式を適用することができます。
operator プロパティは、結果式がどのように書式に関係するかを定義する ConditionalCellValueOperator です。
次に、範囲内の 0 未満の値すべてに赤のフォント色を適用する例を示します。
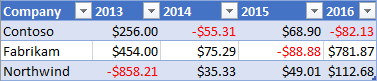
await Excel.run(async (context) => {
const sheet = context.workbook.worksheets.getItem("Sample");
const range = sheet.getRange("B21:E23");
const conditionalFormat = range.conditionalFormats.add(
Excel.ConditionalFormatType.cellValue
);
// Set the font of negative numbers to red.
conditionalFormat.cellValue.format.font.color = "red";
conditionalFormat.cellValue.rule = { formula1: "=0", operator: "LessThan" };
await context.sync();
});
カラー スケール
カラー スケールの条件付き書式では、データの範囲に色のグラデーションを適用することができます。
ColorScaleConditionalFormat 上の criteria プロパティは、3 つの ConditionalColorScaleCriterion を定義します: minimum、maximum、midpoint (オプション) です。 これらの条件スケール ポイントにはそれぞれ、3 つのプロパティが存在します。
-
color- エンドポイントに対する HTML カラー コード。 -
formula- エンドポイントを表す数値または数式。typeがlowestValueまたはhighestValueの場合、nullとなります。 -
type- 数式の評価方法。highestValueとlowestValueは、書式設定対象の範囲内の値を参照します。
次に、範囲内の色を青から黄色、そして赤に設定する例を示します。
minimum と maximum はそれぞれ最低値と最高値を表すものであり、null 数式を使用します。
midpoint では、種類 percentage を数式 "=50" で使用しています。従って、中間の値を含むセルが黄色になります。

await Excel.run(async (context) => {
const sheet = context.workbook.worksheets.getItem("Sample");
const range = sheet.getRange("B2:M5");
const conditionalFormat = range.conditionalFormats.add(
Excel.ConditionalFormatType.colorScale
);
// Color the backgrounds of the cells from blue to yellow to red based on value.
const criteria = {
minimum: {
formula: null,
type: Excel.ConditionalFormatColorCriterionType.lowestValue,
color: "blue"
},
midpoint: {
formula: "50",
type: Excel.ConditionalFormatColorCriterionType.percent,
color: "yellow"
},
maximum: {
formula: null,
type: Excel.ConditionalFormatColorCriterionType.highestValue,
color: "red"
}
};
conditionalFormat.colorScale.criteria = criteria;
await context.sync();
});
ユーザー設定
ユーザー設定の条件付き書式では、任意の複雑な数式に基づいて、ユーザー定義の書式をセルに適用することができます。 ConditionalFormatRule オブジェクトでは、さまざまな表記で数式を定義することができます。
-
formula- 標準の表記法。 -
formulaLocal- ユーザーの言語に基づいてローカライズされます。 -
formulaR1C1- R1C1 スタイルの表記法。
次に、左側にあるセルより高い数値を含むセルのフォント色を、緑にする例を示します。
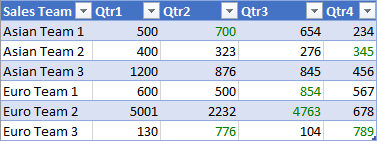
await Excel.run(async (context) => {
const sheet = context.workbook.worksheets.getItem("Sample");
const range = sheet.getRange("B8:E13");
const conditionalFormat = range.conditionalFormats.add(
Excel.ConditionalFormatType.custom
);
// If a cell has a higher value than the one to its left, set that cell's font to green.
conditionalFormat.custom.rule.formula = '=IF(B8>INDIRECT("RC[-1]",0),TRUE)';
conditionalFormat.custom.format.font.color = "green";
await context.sync();
});
データ バー
データ バーの条件付き書式では、セルにデータ バーを追加することができます。 既定では、範囲内の最小値と最大値を基準にデータ バーのサイズ比が決まります。
DataBarConditionalFormatオブジェクトには、バーの外観を制御するいくつかのプロパティがあります。
次に、範囲内でデータ バーを左から右にグラデーション表示する例を示します。
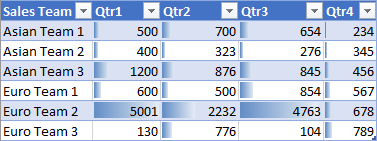
await Excel.run(async (context) => {
const sheet = context.workbook.worksheets.getItem("Sample");
const range = sheet.getRange("B8:E13");
const conditionalFormat = range.conditionalFormats.add(
Excel.ConditionalFormatType.dataBar
);
// Give left-to-right, default-appearance data bars to all the cells.
conditionalFormat.dataBar.barDirection = Excel.ConditionalDataBarDirection.leftToRight;
await context.sync();
});
アイコン セット
アイコン セットの条件付き書式では、Excel のアイコンを使用してセルを強調表示することができます。
criteria プロパティは、ConditionalIconCriterion の配列です。挿入する記号と、その記号の挿入条件を定義します。 この配列には、既定のプロパティを持つ条件要素が事前設定されています。 個々のプロパティは上書きできません。 プロパティを書き換えるには、条件オブジェクト全体を置き換える必要があります。
次に、3 つの三角形のアイコン セットを範囲に適用する例を示します。
![]()
await Excel.run(async (context) => {
const sheet = context.workbook.worksheets.getItem("Sample");
const range = sheet.getRange("B8:E13");
const conditionalFormat = range.conditionalFormats.add(
Excel.ConditionalFormatType.iconSet
);
const iconSetCF = conditionalFormat.iconSet;
iconSetCF.style = Excel.IconSet.threeTriangles;
/*
With a "three*" icon set style, such as "threeTriangles", the third
element in the criteria array (criteria[2]) defines the "top" icon;
e.g., a green triangle. The second (criteria[1]) defines the "middle"
icon, The first (criteria[0]) defines the "low" icon, but it can often
be left empty as this method does below, because every cell that
does not match the other two criteria always gets the low icon.
*/
iconSetCF.criteria = [
{},
{
type: Excel.ConditionalFormatIconRuleType.number,
operator: Excel.ConditionalIconCriterionOperator.greaterThanOrEqual,
formula: "=700"
},
{
type: Excel.ConditionalFormatIconRuleType.number,
operator: Excel.ConditionalIconCriterionOperator.greaterThanOrEqual,
formula: "=1000"
}
];
await context.sync();
});
事前設定の条件
事前設定の条件付き書式では、選択した標準ルールに基づいて、ユーザー定義の書式を範囲に適用することができます。 これらのルールは、ConditionalPresetCriteriaRule 内の ConditionalFormatPresetCriterion で定義します。
次の例では、セルの値が範囲の平均より少なくとも 1 つの標準偏差である場合は、フォントを白に色付けします。

await Excel.run(async (context) => {
const sheet = context.workbook.worksheets.getItem("Sample");
const range = sheet.getRange("B2:M5");
const conditionalFormat = range.conditionalFormats.add(
Excel.ConditionalFormatType.presetCriteria
);
// Color every cell's font white that is one standard deviation above average relative to the range.
conditionalFormat.preset.format.font.color = "white";
conditionalFormat.preset.rule = {
criterion: Excel.ConditionalFormatPresetCriterion.oneStdDevAboveAverage
};
await context.sync();
});
テキストの比較
テキストの比較の条件付き書式では、条件として文字列比較を使用します。
rule プロパティは、セルと比較する文字列と、比較の種類を指定する演算子を定義する、ConditionalTextComparisonRule です。
次の例では、セルのテキストに "Delayed" が含まれている場合に、フォントの色を赤で書式設定します。
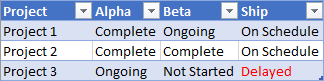
await Excel.run(async (context) => {
const sheet = context.workbook.worksheets.getItem("Sample");
const range = sheet.getRange("B16:D18");
const conditionalFormat = range.conditionalFormats.add(
Excel.ConditionalFormatType.containsText
);
// Color the font of every cell containing "Delayed".
conditionalFormat.textComparison.format.font.color = "red";
conditionalFormat.textComparison.rule = {
operator: Excel.ConditionalTextOperator.contains,
text: "Delayed"
};
await context.sync();
});
上位/下位
上位/下位の条件付き書式では、範囲内の上位または下位の値を持つセルに書式を適用することができます。
ConditionalTopBottomRule の種類である rule プロパティでは、条件を上位または下位のどちらで設定するのか、また順位とパーセンテージのどちらでランクを決定するのかを、設定します。
次に、範囲内で一番上位の値を持つセルの色を緑に設定する例を示します。
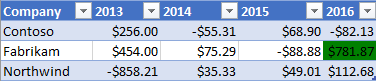
await Excel.run(async (context) => {
const sheet = context.workbook.worksheets.getItem("Sample");
const range = sheet.getRange("B21:E23");
const conditionalFormat = range.conditionalFormats.add(
Excel.ConditionalFormatType.topBottom
);
// For the highest valued cell in the range, make the background green.
conditionalFormat.topBottom.format.fill.color = "green"
conditionalFormat.topBottom.rule = { rank: 1, type: "TopItems"}
await context.sync();
});
条件付き書式ルールを変更する
オブジェクトには ConditionalFormat 、条件付き書式ルールを設定した後で変更する複数のメソッドが用意されています。
- changeRuleToCellValue
- changeRuleToColorScale
- changeRuleToContainsText
- changeRuleToCustom
- changeRuleToDataBar
- changeRuleToIconSet
- changeRuleToPresetCriteria
- changeRuleToTopBottom
次の例は、前の一覧の メソッドを changeRuleToPresetCriteria 使用して、既存の条件付き書式ルールを事前設定された条件ルールの種類に変更する方法を示しています。
注:
指定された範囲には、変更メソッドを使用するための既存の条件付き書式ルールが必要です。 指定した範囲に条件付き書式ルールがない場合、変更メソッドは新しいルールを適用しません。
await Excel.run(async (context) => {
const sheet = context.workbook.worksheets.getItem("Sample");
const range = sheet.getRange("B2:M5");
// Retrieve the first existing `ConditionalFormat` rule on this range.
// Note: The specified range must have an existing conditional format rule.
const conditionalFormat = range.conditionalFormats.getItemOrNullObject("0");
// Change the conditional format rule to preset criteria.
conditionalFormat.changeRuleToPresetCriteria({
criterion: Excel.ConditionalFormatPresetCriterion.oneStdDevAboveAverage,
});
conditionalFormat.preset.format.font.color = "red";
await context.sync();
});
複数の書式と優先度
範囲には、複数の条件付き書式を適用することができます。 フォント色が異なるなど、書式間で競合する要素がある場合、ある 1 つの書式のみがその競合要素に対して適用されます。 優先度は、ConditionalFormat.priority プロパティで定義します。 優先度は数値 (ConditionalFormatCollection のインデックスと同じ) です。書式を作成するときに設定することができます。 値が priority 小さいと、形式の優先順位が高くなります。
次に、選択されるフォント色が 2 つの書式間で競合している例を示します。 ここでは、負の数値に太字のフォントは割り当てられますが、フォント色は赤ではなく青となります。青のフォント色を指定する書式の優先度の方が高いためです。

await Excel.run(async (context) => {
const sheet = context.workbook.worksheets.getItem("Sample");
const temperatureDataRange = sheet.tables.getItem("TemperatureTable").getDataBodyRange();
// Set low numbers to bold, dark red font and assign priority 1.
const presetFormat = temperatureDataRange.conditionalFormats
.add(Excel.ConditionalFormatType.presetCriteria);
presetFormat.preset.format.font.color = "red";
presetFormat.preset.format.font.bold = true;
presetFormat.preset.rule = { criterion: Excel.ConditionalFormatPresetCriterion.oneStdDevBelowAverage };
presetFormat.priority = 1;
// Set negative numbers to blue font with green background and set priority 0.
const cellValueFormat = temperatureDataRange.conditionalFormats
.add(Excel.ConditionalFormatType.cellValue);
cellValueFormat.cellValue.format.font.color = "blue";
cellValueFormat.cellValue.format.fill.color = "lightgreen";
cellValueFormat.cellValue.rule = { formula1: "=0", operator: "LessThan" };
cellValueFormat.priority = 0;
await context.sync();
});
同時使用不可の条件付き書式
ConditionalFormat の stopIfTrue を使用すると、優先度の低い条件付き書式を範囲に適用しないように設定することができます。
stopIfTrue === true が設定された条件付き書式が条件に一致して範囲に適用されると、その後ほかの条件付き書式は、書式の内容が競合していない場合であっても、一切適用されません。
次に、2 つの条件付き書式が範囲に追加されている例を示します。 ここでは、負の数値に、もう一方の条件付き書式が一致するかどうかに関わらず、青のフォント色と淡い緑の背景が適用されます。

await Excel.run(async (context) => {
const sheet = context.workbook.worksheets.getItem("Sample");
const temperatureDataRange = sheet.tables.getItem("TemperatureTable").getDataBodyRange();
// Set low numbers to bold, dark red font and assign priority 1.
const presetFormat = temperatureDataRange.conditionalFormats
.add(Excel.ConditionalFormatType.presetCriteria);
presetFormat.preset.format.font.color = "red";
presetFormat.preset.format.font.bold = true;
presetFormat.preset.rule = { criterion: Excel.ConditionalFormatPresetCriterion.oneStdDevBelowAverage };
presetFormat.priority = 1;
// Set negative numbers to blue font with green background and
// set priority 0, but set stopIfTrue to true, so none of the
// formatting of the conditional format with the higher priority
// value will apply, not even the bolding of the font.
const cellValueFormat = temperatureDataRange.conditionalFormats
.add(Excel.ConditionalFormatType.cellValue);
cellValueFormat.cellValue.format.font.color = "blue";
cellValueFormat.cellValue.format.fill.color = "lightgreen";
cellValueFormat.cellValue.rule = { formula1: "=0", operator: "LessThan" };
cellValueFormat.priority = 0;
cellValueFormat.stopIfTrue = true;
await context.sync();
});
条件付き書式ルールをクリアする
特定の条件付き書式ルールから書式プロパティを削除するには、オブジェクトの clearFormat メソッドを ConditionalRangeFormat 使用します。 メソッドは clearFormat 、書式設定なしで書式設定規則を作成します。
特定の範囲またはワークシート全体からすべての条件付き書式ルールを削除するには、オブジェクトの clearAll メソッドを ConditionalFormatCollection 使用します。
次の例は、 メソッドを使用してワークシートからすべての条件付き書式を削除する方法を clearAll 示しています。
await Excel.run(async (context) => {
const sheet = context.workbook.worksheets.getItem("Sample");
const range = sheet.getRange();
range.conditionalFormats.clearAll();
await context.sync();
});
関連項目
Office Add-ins