キャンバス アプリで、レコードのすべてのフィールドを表示する Display (表示) フォームのコントロールを追加し、設定します。 また、Edit (編集) フォーム コントロールを追加、設定して、レコード内の任意のフィールドを編集し、レコードを追加し、変更内容をデータソースに戻して保存することができます。
前提条件
Power Apps にコントロールを追加および構成 する方法について説明します。
この Excel ファイル をダウンロードして、チュートリアルのサンプル データを取得します。
Excel ファイルを OneDrive for Business などのクラウド ストレージ アカウント にアップロードします。
電話用のアプリを作成するか開いて、 Excel ファイルの FlooringEstimates テーブルへの接続を追加 します。
タブレット PC アプリにフォームを追加できますが、フォームには既定で 3 つの列があるため、この記事には適合しません。
既存のアプリを開く場合は、スクリーンを追加 します。
フォームを追加し、データを表示する
空白のスクリーンで、ドロップ ダウン コントロールを追加して、ChooseProduct と名前を付けます。
注意
コントロールの追加、コントロールの名前変更、およびプロパティの設定の方法がわからない場合は、コントロールの追加および構成 を参照してください。
右側のウィンドウのプロパティ タブで、Items を
FlooringEstimatesに、Value をNameに設定します。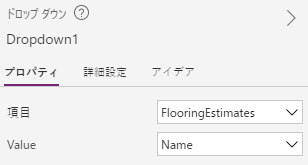
一覧に、データ ソースから取得したフローリング製品の名前が表示されます。
編集フォーム コントロールを追加し、それを ChooseProduct の下に移動して、フォームがスクリーンの大部分を占めるようにサイズ変更します。
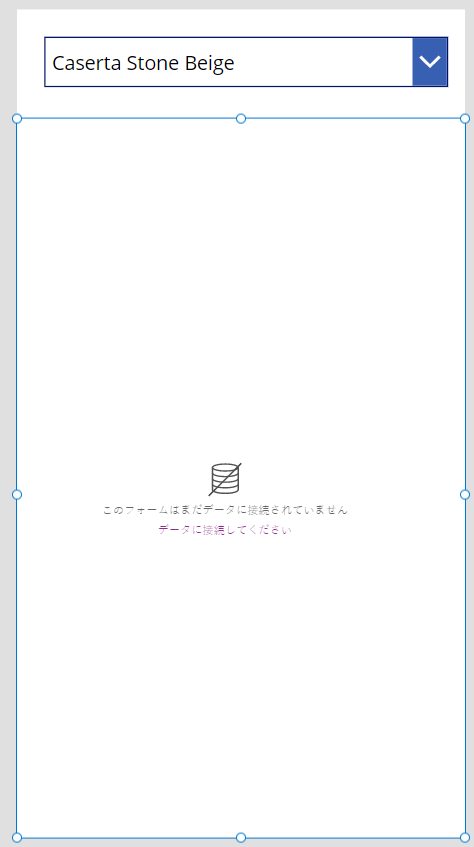
注意
このトピックでは編集フォーム コントロールについて説明していますが、同様の原則が表示フォーム コントロールにも当てはまります。
フォームの DataSource プロパティを FlooringEstimates に設定し、フォームの Item プロパティを次の数式に設定します。
ChooseProduct.Selectedこの式では、フォームの構成が完了した後、ChooseProduct でユーザーが選択したレコードが表示されるように指定しています。
右側のウィンドウのプロパティ タブでフィールドの編集を選択します。
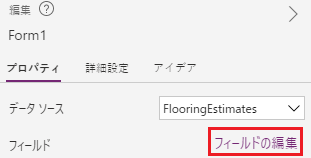
フィールド ウィンドウでフィールドの追加を選択し、各フィールドのチェック ボックスをオンにしてから、追加を選択します。
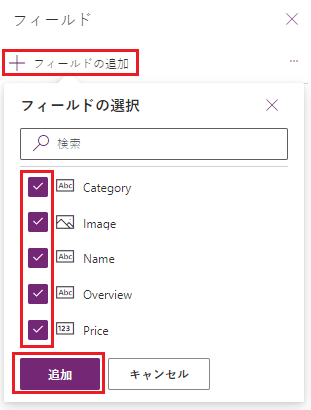
フィールドを追加の隣の省略記号 (...) を選択し、すべて折りたたむを選択してから、名前を一覧の一番上にドラッグします。
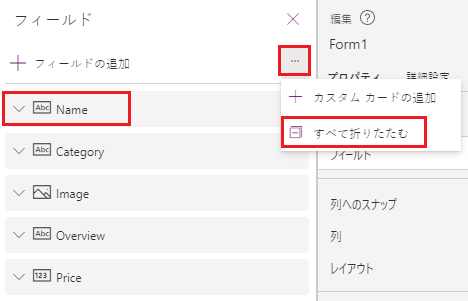
編集フォーム コントロールに変更内容が反映されます。
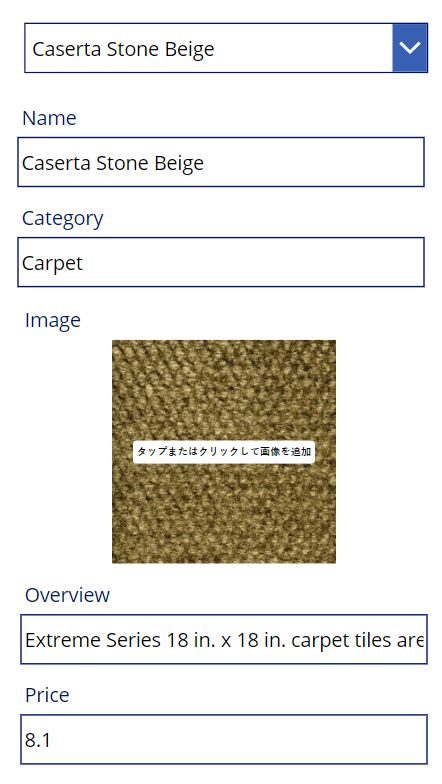
フィールドにカードの種類を設定する
フィールド ウィンドウで、価格フィールドの下矢印を選択して展開します。
コントロールの種類の一覧を開き、スライダーを編集を選択します。
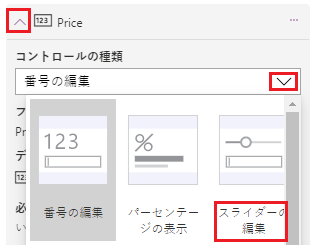
フォームでは、価格フィールドはテキスト入力コントロールの代わりにスライダー コントロールを表示します。
(オプション) 同じプロセスに従って、概観フィールドのコントロールを複数行テキストの編集コントロールに変更します。
(編集フォームのみ) 変更を保存する
フォームの名前を EditForm に変更します。
Button コントロールを追加し、OnSelect プロパティに次の式を設定します。
SubmitForm(EditForm)F5 キーを押してプレビューを開き、製品の名前を変更してから、作成したボタンを選択します。
SubmitForm 関数は変更をデータ ソースに保存します。
(オプション) Esc キーを押して (または右上隅の閉じるアイコンを選んで)、プレビューを閉じます。