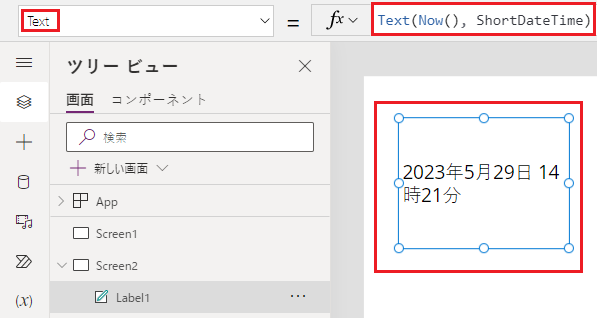キャンバス アプリへのさまざまな UI 要素の追加や、要素の外観と動作の構成を、ツールバー、プロパティ タブ、数式バーなどから直接行います。 これらの UI 要素はコントロールと呼ばれ、構成する内容はプロパティと呼ばれます。
前提条件
空白のキャンバス アプリ を作成します。
クイック ツアーは後からいつでも開始できます。画面の右上隅の疑問符アイコンを選択し、Take the intro tour (クイック ツアーの開始) を選択してください。
コントロールの追加および選択
新しい画面とボタン コントロールを追加しましょう。 ただし、任意のタイプのコントロールを追加できます。
作成メニューから挿入を選択し、新しい画面を選択します。
アプリに空白の画面を追加するには空白を選択します。 (スクリーンは、他の種類のコントロールを含むことができるコントロールの種類です。)
![[挿入] メニュー オプションから新しい画面を追加する方法を示すスクリーンショット。](media/add-configure-controls/add-screen.png)
新しい画面の名前は Screen2 で、ツリー ビューに表示されます。 このウィンドウには、アプリ内のコントロールの階層一覧が表示されるため、各コントロールを簡単に見つけて選択できます。
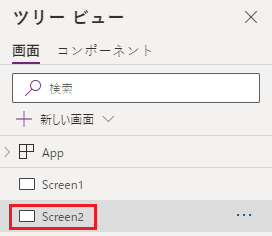
画面 2 が選択されて状態で、再び挿入を選択します。
ボタン コントロールを選択します。 新しいコントロールは、画面 2 の下の ツリー ビューの階層リストに表示されます。

スクリーンでは、6 つのハンドルが付いたボックスが既定でボタンを囲んでいます。 これらのハンドルは、選択されたコントロールを囲み、コントロールのサイズ調整に使用されます。
画面 (ボタンの外側) を選択すると、ボックスのハンドルが消えます。 コントロールを再度選択するには、キャンバスで直接選択するか、ツリー ビュー リストからコントロールを選択します。
重要
コントロールを構成する前に、コントロールを選択する必要があります。
コントロール名の変更
コントロールのリストで、名前を変更するコントロールにカーソルを合わせると、オーバーフロー メニュー (省略記号) が表示されます。
省略記号を選択します。
名前の変更を選択します。 一意の覚えやすい名前を入力して、アプリの作成を容易にします。
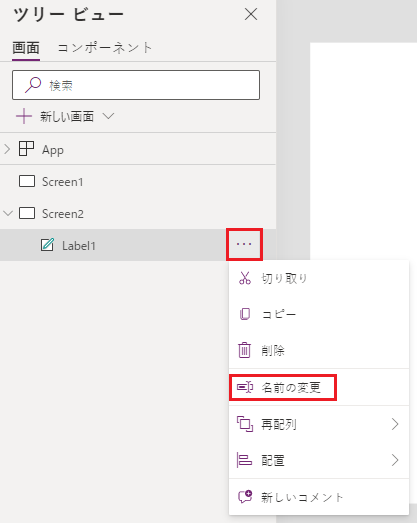
コントロールの削除
コントロールは、ツリー ビュー リストのコントロールから、またはキャンバスから直接削除できます。
ツリー ビューからコントロールを削除する
- コントロールのリストで、削除するコントロールにカーソルを合わせると、オーバーフロー メニュー (省略記号) が表示されます。
- 省略記号を選択します。
- 削除を選択します。
キャンバスからコントロールを削除します
キャンバス上のコントロールを選択し、Delete キーを押します。
スクリーンの並べ替え
ツリー ビューで、上下に移動する画面にカーソルを合わせると、オーバーフロー メニュー (省略記号) が表示されます。
省略記号を選択し、上に移動または下に移動を選択します。 下に移動 オプションが表示されない場合は、画面がすでにリストの一番下をポイントしています。
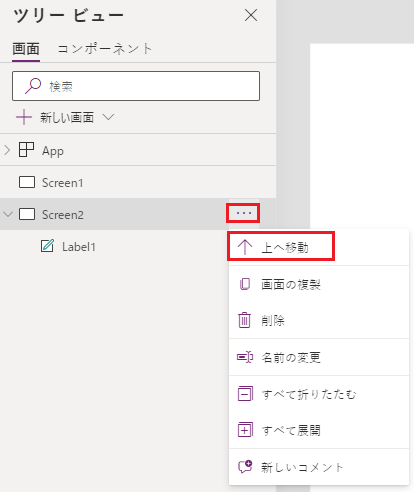
注意
アプリを開くと、通常はコントロール リストの一番上の画面が最初に表示されます。 ただし、OnStart プロパティを Navigate 関数を含む式に設定して、別のスクリーンを指定することができます。
コントロールの移動とサイズ変更
コントロールを移動するには、コントロールを選択して、中央にカーソルを合わせ四方向矢印が表示されたら、コントロールを別の場所にドラッグします。
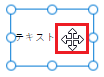
コントロールのサイズを変更するには、コントロールを選択し、選択ボックスのハンドルにカーソルを合わせて両方向矢印を表示してから、ハンドルをドラッグします。
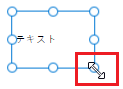
プロパティ ペインでのコントロールの構成
選択したコントロールに特定の プロパティ ペインを使用すると、さまざまなオプションを指定できます。
たとえば、Button コントロールを選択した場合、コントロールのプロパティ ペインに表示されるテキストの値を置き換えることができます。
![[プロパティ] ペインでボタン コントロールの表示テキストを変更する方法を示すスクリーンショット。](media/add-configure-controls/change-text.png)
注意
表示テキストを変更するには、数式バーの Text プロパティを変更します。
数式バーでコントロールを構成する
コントロールの構成は、プロパティ リストでプロパティを選択し、数式バーで値を指定することで行えます。 オートコンプリートは、数式バーでコントロールに使用できる値を確認する際に便利です。
コントロールのフォント カラーの変更
たとえば、コントロールのテキストのフォント カラーを変更したい場合などです。 たくさんの色のオプションが用意されています。

コントロールのキャンバスの位置を変更する
数式バーを使用して、コントロールの位置の X 座標と Y 座標を設定できます。 数式バーで座標を設定すると、コントロールの配置の精度が向上します。
たとえば、プロパティ リストで X または Y を選択し、数式バーで数値を指定すると、コントロールがその座標に移動します。 この場合、キャンバスの左端をゼロ点として、ボタンは X 軸の 100 の位置に移動します。
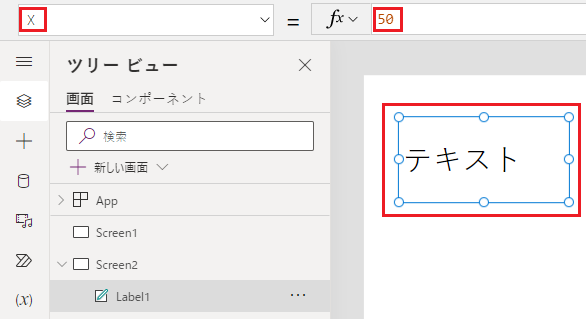
コントロールのサイズを変更する
サイズを変更するには、プロパティの一覧の X または Y を選択してから、数式バーに別の数を指定します。

コントロールの表示テキストを変更する
コントロールの表示テキストを変更するには、プロパティ リストでテキスト を選択し、数式バーでリテラル文字列、式、または数式の任意の組み合わせを指定することで、コントロールの表示テキストを変更できます。
リテラル文字列
リテラル文字列は引用符で囲まれ、入力したとおりに表示されます。 "Hello, world" はリテラル文字列です。
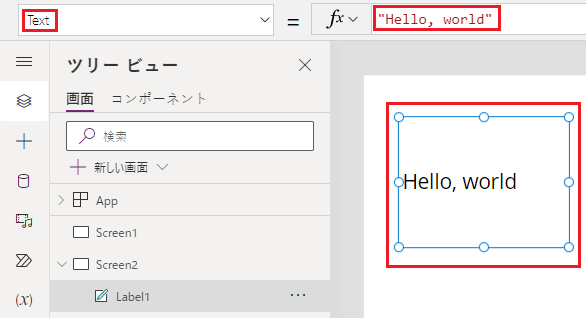
注意
コントロールの幅より長いテキストを追加しても、テキストが収まるようにコントロールの幅は変更されません。 テキストに合わせてコントロールのサイズを手動で変更する必要があります。
式
式は、多くの場合、別のコントロールのプロパティに基づいています。 Screen2.Height は、ボタン コントロールの表示テキストが表示される Screen2 の高さを示す式です。
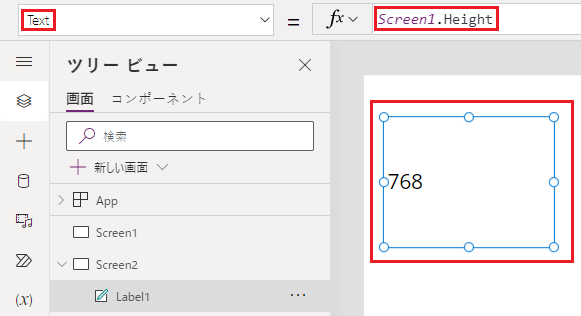
たとえば、式を使用すると、背景画像やアイコンをボタンの塗りつぶしとして設定できます。
式
数式には、1 つまたは複数の関数が含まれます。 Now 関数はローカル タイム ゾーンの現在の日付と時刻を返し、Text 関数は日付、時刻、通貨などの値をフォーマットします。
たとえば、Label には日付と時刻を表示できます。
数式は通常、この例よりもはるかに複雑であるため、データの更新、並べ替え、フィルタリング、およびその他の操作を実行できます。 詳細については、数式のリファレンス を参照してください。