powerapps.com で、1 つまたは複数のデータ ソースの接続を作成し、接続を削除し、または、その資格情報を更新します。
キャンバス アプリのデータ接続は、SharePoint、SQL Server、Office 365、ビジネス向け OneDrive、Salesforce、Excel、および他の多くのデータ ソース に接続できます。
この記事の後の次の手順では、以下の例のように、アプリでデータ ソースからのデータをアプリで表示および管理します。
- ビジネス向け OneDrive に接続し、アプリで Excel ワークブックのデータを管理します。
- SharePoint サイトのリストを更新します。
- SQL Server に接続し、アプリからテーブルを更新する。
- Office 365 で電子メールを送信する。
- ツイートを送信します。
- Twilio に接続し、アプリから SMS メッセージを送信する。
前提条件
- Power Apps にサインアップします。
- 新規登録に使用したのと同じ資格情報を使用して、make.powerapps.com にサインインします。
データ接続のバックグラウンド
ほとんどのキャンバス アプリでは、クラウド サービスで格納されている データ ソース と呼ばれる外部情報を使用します。 一般的な例は、OneDrive for Business に格納されている Excel ファイル内のテーブルです。 アプリは、接続を使用してこれらのデータ ソースにアクセスできます。
最も一般的なデータ ソースの種類はテーブルで、情報の取得や保存に使用できます。 データ ソースへの接続を使用すると、Microsoft Excel ブック、Microsoft Lists、SQL テーブル、およびその他の多くの形式でデータの読み書きを行うことができ、それらを OneDrive for Business、DropBox、SQL Server などのクラウド サービスに格納できます。
電子メール、カレンダー、Twitter、通知など、テーブル以外の種類のデータ ソースもあります。
ギャラリー、表示フォーム、編集フォームコントロールを使用すると、データ ソースからデータを読み書きするアプリを簡単に作成できます。 始めに、データ フォームについて の記事をお読みください。
powerapps.com で接続を作成および管理することに加えて、次のタスクを実行する場合にも接続を作成します。
- Microsoft Listsを使用して作成されたリストなど、データからアプリを自動的に生成します。
- 既存のアプリを更新、または接続を追加 で説明されているように最初からアプリを作成します。
- 別のユーザーが作成しおよび共有した アプリを開きます。
注意
代わりに Power Apps Studio を使用する場合は、ファイルメニューを開き、次に接続をクリックまたはタップすると、powerapps.com が開き、そこで接続を作成および管理することができます。
新しいつながりの作成
make.powerapps.com にまだログインしていない場合は、ログインします。
左側のナビゲーションで、データを展開し、接続を選択します。
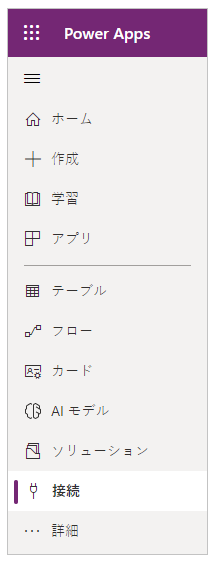
新規接続 を選択します。
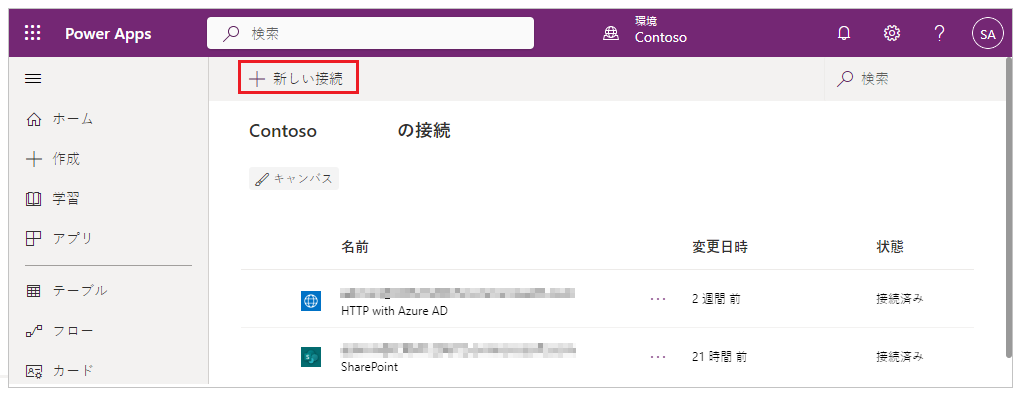
表示されたリストからコネクタを選択して、次にプロンプトに従います。

作成ボタンを選択します。
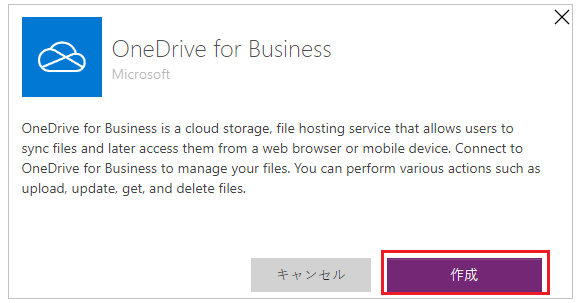
プロンプトに従います。 一部のコネクタでは、資格情報の入力、特定のデータ セットの指定、または他の手順の実行をするように要求します。 Microsoft Translator などでは要求されません。
たとえば、次のコネクタでは、使用する前に追加情報が必要です。
新しいコネクタが接続に表示され、アプリに追加 できます。
接続の更新または削除
接続の一覧で、更新または削除する接続を見つけ、次に接続の右側にある省略記号 (...) を選択します。
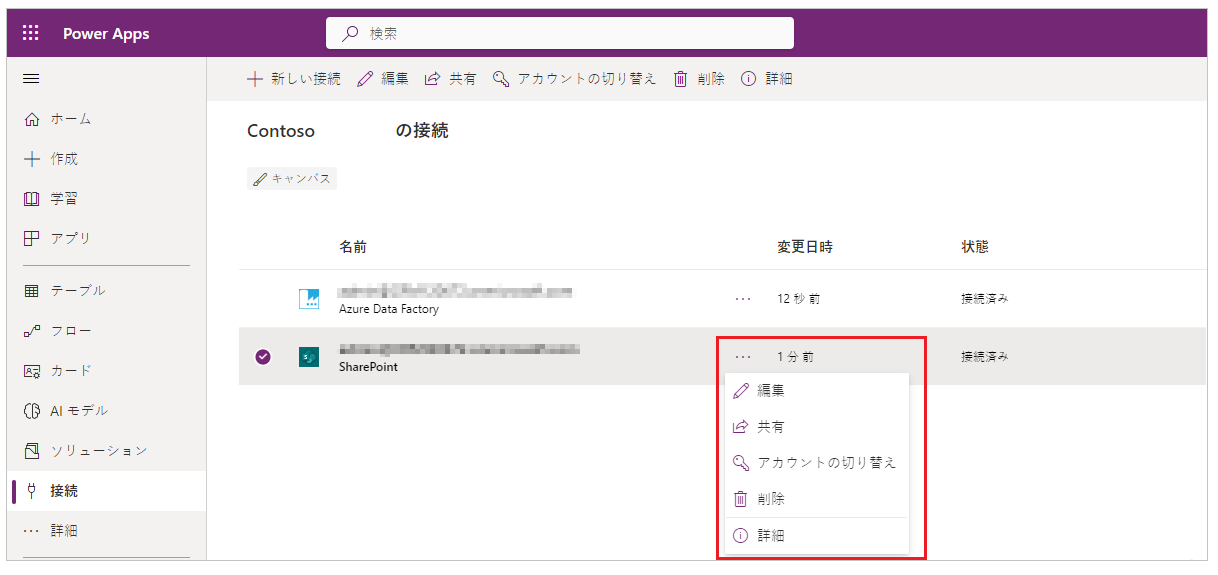
- 接続の資格情報を更新するには、キー アイコンを選択し、次にその接続の資格情報を入力します。
- 接続を削除するには、削除を選択します。
- 情報アイコンを選択して、接続の詳細を表示します。
同意ダイアログのきめ細かなアクセス許可
同意ダイアログには、エンドユーザーへの 詳細な アクセス許可が表示されます。 コネクタが実行できるすべてのアクションに対するアクセス許可をユーザーに求めるのではなく、同意ダイアログにはアプリが使用する特定のアクセス許可が一覧表示されます。 アプリが使用する操作は、アプリの保存時にキャプチャされ、アプリのメタデータに保存されます。 たとえば、アプリが特定の読み取りアクションで公開されている場合、最初は読み取りアクションのアクセス許可を要求するだけです。 その後、作成者がレコードの 作成、更新、削除 のアクションを追加すると、読み取り、作成、更新、削除 の集約されたアクセス許可の同意ダイアログが再度ユーザーに表示されます。 その後、作成者がレコードの 削除 アクションを削除した場合、同意ダイアログは再度表示されません。 アクセス許可は、アプリ内でこれまでに使用されたアクションの最大セットを継続します。 制限されたアクセス許可のみを表示するアプリを公開する場合は、そのアプリを別の名前で再公開する必要があります。
このルールの例外は、Power App に埋め込まれた Power Automate フローで使用されるアクションです。 この場合、すべての アクションは、Power Automate フローで使用されるアクションに対して常に表示されます。
Microsoft Entra ID OAuth を使用してカスタム コネクタの同意ダイアログの外観を管理する
既定では、エンド ユーザーがキャンバス アプリを起動すると、アプリ エクスペリエンスに初めてアクセスする前に、接続同意ダイアログが表示されます。 管理者は、一部のコネクタに対してこの同意ダイアログを抑制できます。
- マイクロソフトのファーストパーティ コネクタ (SharePoint、Office 365 ユーザーなど) および
- Microsoft Entra ID OAuth または NoAuth (認証なし) を使用するカスタム コネクタ
Microsoft Entra ID OAuth のカスタム コネクタを使用しているアプリの同意ダイアログを非表示にする
Microsoft Entra ID OAuth/NoAuth を使用したカスタム コネクタ経由で接続する Power Apps を使用して作成されたアプリの同意ダイアログを非表示にするには場合は、次の手順に従います。
ステップ 1. Microsoft Entra テナントで Microsoft の Azure API 接続サービス プリンシパルをプロビジョニングする
Microsoft の Azure API コネクタ サービスは、Power Apps のコネクタすべてに使用されています。 テナントでこのサービスをプロビジョニングすることは、カスタム アプリケーションの前提条件であり、カスタム コネクタは、このサービスがカスタム アプリケーションでシングル サインオン機能を実行することを事前承認し、Power Apps 同意ダイアログを非表示にします。
テナント管理者は、次の PowerShell コマンドを実行する必要があります:
Connect-MgGraph -Scope Application.ReadWrite.All -TenantId <target tenant id>
New-MgServicePrincipal -AppId "fe053c5f-3692-4f14-aef2-ee34fc081cae" -DisplayName "Azure API Connections"
成功した出力の例:

ステップ 2: Microsoft Entra アプリで Microsoft の Azure API 接続サービス プリンシパルを事前承認する
同意が非表示になっているべき各カスタム コネクタに、アプリで定義されているスコープの 1 つを "Microsoft の Azure API 接続" サービス プリンシパルから承認します。
カスタム コネクタが使用する Microsoft Entra カスタム アプリケーションの所有者は、アプリ ID “fe053c5f-3692-4f14-aef2-ee34fc081cae” をアプリケーション スコープの 1 つに追加する必要があります。 シングル サインオンを成功させるために、任意のスコープを作成して使用できます。
Azure portal を使用してスコープを設定するには、Azure portal> Microsoft Entra ID > アプリ登録 > 関連するアプリを選択 > API を公開 > クライアント アプリケーションを追加 > アプリ ID fe053c5f-3692-4f14-aef2-ee34fc081cae をアプリケーション スコープの 1 つに追加します。
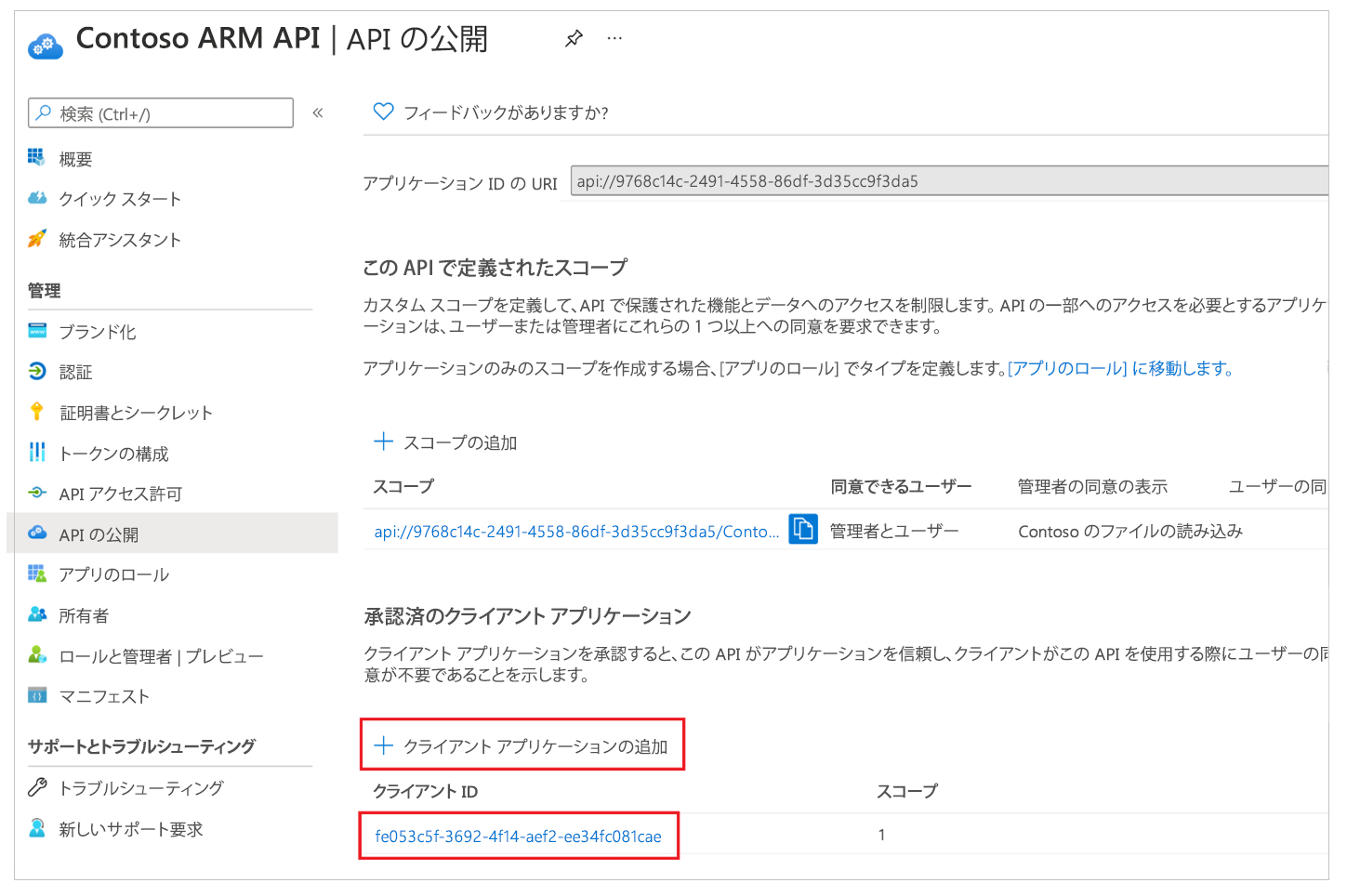
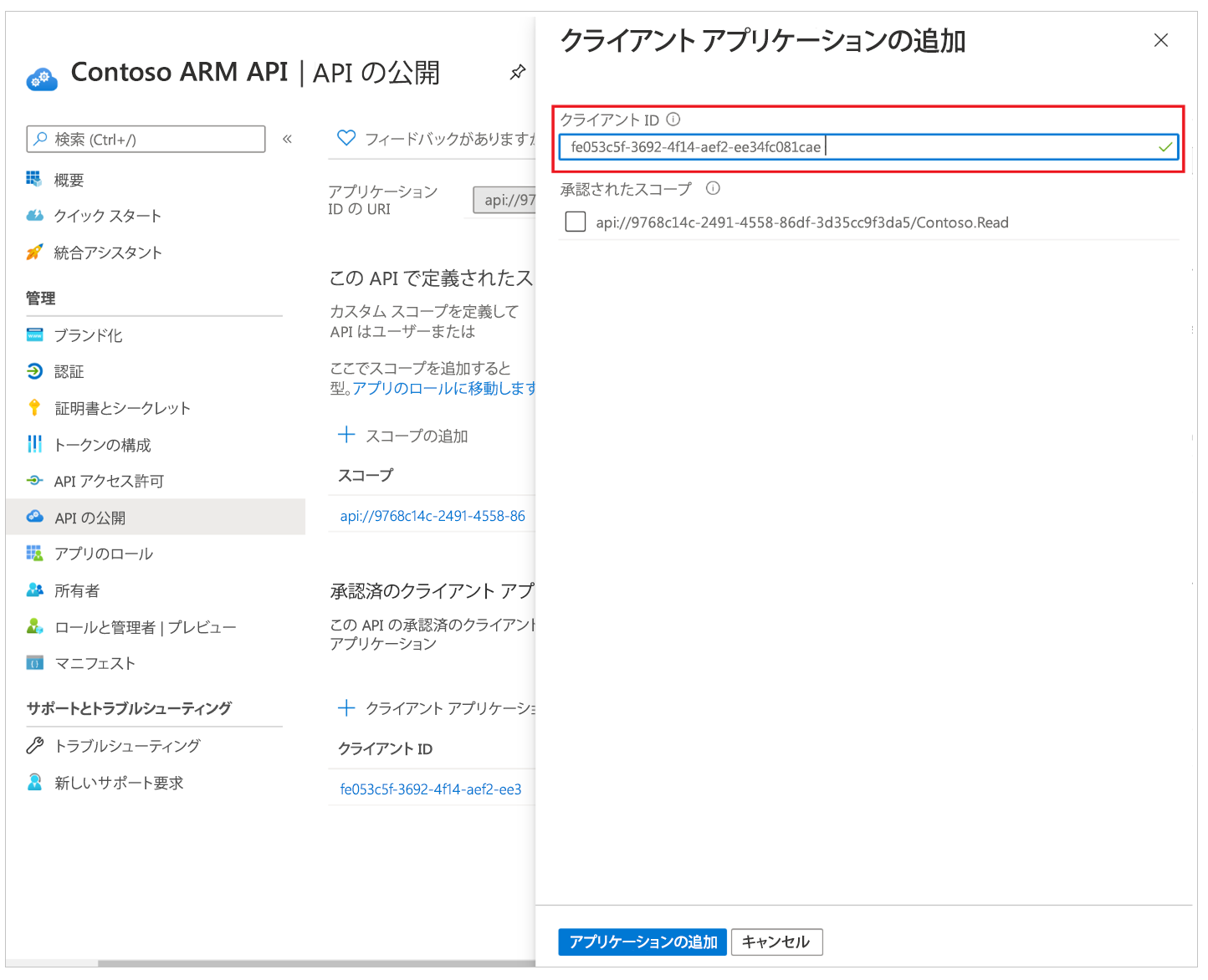
ステップ 3: クライアントのサードパーティ Microsoft Entra アプリに管理者の同意を付与する
同意が非表示になっているべき OAuth/NoAuth を使用する各カスタム コネクタには、管理者は Microsoft Entra’ のアプリケーションへのテナント全体の管理者同意の付与を使用する必要があります。
注意
管理者は、どのカスタム アプリケーションと対応するカスタム コネクタの同意を非表示にするかを細かく制御できます。
ステップ 4: シングル サインオンを試行するために Power Platform のカスタム コネクタを更新する
同意が非表示になっているべき OAuth/NoAuth を使用する各カスタム コネクタには、カスタム コネクタの編集アクセス許可を持つユーザーが、"ログインの代わりに有効にする" の値を "true" に変更する必要があります。
カスタム コネクタの所有者は、コネクタの編集を選択し、セキュリティ セクションのログインに代わって有効にするの値を "false" から "true" に変更します。
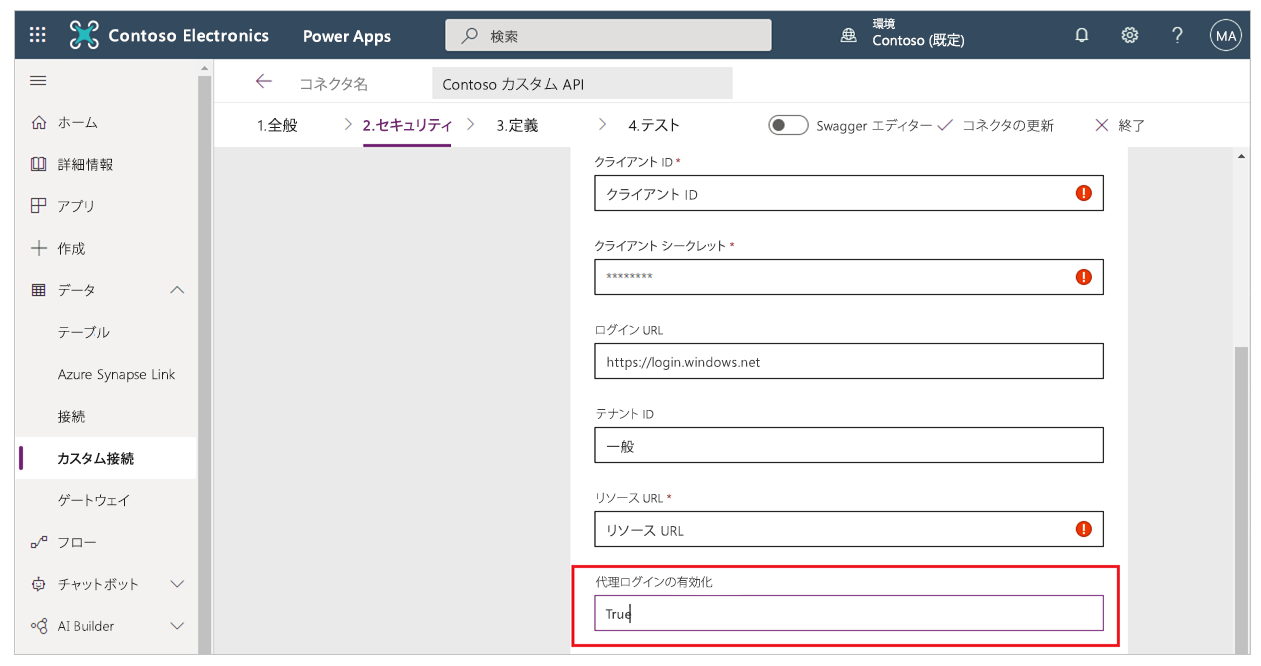
ステップ 5: 管理者がアプリの同意バイパスを構成する
カスタム コネクタで使用される Microsoft Entra ID のカスタム アプリケーションで付与された管理者の同意に加えて、管理者は同意をバイパスするようにアプリを構成する必要もあります。 同意がバイパスされるべき各アプリに、管理者は次のコマンドを実行する必要があります:
Set-AdminPowerAppApisToBypassConsent -AppName <Power Apps app id>
Microsoft Entra ID OAuth/NoAuth を使ったカスタム コネクタを使用しているアプリの同意非表示を削除する
カスタム コネクタの同意非表示を削除するには、管理者は次のアクションの少なくとも 1 つを実行する必要があります:
- Azure のアプリケーションに対するテナント全体の管理者同意付与を削除する: Microsoft Entra のアプリケーションへのテナント全体の管理者同意の付与。
- 同意ダイアログを非表示にしようとする Power Apps を無効にするには、以下の Power Apps 管理者コマンドレットを使用してください。 Clear-AdminPowerAppApisToBypassConsent