Power Apps のバーコード リーダー コントロール
Android または iOS、Windows デバイスでバーコード、QR コード、データ マトリックス コードをスキャンします。
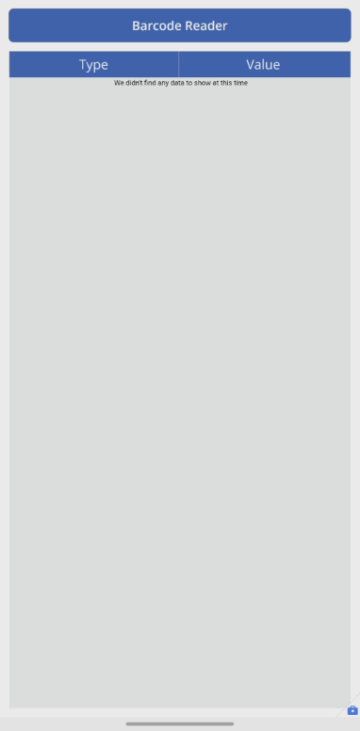
Description
このコントロールは、Android、iOS、Windows デバイスでネイティブのスキャナーを開きます。 iOS および Android で、スキャナーは、次のスキャン モードをサポートしています:
- 自動スキャン – バーコードは検出されるとすぐにスキャンされます。
- 選択してスキャン – ユーザーは、検出されたバーコードのどれをスキャンするかを決定できます。 このコントロールでは、Web ブラウザーでのスキャンをサポートしていません。
- 複数スキャン – ユーザーは、バーコード セッション中に複数のバーコードをスキャンできます。
Windows デバイスでは、バーコード リーダーは常に自動的にスキャンされます。
バーコード リーダー コントロールは、さまざまなズーム レベルをサポートし、スキャン エクスペリエンス内からデバイスの懐中電灯をオン/オフにします。
注意
バーコード スキャナー コントロールは、Android、iOS、Windows デバイスに対応しています。 その他のすべてのプラットフォームでは、アプリの一部の機能が動作しない旨の警告メッセージが表示されます。
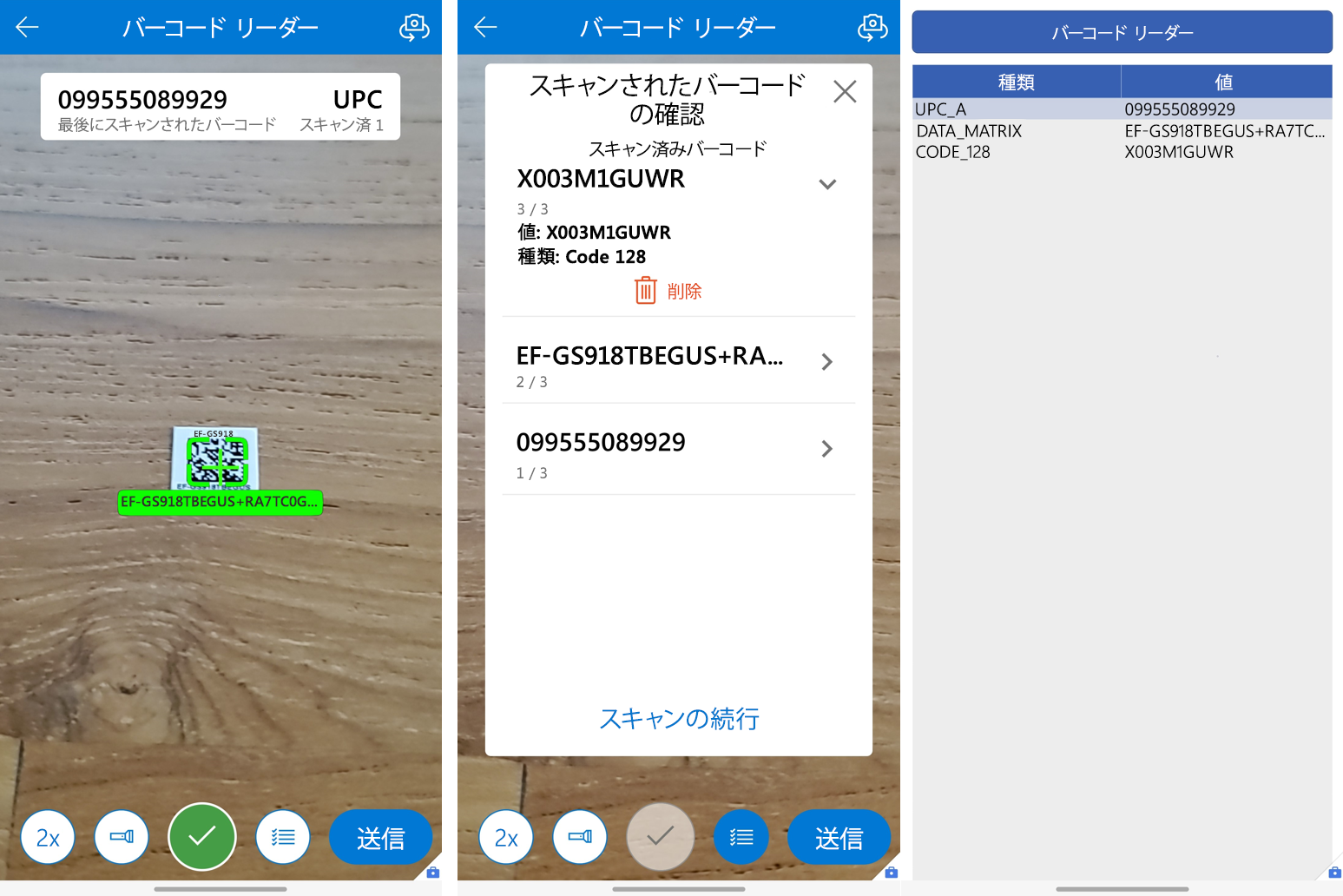
重要なプロパティ
バーコード – 2 つの列でスキャンされたバーコードのテーブルを含む出力プロパティ: 値、とタイプ。 値はスキャンされたコードのテキスト値です。タイプはスキャンされたコードのタイプです。
OnScan – バーコードが正常にスキャンされたときに実行するアクション。
OnCancel – ユーザーがバーコード スキャンをキャンセルしたときに実行するアクション。
OnChange - 出力プロパティを含む、バーコード 閲覧者 コントロールのプロパティが変更されたときに実行するアクション。
BarcodeType - スキャンするバーコード タイプ。 複数のバーコード タイプを連結することにより、それらを対象にできます。 例: 'Microsoft.BarcodeReader.BarcodeType'.Code128 & 'Microsoft.BarcodeReader.BarcodeType'.Code39. 既定: 自動
スキャン モード - ビューで検出された最初のバーコードを Automatically scan するか、ユーザーがビュー内のどのバーコードをスキャンするかを Select to scan できるようにするか、1 回のセッションで Scan multiple できるようにするか。 Windows では、バーコード リーダーは常に Automatically scan になります。
スキャン品質 - バーコード リーダーがスキャンする画像。 小さいバーコードには高い品質が適していますが、パフォーマンスが低下する可能性があります。 Windows では、バーコード リーダーは常にデバイスのカメラ品質でスキャンされます。 既定: 自動。
PreferFrontCamera - 有効にすると、バーコード リーダーは、背面カメラではなく、前面カメラを使用するように既定の設定がされます。
BeepOnScan - 有効にすると、バーコードがスキャンされたときにバーコード リーダーが警告音を鳴らします。
VibrateOnScan - 有効にすると、バーコードがスキャンされたときにバーコード リーダーが振動します。
追加のプロパティ
Text - スキャナーを起動するボタンに表示されるテキスト。
BorderColor – コントロールの境界線の色。
BorderStyle – コントロールの境界線が実線、破線、点線、またはなしかどうか。
BorderThickness – コントロールの境界線の太さ。
DisplayMode – コントロールがユーザー入力を許可するか (編集)、データのみを表示するか (表示)、または無効にするか (無効) どうか。
Height – スキャナーをアクティブ化するボタンの高さ。
Tooltip – ユーザーがコントロールにカーソルを置くときに表示される説明テキスト。
Visible – コントロールが表示されるか非表示になるか。
Width – スキャナーをアクティブ化するボタンの幅。
X – コントロールの左端とその親コンテナー (親コンテナーがない場合は画面) の左端間の距離。
Y – コントロールの上端とその親コンテナー (親コンテナーがない場合は画面) の上端間の距離。
アクセシビリティのガイドライン
ボタン コントロール用の同じガイドラインがバーコード リーダー コントロールに適用されます。それはスキャンを起動するボタンであるためです。
視覚化の代替手段
バーコード スキャナーは、スキャン結果を表示しないボタンです。 ラベル コントロールでスキャン結果を表示することを検討してください。 ラベルの**テキスト** プロパティに
First(BarcodeReader.Barcodes).Value(BarcodeReaderはバーコード リーダー コントロールの名前) を設定します。 ラベルの Live プロパティをポライトに設定して、スクリーン リーダー ユーザーに変更が通知されるようにします。 この変更により、視覚的能力を問わず、スキャンされた値に誰でもアクセスできるようになります。視覚や動作に障碍のあるユーザーは、バーコードにカメラをポイントしたくない場合があります。 ユーザーがバーコードを入力するため、テキスト入力 コントロールなどの別の形式の入力を追加することを検討してください。
デバイス別のバーコードの可用性
| Barcode Type | iOS および Android に対応 | Windows でサポートされている | ノート |
|---|---|---|---|
| QR_CODE | ✔ | ✔ | |
| DATA_MATRIX | ✔ | ✖ | |
| AZTEC | ✔ | ✖ | |
| CODABAR | ✔ | ✔ | |
| CODE_128 | ✔ | ✔ | |
| CODE_39 | ✔ | ✔ | |
| CODE_93 | ✔ | ✖ | |
| EAN | ✔ | ✔ | EAN_8 と EAN_13 に対応 |
| Interleaved 2 / 5 ITF |
✔ | ✖ | |
| PDF_417 | ✔ | ✖ | |
| RSS14 データバー 14 |
✔ | ✖ | Android および iOS スタックと無指向性 |
| RSS_EXPANDED データバー展開 |
✔ | ✖ | Android および iOS スタックと無指向性 |
| UPC | ✔ | ✔ | UPC_A と UPC_E をサポート |
| マイクロ QRコード | ✔ | ✖ | |
| GS1-DWCode | ✖ | ✖ | |
| MSI | ✖ | ✖ |
Select() バーコード リーダー コントロール
グリッド コントロールは Select() をサポートしていません。 回避策として、バーコード リーダーの塗りつぶしの色を透明に設定し、バーコード リーダーを選択するコントロールの前に配置します。 これにより、実際のコントロールの代わりに非表示のバーコード リーダー ボタンを選択するため、コントロールを選択するとバーコード リーダー エクスペリエンスが起動するアプリ ユーザーと同じエクスペリエンスになります。
参照
注意
ドキュメントの言語設定についてお聞かせください。 簡単な調査を行います。 (この調査は英語です)
この調査には約 7 分かかります。 個人データは収集されません (プライバシー ステートメント)。