このガイドを使用して、1 以上の キャンバス アプリを、Google Play および iOS App Store に展開可能な単一のカスタム ブランド アプリ パッケージに変換します。
Power Apps のラップ機能を使用すると、キャンバス アプリのカスタムブランド化された Android と iOS モバイルアプリ (IPA、APK、AAB パッケージ) として、ネイティブ モバイル バージョンを作成できます。 このようなラップされたネイティブ モバイル アプリは、Google Play、Apple Business Manager または他のネイティブ配布メソッドなどを介してエンド ユーザーに配布できます。
アプリを更新して再公開すると、ラップされたアプリがユーザーに対して自動的に更新されます。
ラップウィザードを使用してカスタムブランドのネイティブアプリを作成する手順
1. ログインしてラップ プロジェクトを開始する
- Power Apps Maker Portal に移動します。
- 左のナビゲーション ウィンドウから、ラップを選択します。 項目がサイド パネル ウィンドウに表示されない場合は、…さらに表示 を選択して、目的の項目を選択します。
- ラップするアプリを選択し、コマンド バーでラップを選択します。
2. アプリの選択
ラップするアプリの選択画面で、プライマリ アプリ (起動時にユーザーに表示されるメイン アプリ) と、バンドルするオプションのセカンダリ アプリを選択します。
- プライマリ アプリ: モバイル アプリの起動時にユーザーに表示されるメインのアプリです。
- セカンダリ アプリ: 同じモバイル アプリ パッケージにバンドルされているオプションの追加アプリです。
注意
- 複数のラップ プロジェクトで同じプライマリ アプリを使用できます。
- プライマリ アプリ名が正しく表示されない場合は、次の手順に進み、戻って名前を更新します。
次へを選択します。
3. ターゲットプラットフォームの選択
ターゲットとするモバイルプラットフォームを選択画面で、バンドル ID を入力します。
注意
バンドル ID は、アプリの一意の識別子です。 ピリオド (.) を 1 つ含める必要があり、スペースを含めることはできません。 iOS または Android 証明書を生成してアップロードした後、Azure Key Vault を作成する際に、この同じバンドル ID を使用します。 Azure Key Vault を既に作成した場合は、Azure ポータル の タグ セクションでバンドル ID を確認します。
ターゲット プラットフォーム で、ユーザーが必要とするすべてのモバイル プラットフォームを選択します。
一覧から Azure Key Vault の URI を選択します。
エントリが表示されない場合は、Azure Key Vault を作成します。まだ作成していない場合は、Azure Blob ストレージ アカウントとコンテナを作成します。
- 詳細: Azure Storage アカウントの作成
- チュートリアル動画: ストレージ アカウントの作り方
Azure ポータルの Key Vault で次を行います:
a. シークレット に移動して、Azure BLOB ストレージ アクセス キーのシークレットを作成します。
- 詳細情報: シークレットを Key Vault に追加する

- アクセスキーの表示とコピーをする方法: アカウント アクセスキーを表示する

b. Azure Blob Storage のアクセス キーを シークレット値 フィールドに入力します。
- 詳細情報: シークレットを Key Vault に追加する
キー コンテナーで タグ に移動し、上記と同じシークレット値で新しいタグを作成します。
アプリに署名するのトグルをオンまたはオフに設定します:
- オンの場合: 自動コード署名の手順に従います
- オフの場合: 後で手動署名を実行する必要があります
注意
手動署名オプション:
ウィザードで選択した署名オプションに関係なく、AAB ファイルに手動で署名する必要があります。
次へを選択します。
4. アプリを登録する
アプリの登録 画面で、Azure にアプリケーションを登録して、Microsoft ID プラットフォームとの信頼関係を確立します。
すでにアプリを登録している場合:
- 所有登録フィールドで登録を見つけます。
登録したアプリが表示されない場合:
Azure テナント管理者として許可されたサード パーティ製アプリの構成
ラップ ウィザードは、必要な API アクセス許可を自動的に構成します。 管理者の同意を与える方法:
- Windows PowerShell を管理者として開きます。
- これらのコマンドを実行します:
Install-Module -Name Microsoft.PowerApps.Administration.PowerShell -AllowClobber -Force Set-ExecutionPolicy -ExecutionPolicy RemoteSigned Import-Module -Name Microsoft.PowerApps.Administration.PowerShell Add-AdminAllowedThirdPartyApps Get-AdminAllowedThirdPartyApps - メッセージが表示されたら、App ID を入力します。
これらの手順を完了すると、登録画面は次のようになります。
Azure テナント管理者として API アクセス許可を付与する
Azure 管理者は、登録時に API アクセス許可を付与します。 詳細については、エンタープライズ アプリ ペインでテナント全体の管理者同意を付与するを参照してください。
組織で使用している API に権限が表示されない場合、Azure 管理者で、次の PowerShell コマンドを実行してください
モジュール Microsoft Graph が使用可能であることを確認するか、インストールします。
Install-Module -Name Microsoft.Graph静的 AppId fe053c5f-3692-4f14-aef2-ee34fc081cae に対して Azure API 接続の許可を付与します
Connect-MgGraph -TenantId <your tenant ID> New-MgServicePrincipal -AppId fe053c5f-3692-4f14-aef2-ee34fc081cae -DisplayName "Azure API Connections"静的 AppId 475226c6-020e-4fb2-8a90-7a972cbfc1d4 に対する PowerApps サービスのアクセス許可を付与します
Connect-MgGraph -TenantId <your tenant ID> New-MgServicePrincipal -AppId 475226c6-020e-4fb2-8a90-7a972cbfc1d4 -DisplayName "PowerApps Service"
注意
アプリケーション名 フィールドのみが表示されている場合は、次の手順に進み、Android をターゲット プラットフォームとして選択して、署名ハッシュ フィールドを表示してください。
API アクセス許可を手動で構成する (オプション)
エラーが発生した場合は、API アクセス許可を手動で構成します。 詳細については、 追加と構成 を参照してください。
API アクセス許可が必要です
| API Type | 特定の API | Reason |
|---|---|---|
| Microsoft APIs | Dynamics CRM | アプリケーションはユーザーのために Dataverse を呼び出すために user_impersonation が必要となります。 |
| 組織が使用している API | Azure API 接続 | アプリケーションは、Power Platform から任意のコネクタを呼び出すために Runtime.All を必要とします。 |
| 組織が使用している API | PowerApps サービス | アプリケーションは、Power Platform から Power Apps のバックエンドサービスに取引先担当者としてアクセスするために、User のアクセス許可が必要です。 |
| 組織が使用している API | Power BI | アプリケーションは Power BI のコンテンツにアクセスしたり埋め込んだりするために Power BI のアクセス許可が必要です。 |
| 組織が使用している API | Microsoft Mobile アプリケーション管理 | Power Apps は Intune SDK を内部的に使用するため、アプリケーションにはこの権限が必要です。 |
詳細な手順については、アプリ登録ポータルで権限をリクエストする を参照してください。
リダイレクト URI をアプリ管理者として追加する
- Azure Portal で、アプリ登録の >認証 に移動します。
- プラットフォームの追加 を選択し、iOS または Android を選択します。
- iOS に バンドル ID を入力します。
Android に、バンドル ID と署名ハッシュ キーを入力します。
5. ブランドの構
- ブランドの構成 ステップで、アプリに次のオプションを設定します。
注意
画像はすべて .png 形式である必要があります。 カスタム画像が選択されていない場合は、既定の画像が使用されます。
| 設定 | プロパティ | 要件 |
|---|---|---|
| アプリ アイコン | 自分のアプリのアイコン | iOS: 1024x1024 ピクセル以上 Android: 432x432 ピクセル以上 |
| スプラッシュ スクリーンの画像 | アプリの読み込み中に表示される画像 | .png形式 |
| ようこそ画面の画像 | サインイン画面に表示される画像 | .png形式 |
| 背景を塗りつぶす色 | ようこそ画面のバックグラウンドの色 | 16 進値のエラー コード |
| ボタンを塗りつぶす色 | ボタンの色 | 16 進値のエラー コード |
| ステータス バーのテキスト テーマ | ステータス バーのテキストの色 | ライトまたはダーク |
- 次へを選択します。
6. 出力の管理
- Azure BLOB ストレージ アカウンの名前とコンテナー名を入力します。
- ビルドが完了したら、Azure blob ストレージの場所から APK または IPA をダウンロードします。
7. ラップアップとビルド
- ラップアップ 画面でアプリの詳細を確認し、ビルドを選択します。
- ビルドが成功すると、アプリ パッケージが指定した Azure blob ストレージで利用できるようになります。
ビルドを表示する
ビルドはいくつかの方法で表示できます:
- ビルド後、ビルドの表示 を選択します
- サイド ペインの プロジェクトのラップ に移動し、目的のプロジェクトにカーソルを合わせて選択します
- 上部ヘッダーに表示されるビルドの表示オプションを選択します
注意
iOS アプリを手動でコード署名するには、Mac デバイスを使用して作成した IPA ファイルを解凍してください。
アプリのテストと配布
アプリをテストし、必要に応じて配布します。 問題が発生した場合は、トラブルシューティングのページを参照してください。
手動で Azure ポータルにアプリを登録する (オプション)
アプリの登録は、ウィザードで自動的に作成することも、Azure で手動で作成することもできます。 詳細情報については、クイックスタート: アプリケーションを Microsoft ID プラットフォームに登録するを参照してください。
ヒント
シングル テナントとマルチテナントのどちらのお客様も、ラップを使用して、Power Apps キャンバス アプリに基づいて独自のモバイル アプリケーションを作成できます。
登録時に、任意 Microsoft Entra ディレクトリ - マルチテナント を含むアカウントの種類を選択します:
- 任意の組織ディレクトリ内のアカウント (任意の Microsoft Entra ディレクトリ - マルチテナント型)
- 任意の組織ディレクトリ内のアカウント (任意の Microsoft Entra ディレクトリ - マルチテナント型) および個人の Microsoft アカウント (Skype、Xbox など) を選択します
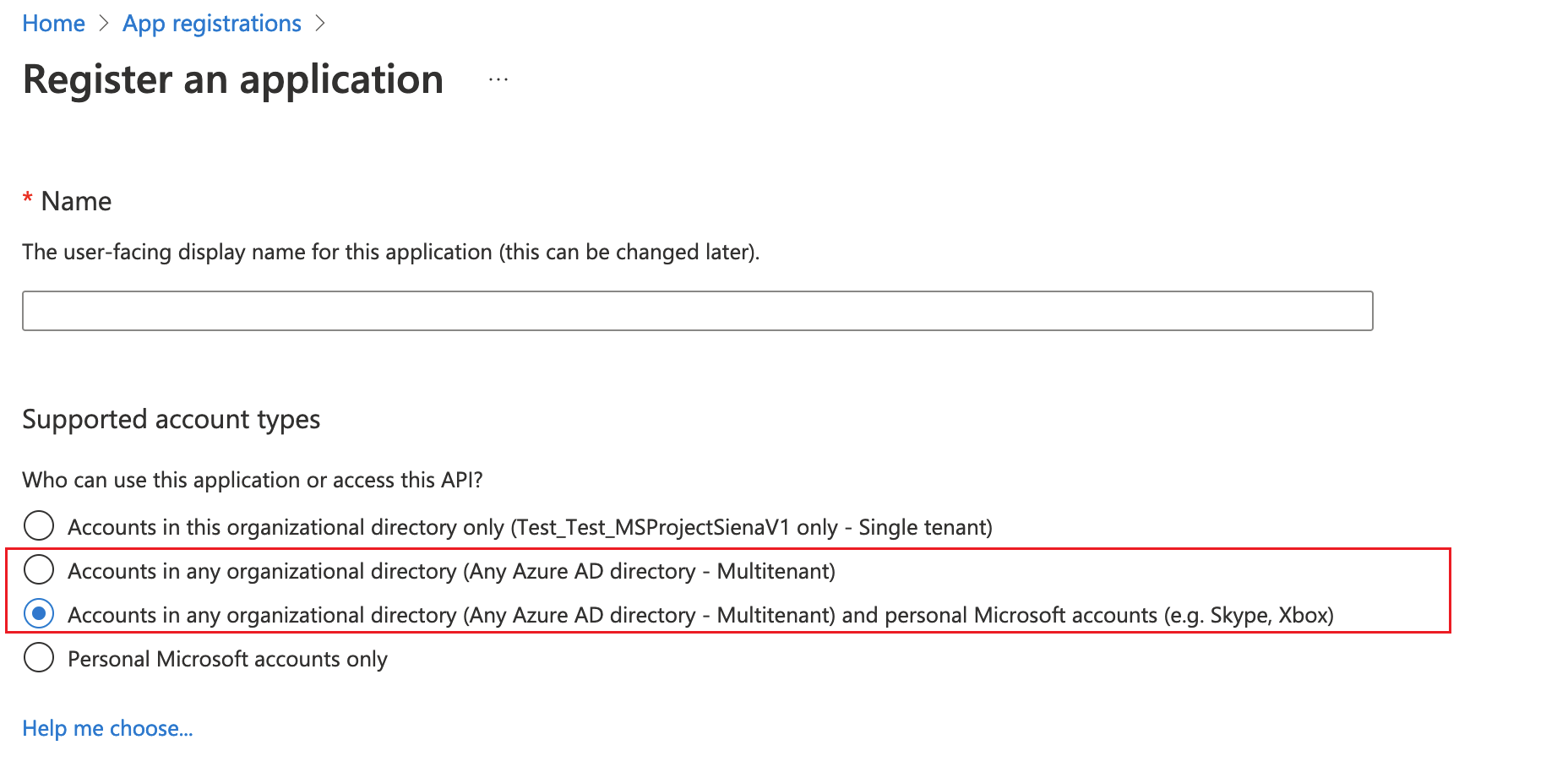
重要
- ラップは現在、マルチテナントのアカウント タイプにのみ対応しています。 シングル テナントのアカウント タイプはまだ対応していません。 詳細については、Microsoft ID プラットフォームのアカウント タイプを参照します。
- プラットフォーム (iOS、 Android) ごとに個別の リダイレクト URI を作成する必要があります。
モバイル アプリ パッケージに手動で署名します (オプション)
アプリは、ステップ 2 またはビルド後に手動でサインインできます。 コード署名は、Android と iOS で異なります。
iOS と Android (APK) における自動署名の利点:
- 再ラップ中に署名プロセスを繰り返す必要はありません。
- アプリ開発者がプロセスを完了するのを待つ必要はありません。
- Android Studio を設定したり、パスワードを覚えたりする必要はありません。
- iOS 署名に Mac のデバイスは必要ありません。
| プラットフォーム | Signing Method |
|---|---|
| iOS | iOS の手動でのコード署名 |
| Android | Android の手動でのコード署名 |
| Google Play ストア | Google Play ストアのコード署名 |








