モデル駆動型アプリが含むテーブル列の一般的なプロパティは、Power Apps ポータルや Power Apps ソリューション エクスプローラーで表示できます。 Power Apps ポータルは、Microsoft Dataverse でテーブル列の作成と編集を行う簡単な方法を提供します。
ポータルでは一般的なオプションのほどんとを構成できますが、特定のオプションはソリューション エクスプローラーを使用してのみ設定できます。
種類や必須かどうかなど、Dataverse 列の要素を構成するだけでなく、フォーム のコンテキストで列を使用する方法についても要素を設定できます。 このアプローチはさまざまなフォームに使用でき、ユーザーがデータ列に対してさまざまに操作を実行できるようにします。
Power Apps ポータルにおける一般的な列プロパティ
Power Apps make.powerapps.com から、テーブルを選択し、表示するべき列を含むテーブルを選択します。 項目がサイド パネル ウィンドウに表示されない場合は、…さらに表示 を選択して、目的の項目を選択します。
注意
テーブルのカスタマイズは ソリューション で行う必要があります。 ソリューションが含むテーブルを更新する場合は、ソリューション と テーブル を順に開き、列 領域を選択します。
表示する列を選択してください。
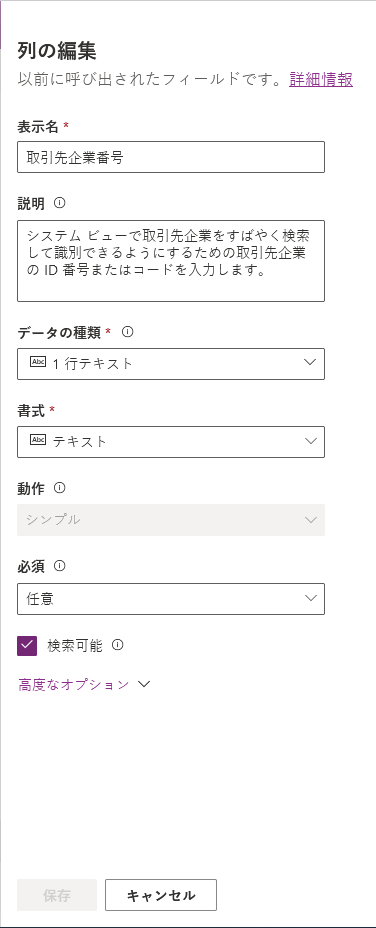
以下の表では、列の共通のプロパティを説明しています。 特定の種類の列には、特別なプロパティがあります。 これらについては、Dataverse の列を作成、編集する で説明されています。
| プロパティ | 内容 |
|---|---|
| 表示名 | ユーザー インターフェイスの列に表示されるテキスト。 |
| 名前 | 環境全体で一意の名前。 入力した表示名に基づいて名前が生成されます。 ただし、これは保存する前に編集できます。 アプリケーションやコードが参照する場合があるため、列を作成すると名前を変更できません。 Dataverse の既定の発行者 のカスタマイズ接頭辞が、名前に追加されます。 |
| データの種類 | 値が保存される方法と、アプリケーションでフォーマットされる方法を制御します。 列を保存すると、テキスト列をオートナンバー列に変換する場合を除き、データの種類を変更できません。 |
| 必須 | この列にデータがない場合は、行を保存できません。 |
| 検索可能 | この列は、詳細検索に表示され、ビューをカスタマイズするときに利用できます。 |
| 計算またはロールアップ | 手動計算を自動化する目的で使用します。 値、日付、テキストを使用します。 |
| 詳細オプション | 説明を追加し、列の最大長と IME モードを指定します。 |
列にはさまざまな種類がありますが、そのうちのいくつかだけを作成できます。 すべての種類の列の詳細については、列の種類および列のデータ型 を参照してください。
ソリューション エクスプローラーの一般的な列プロパティ
Power Apps (make.powerapps.com) を使用する以外にも、ソリューション エクスプローラーからも列を確認できます。
アンマネージド ソリューションを開く
Power Apps の左ナビゲーション ペインからソリューションを選択し、ツール バーのクラシックに切り替えを選択します。 項目がサイド パネル ウィンドウに表示されない場合は、…さらに表示 を選択して、目的の項目を選択します。
すべてのソリューション リストから、必要な [アンマネージド ソリューション] を開きます。
ソリューション エクスプローラーを使用してテーブルの列に移動します
列を更新する場合は、次の手順に従います。
Power Apps にサインインします。
左側のナビゲーション ウィンドウで、テーブルを選択します。 項目がサイド パネル ウィンドウに表示されない場合は、…さらに表示 を選択して、目的の項目を選択します。
注意
テーブルのカスタマイズは ソリューション で行う必要があります。 ソリューションが含む列を更新する場合は、ソリューション と テーブル を順に開きます。
取引先企業テーブルなど、テーブルを選択します。
コマンド バーで ... を選択してから クラシックに切り替え を選択します。
注意
ソリューション エクスプローラーではテーブルをエンティティと呼び、列をフィールドと呼びます。
必要な列を選択します。
コマンド バーで プロパティを変更する を選択するか、列をダブルクリックします。
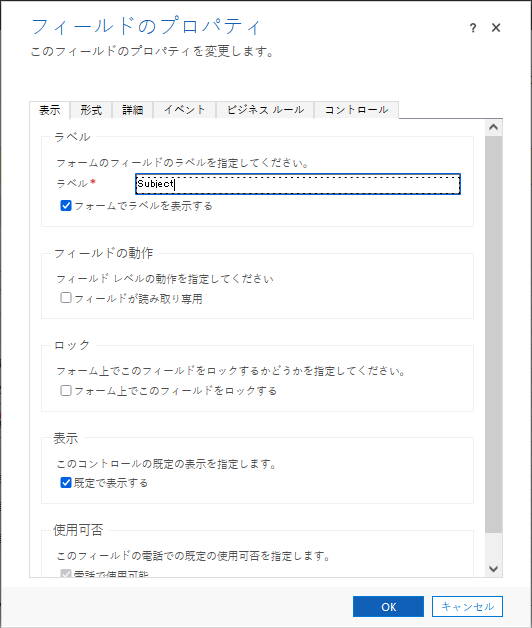
必要なプロパティを変更 (クラシック エディタ フィールドのプロパティ オプションを参照) して OK を選択します。
フォームの 保存 と 公開 を行います。
クラシック エディタが含むフィールド プロパティ
フィールドには 6 つのタブが表示されます。 表示、書式設定、詳細、イベント、ビジネス ルールとコンポーネント。
次の表に、すべての列が持つプロパティを示しています。 特定の種類の列には、特別なプロパティがあります。 これらは 特殊な列のプロパティ で説明されます。
| タブ | プロパティ | 内容 |
|---|---|---|
| 表示 | ラベル | 必須: 既定では、ラベルは、列の表示名と一致しています。 ここに別のラベルを入力すると、フォームの名前を上書きできます。 |
| フォームでラベルを表示する | これはラベルを一切表示しないオプションを含みます。 | |
| フィールドの動作 | チェック ボックスを使用して、列レベルの動作を指定します。 | |
| ロック | これにより、メモが列から誤って削除されることを防ぐことができます。 これにより、フィールドが削除された場合に、イベント ハンドラーなど、列に適用した構成がクリアされることを防ぎます。 この列を削除するには、この設定をカスタマイザーがまず解除する必要があります。 | |
| 表示対象 | 列の表示は任意で、スクリプトを使用して管理します。 詳細情報: 表示オプション | |
| 使用可否 | 電話でフィールドを利用可能にするかどうかを選択します。 | |
| 書式設定 | コントロールが使用するフィールド数を指定する | 列を含むセクションが複数の列を含む場合、列がセクションにある列の数まで占めるように設定できます。 |
| 詳細 | 表示名、名前、説明 | これらの読み取り専用の列は、参照用です。 列の定義を編集する場合は、編集 を選択して列の定義にアクセスします。 フォームの列の各インスタンスには名前プロパティがあり、フォーム スクリプトで参照できますが、この名前はアプリケーションによって管理されます。 列の最初のインスタンスは、作成時に指定した列の名前です。 詳細: 列の作成と編集 フォームに列が追加されるたびに、末尾に1から始まる数字が名前に追加されます。 したがって列の名が 'new_cost' であれば、最初のインスタンスは 'new_cost'、2番目のインスタンスは 'new_cost1' となり、これがフォーム内のカラムのインスタンスごとに適用されます。 メモ: 列の説明値は、カーソルを置いたときのヒント テキストを表示します。 |
| イベント | フォーム ライブラリ | 列の OnChange イベント ハンドラーで使用される JavaScript の Web リソースを指定します。 |
| イベント ハンドラー | 列の OnChange イベントに要求されるフォーム ライブラリの関数を構成します。 詳細情報: イベント ハンドラーを構成する |
|
| ビジネス ルール | ビジネス ルール | この列を参照するビジネス ルールを表示、管理します。 詳細情報: 業務ルールおよびレコメンデーションの作成 |
| コントロール | コントロール | コントロールを追加して、Web、電話、タブレット PC での使用を指定します。 |
フォーム レベル列のプロパティを編集する
一部のシナリオでは、あるフォームが含むフォーム フィールドのデータ列を、別のフォームの表示方法とは異なる方法でレンダリングする必要があります。 これにより、フォームを使用する個人に合わせてユーザー エクスペリエンスを調整できます。
Power Apps にサインインします。
左側のナビゲーション ウィンドウで、テーブルを選択します。 項目がサイド パネル ウィンドウに表示されない場合は、…さらに表示 を選択して、目的の項目を選択します。
注意
テーブルのカスタマイズは ソリューション で行う必要があります。 ソリューション内のフォームを更新する場合は、まず ソリューション に移動して テーブル を開き、 フォーム 領域を選択します。
アカウント テーブルなどのテーブルを選択して、フォーム 領域を選択します。
カスタマイズが必要なフォームを選択します。
クラシックに切り替え を選択します。 クラシック エクスペリエンスでフォームが開きます。
更新されたエクスペリエンスが必要なフォーム フィールドを選択します。
コマンド バーで プロパティを変更する を選択するか、フィールドをダブルクリックします。
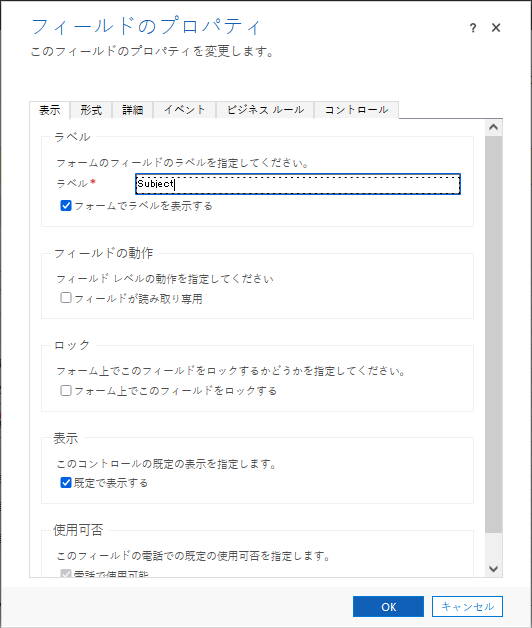
- 必要な変更を加えてから OK を選択します。
- フォームの 保存 と 公開 を行います。